Webex 是 Cisco 發佈的通訊和協作平台。它將通話、訊息傳遞和會議結合在一起。由於其易於使用且功能強大的解決方案,Webex 被專業組織、機構、企業和小型企業廣泛用於線上會議、課程、培訓和其他虛擬活動。為了幫助您保存重要訊息,本指南解釋了 如何錄製Webex會議 無論是否經過許可,都可以在您的電腦或行動裝置上使用。
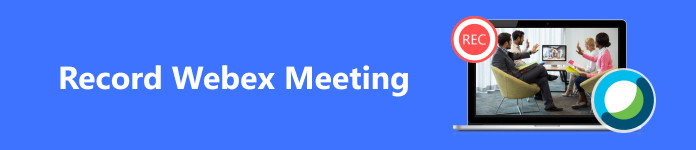
- 第 1 部分:了解 Webex 錄製規則
- 第 2 部分:如何在獲得許可的情況下錄製 Webex 會議
- 第 3 部分:如何在未經許可的情況下錄製 Webex 會議
- 第 4 部分:錄製 Webex 會議的常見問題解答
第 1 部分:了解 Webex 錄製規則
Webex 提供本機錄製功能,讓主持人輕鬆錄製會議。但是,此功能會根據您的帳戶類型和您在特定會議中的角色而有所不同:
免費帳戶只能作為主持人在桌面應用程式中錄製 Webex 會議並將其儲存到您的電腦。
如果您獲得許可,您可以作為參與者錄製 Webex 會議。
訂閱者可以在桌面或行動應用程式上錄製 Webex 會議。錄音將保存到雲端伺服器。
第 2 部分:如何在獲得許可的情況下錄製 Webex 會議
如何在桌面應用程式中錄製 Webex 會議
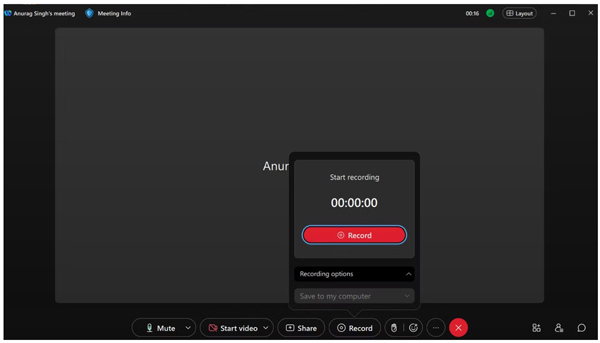
步驟1 在 Webex 桌面應用程式中開始會議。如果您是參與者,請獲得主持人的許可。
步驟2 一旦您希望錄製 Webex 會議,請按一下 Record 應用程式底部的按鈕。然後其他參與者會收到通知,並且螢幕上會出現錄製欄。
步驟3 當您想停止時,請點擊 Record 按鈕並選擇 停止.
步驟4 幾分鐘後,轉到 錄音 選項卡,然後單擊 下載 按鈕從雲端伺服器下載 Webex 錄製檔案。如果您是免費用戶,錄音將直接儲存到您的電腦上。
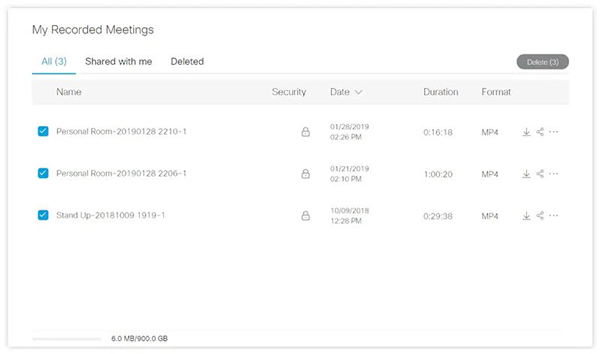
如何在 iPhone/Android 錄製 Webex 會議
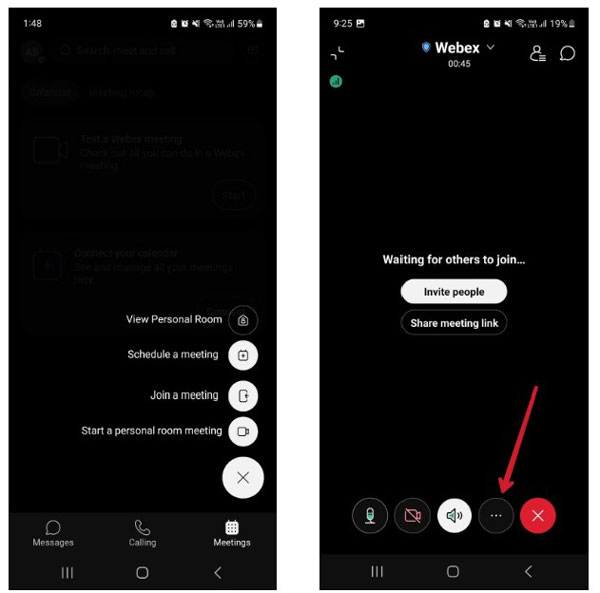
步驟1 在您的行動裝置上開始或加入 Webex 會議。如果您是參與者,請確保您有權進行 Webex 錄製。
步驟2 點擊 選項 按鈕,選擇 關於你的刊登物:,然後點擊 開始錄製。一旦您聽到語音提示,Webex 會話錄製就會開始。
步驟3 若要停止錄音,請點選 選項 按鈕,前往 關於你的刊登物:,然後選擇 停止.
第 3 部分:如何在未經許可的情況下錄製 Webex 會議
方式 1:未經許可錄製 Webex 會議的最簡單方法
未經許可,您無法使用電腦或行動裝置上的內建功能錄製 Webex 會議。幸運的是, Apeaksoft屏幕錄像機 可以幫助您輕鬆解決這個問題。它可以一鍵捕捉桌面上的所有內容。

4,000,000 +下載
以下是未經許可在桌面上錄製 Webex 會議的步驟:
步驟1安裝 Webex 錄音機將最佳 Webex 錄音機安裝到電腦上後,即可啟動它。選擇 視頻錄像機 進入主介面。如果您只想錄製聲音,請選擇 錄音大師.
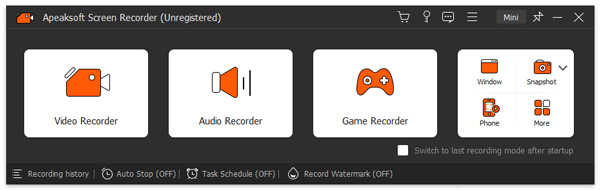 步驟2記錄會議
步驟2記錄會議從中選擇全螢幕或 Webex 視窗 記錄區 部分。打開 系統聲音,然後調整音量以捕捉會話的聲音。若要將您的操作新增至錄音中,請啟用 攝像頭 麥克風。 點擊 REC 按鈕開始錄製 Webex 會議。
 步驟3保存錄音
步驟3保存錄音在此過程中,您可以為錄製內容添加形狀、文字和圖像。會議結束後,點擊 停止 工具列上的按鈕。然後預覽錄製內容、修剪不需要的片段並儲存 Webex 錄製內容。
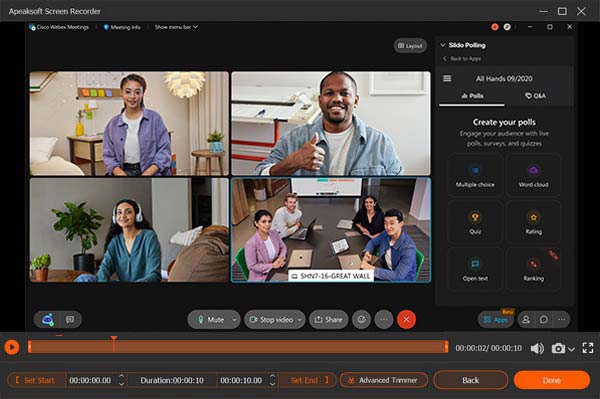
方式2:如何在未經許可的情況下在手機上錄製Webex會議
除了在 Webex 桌面應用程式上錄製會議之外,Apeaksoft Screen Recorder 還允許您在未經許可的情況下在行動裝置上擷取會議。以下是完成工作的步驟:
步驟1 選擇 電話 在主介面中,按一下 iOS 錄音機 or 安卓錄音機 取決於您的行動裝置類型。

步驟2 將您的 iPhone 或 Android 手機和電腦連接到相同 Wi-Fi 網路。然後按照螢幕上的指示建立連線。

步驟3 只要會議開始,單擊 Record 按鈕。等待會議結束,點擊 停止 按鈕,然後匯出錄音。
方式 3:如何在 iPhone 上錄製 Webex 會議
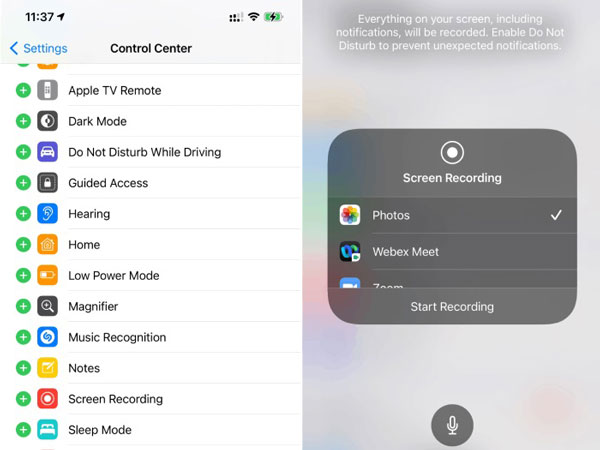
步驟1 對於 iOS 11 或更高版本,請確保將螢幕錄製功能新增至您的控制中心。
步驟2 若要錄製 Webex 會議,請前往 控制中心,然後點按 屏幕錄製 按鈕。
步驟3 倒數結束後,錄音將開始。如果您想停止錄製,請前往 控制中心,然後點按 屏幕錄製 再次按鈕。您可以在“照片”應用程式中找到錄音。
方式 4:如何在 Android 上錄製 Webex 會議
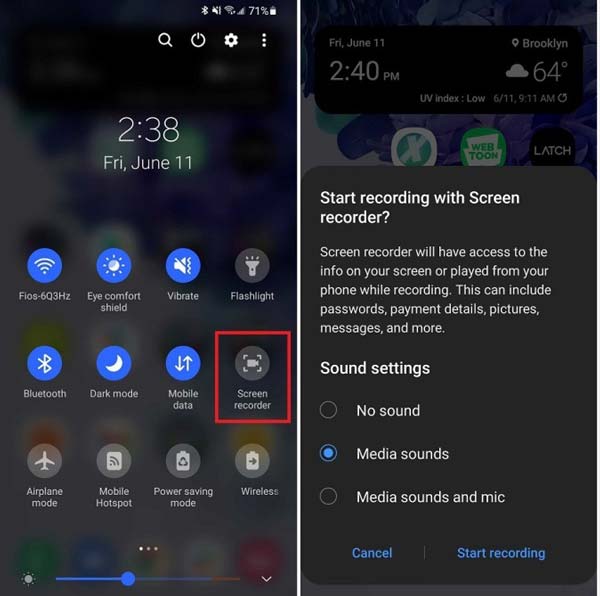
步驟1 從螢幕頂部向下滑動,然後點擊 屏幕錄像機 快速設定面板上的按鈕。
步驟2 設定音源,然後點選 開始錄製 按鈕開始在 Android 上錄製 Webex 會議。
步驟3 當您想停止錄音時,輕按 停止 錄音欄上的按鈕。
備註:如果您的 Android 裝置沒有螢幕錄影機,請使用第三方會議錄影機應用,例如 AZ Screen Recorder、ADV Screen Recorder 等。
進一步閱讀:第 4 部分:錄製 Webex 會議的常見問題解答
您可以在個人房間錄製 Webex 會議嗎?
可以,如果您是會議的主持人或共同主持人。作為參與者,您必須獲得錄製 Webex 會議的權限。
為什麼我無法錄製 Webex 會議?
如果主持人在 Webex 中封鎖錄製,您將無法錄製會議。
我可以秘密錄製 Webex 會議嗎?
當主持人或參與者開始錄製會議時,內建功能將通知會議中的每個人。若要秘密錄製 Webex 會議,我們建議您使用 Apeaksoft屏幕錄像機.
結論
本指南示範了六種方法 Webex錄製 在經過或未經許可的情況下在電腦或行動裝置上。雖然內建功能可以讓您輕鬆捕捉會議,但您必須是獲得許可的主持人或參與者。 Apeaksoft Screen Recorder 是在電腦和行動裝置上秘密保存重要會議的最簡單的選擇。還有更多問題嗎?請把它們寫在下面。




