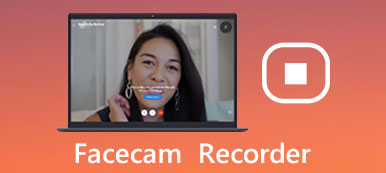隨著技術的快速發展,視頻會議可以幫助您更方便地與他人交流。

錄製視頻會議時,您可以捕獲會議的所有詳細信息,您可以與他人共享或稍後進行審閱。 由於有不同類型的視頻會議應用程序,如Webex,Skype,Gotomeeting和其他在線工具,什麼應該是錄製視頻會議的最佳方法?
如果您在使用這些程序錄製在線會議時遇到任何問題,那麼您來對地方了。
本教程將討論如何使用三種不同的解決方案錄製視頻會議。 請繼續閱讀並了解更多詳情。
部分1:錄製視頻會議的最佳方法
Apeaksoft 屏幕錄像大師 是一款高度推薦的屏幕錄像機,用於捕獲和管理高清視頻會議。
Apeaksoft Screen Recorder是一款多功能的屏幕錄製工具,可以高質量地捕捉不同的屏幕視頻會議。
它還同時記錄來自麥克風或兩個源的音頻文件以及視頻。
不僅是在線會議,您還可以 錄製視頻通話,如環聊,Skype等
您可以提前進行您喜歡的設置,然後您可以稍後使用這些設置錄製在線會議。 對話也支持你想要的 錄製聊天視頻通話. 當有重要的事情時,您還可以使用繪圖面板。
以下是有關如何使用這款功能強大的屏幕錄像機錄製視頻會議的詳細流程。
步驟1:下載Apeaksoft屏幕錄像機
在計算機上下載Apeaksoft Screen Recorder後,按照說明安裝並啟動該程序。 此屏幕錄製工具適用於Windows和Mac。

步驟2:錄製區域選擇
在錄製在線會議之前,請從主屏幕中選擇“錄像機”選項,然後首先選擇錄製區域。 您可以記錄全屏,自定義區域或預設區域的屏幕活動。

步驟3:選擇系統音頻和麥克風
接下來,單擊系統音頻和麥克風以將其打開。 進行音頻設置後,只需點擊左側的大“ REC”按鈕以錄製視頻會議。

如果您需要在錄製過程中添加一些註釋,您還可以根據需要進行繪圖或添加註釋。
步驟4:分享視頻會議
會議錄製完成後,您可以預覽項目,或在社交網站上分享。 當你要回顧之後討論的內容時,你可以把它拿出來。

部分2:與Pamela一起錄製Skype視頻會議
如您所知,Skype是用於視頻會議錄製的最受歡迎的軟件之一。 Pamela作為Skype的插件,專為錄製Skype專業在線會議而設計。 它也適用於Windows,Mac和Vista。
如果這是您第一次使用此工具,您可以下載Pamela的免費願景並記錄5分鐘的在線會面。
如果您對此軟件感到滿意,您可以稍後更新到付費視覺,以便您可以錄製無限制的視頻會議。
以下是有關如何與Pamela錄製Skype視頻會議的一般說明:
步驟1:下載適合Pamela的願景
轉到Pamela的主頁,選擇您需要使用Skype帳戶的版本。 然後在您的計算機上下載並安裝此軟件。
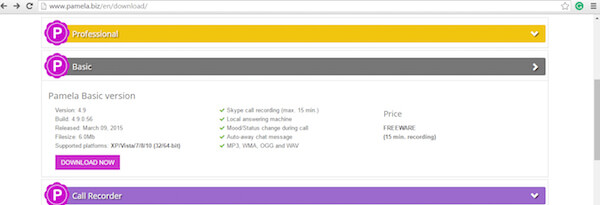
步驟2:允許Pamela訪問Skype
成功安裝並啟動軟件版本後,Skype界面頂部將彈出一個窗口。 只需單擊“允許訪問”按鈕。
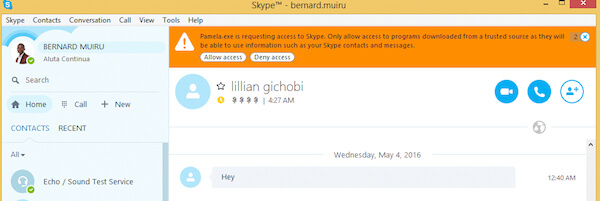
步驟3:開始會議錄製
設置完畢後,您就可以立即錄製視頻會議。 當您看到彈出窗口出現時,只需點擊錄製按鈕即可啟動錄製。
那就完成了! 完成錄製後,您可以選擇刪除或保留視頻會議。 你不得不說,對於大多數用戶來說,Pamela for Skype非常簡單易用,只需登錄Skype,然後啟動Pamela Recorder即可捕獲你的會議。
部分3:使用Webex內置錄像機錄製Cisco Webex視頻會議
此外,您還可以使用Webex內置錄像機來管理在線會議錄製。
Webex是過去舉辦會議的最著名的應用程序之一。
使用WebEx內置錄像機,您可以輕鬆記錄WebEx會議中發生的所有事件,包括音頻,視頻,聊天對話,筆記等。
所有會議內容都將自動記錄在WebEx服務器上,您可以輕鬆方便地訪問它們。
讓我們開始學習如何使用Webex內置錄像機錄製Cisco Webex視頻會議:
步驟1:開始錄製
啟動Webex內置錄像機,轉到“快速啟動”窗口,然後單擊“錄製”按鈕錄製視頻會議。
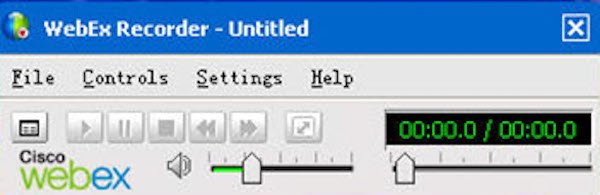
您還可以在共享桌面的同時開始錄製視頻會議,方法是將鼠標移到Webex控制面板上,然後單擊“錄製器”按鈕。
步驟2:暫停或停止錄製
如果您需要暫停或停止錄製,只需使用“錄製器”面板中的按鈕即可。 這些按鈕也將顯示為Webex內置錄像機右下方的面板標籤之一。
步驟3:查看錄製的視頻會議
要訪問會議記錄,只需啟動WebEx服務器,登錄到WebEx帳戶,導航到“會議中心”,然後單擊“我的記錄的會議”以查看所有記錄。
人們還問:結論:
以上是有關如何使用三種不同錄像機錄製在線會議的所有內容。 所有3解決方案都易於學習,並且幾乎不需要技術技能。 當您需要錄製視頻會議或其他屏幕活動時,Apeaksoft Screen Recorder應始終是您需要考慮的好解決方案。