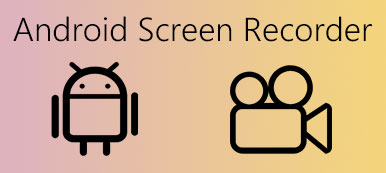由於錄屏需求的發展,市場上的錄屏程序越來越多。 對於不同的設備和不同的平台,最好的屏幕錄像機應該是什麼? 當您在 Windows 中找到的免費屏幕錄像機無法支持 Mac 系統時,您會感到沮喪。 如果您想得出適用於不同平台的最佳屏幕錄像機的結論,那麼您來對地方了。 在本文中,我們列出了 4 個最佳 屏幕錄像機 適用於 4 個不同的平台,包括 Windows、Mac、iOS 和 Android。

- 第1部分:Apeaksoft屏幕錄像機– Windows的最佳屏幕錄像機
- 第 2 部分:QuickTime Player – 適用於 Mac 的最有用的屏幕捕捉軟件
- 第3部分:屏幕錄製– iOS中出色的屏幕錄製工具
- 第4部分:AZ屏幕錄像機–適用於Android的專業屏幕錄像機
- 第5部分:屏幕錄像機的常見問題解答
部分1:Apeaksoft屏幕錄像機– Windows最佳屏幕錄像機
在 Apeaksoft 上,我們承諾為您提供經過驗證的內容。以下是我們為此所做的努力:
- 當涉及我們評論中的所有選定產品時,它們的受歡迎程度和您的需求是我們的重點。
- 我們的 Apeaksoft 內容團隊已經測試了下面提到的所有產品。
- 在測試過程中,我們團隊將重點放在其突出特點、優缺點、設備相容性、價格、使用情況等顯著特點。
- 在評論資源方面,我們利用了值得信賴的評論平台和網站。
- 我們收集用戶的建議並分析他們對 Apeaksoft 軟體以及其他品牌程式的回饋。

Windows平台下,使用Apeaksoft 屏幕錄像大師 被認為是錄製屏幕,音頻或捕捉屏幕的最專業方式。 它使您的錄製過程更加愉快。
功能:
- 適用於 Windows 10/11 和 macOS 的最佳屏幕錄像機。
- 靈活的錄像機,可以滿足您的所有需求。
- 錄製視頻,如網絡研討會,遊戲,視頻通話,以及SoundCloud音樂,YouTube音樂等音頻。
- 一個偉大的桌面記錄器,可以自定義錄製區域,根據需要進行音頻設置。
- 支持在電腦上錄製手機屏幕,包括安卓手機和iPhone。
要在 Windows 平台上使用 Apeaksoft Screen Recorder,您需要先下載並安裝它。 然後您可以閱讀並按照以下步驟使用此軟件。
如何錄製屏幕:
步驟1:選擇錄像機
當您在 Windows 上啟動此軟件時,您可以在主界面中看到 Video Recorder。 您需要單擊它才能開始使用這個最好的屏幕捕獲軟件進行屏幕錄製。

步驟2:進行記錄設置
現在您需要根據需要選擇錄製區域。 它允許您通過輸入長度和寬度或手動拖動鼠標來選擇全屏或自定義大小。 然後您需要進行音頻設置。 您可以選擇系統聲音或麥克風,或兩者兼而有之。

步驟3:記錄電腦屏幕
完成所有設置後,可以使用此最佳屏幕錄像機單擊REC以錄製屏幕,並在完成後進行預覽。 您也可以在社交平台上分享它。

如何錄製音頻:
步驟1:選擇錄音機
與屏幕錄像機不同,如果你想用這個最好的屏幕錄像機錄製音頻,你需要先選擇錄音機。

步驟2:開始錄音
現在,您需要根據需要選擇要錄製的系統音頻或麥克風。 然後使用此軟件開始錄製。
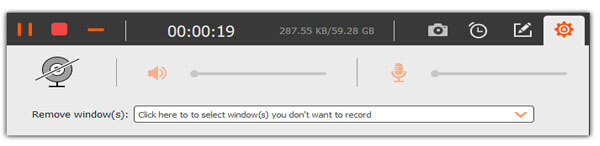
如何在電腦上截屏:
步驟1:選擇捕獲
若要在電腦上截取螢幕截圖,請選擇「錄影機」並點選介面右上角的「螢幕截圖」按鈕。然後您就可以在電腦上捕捉您想要的任何快照。

步驟2:調整捕獲
這個最佳的屏幕錄像機允許您使用線條,箭頭,文本等繪製和註釋捕獲。 您可以根據需要調整捕獲的文件。

如果要捕獲一個網頁的全部內容,可以從下拉列表中選擇滾動窗口。

此外,您可以通過單擊彈出菜單捕獲來截取一些彈出菜單。

此外,這款錄音機也很棒 高清屏幕錄像機 這可以幫助您以最佳質量捕捉任何視頻。
部分2: QuickTime Player – 適用於 Mac 的最有用的屏幕捕捉軟件
如果您使用的是 Mac,我們強烈建議您使用 QuickTime Player 來錄製屏幕或音頻。 不像 Filmora Scrn, QuickTime Player 基於其功能之一用作屏幕錄像機。 對於許多 Mac 用戶來說,QuickTime Player 是您購買 Mac 時的內置軟件。 所以它是一個免費的屏幕錄像機,您可以輕鬆地使用它來完成您的錄製任務。
功能:
- 易於在Mac上訪問,易於使用。
- 免費的屏幕錄像機,具有強大的錄像功能。
- 允許您選擇錄製文件的質量。
- 可以用作媒體播放器。
如何使用:
步驟1: 打開 Mac 上的免費螢幕錄影機。 (如果您沒有該軟體,請先下載。)
步驟2:設置錄製設置並開始錄製。
步驟3:完成後停止並保存。
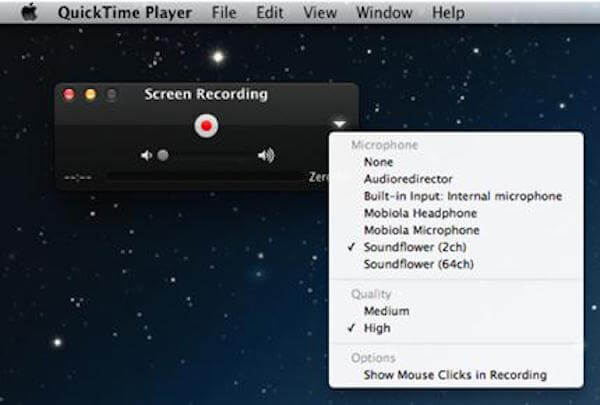
查看我們的前 10 名列表 適用於Mac的屏幕錄像機 如果你想知道更多。
部分3:屏幕錄製– iOS中出色的屏幕錄製工具
在iOS 11及以上版本中, iOS屏幕錄製 支持錄製您的 iPhone 屏幕,無需越獄或計算機。 這是錄製您的 iPhone 或其他 iOS 設備屏幕的官方方式,您無需下載即可訪問此免費屏幕錄像機。
功能:
- 最好的免費屏幕錄像機,可用於輕鬆錄製 iOS 屏幕。
- 用於錄製iOS屏幕的官方和原生屏幕錄製工具。
- 允許您在 iPhone 屏幕上錄製視頻、音頻/畫外音。
- 沒有風險也沒有廣告。
如何使用:
步驟1:轉到“設置”>“控制中心”>“自定義控件”>“屏幕錄像”。 然後將添加屏幕錄製快捷方式。
步驟2:從屏幕底部向上滑動。 找到並點擊屏幕錄製,然後選擇開始錄製。 在屏幕錄製實際開始之前,您有 3 秒的時間。
步驟3:點擊狀態欄中的紅色記錄指示器,然後點擊停止以完成它。
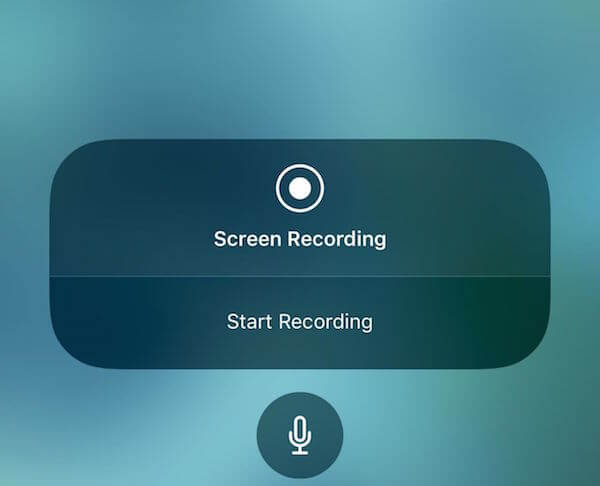
您可能還想知道: 如何在iOS 18 / 17中錄製iPad屏幕
部分4:AZ屏幕錄像機–適用於Android的專業屏幕錄像機
對於 Android 用戶,AZ Screen Recorder 是您不能錯過的最佳屏幕錄像機。 它有非常高的評價,例如它是屏幕錄像機應用程序的黃金標準。 除了強大的功能外,它還是一款輕巧、易用且易於訪問的 Android 屏幕錄像機。
功能:
- 提供一個不會影響錄製內容的覆蓋按鈕。
- 提供內置的小型視頻編輯器。
- 不需要root。
- 沒有水印,沒有時間限制等等。
- 它提供免費版本,這款免費的屏幕錄像機可以滿足您的大多數需求。
- Pro版本很便宜,只需$ 2.99。
如何使用:
步驟1:下載AZ屏幕錄像機,然後啟動它。
步驟2:設置包括所有設置在內的所有內容,然後單擊“錄製”按鈕。
步驟3:開始錄製你想要的東西。 完成後停止它。
步驟4:將錄製的文件導出到圖庫。
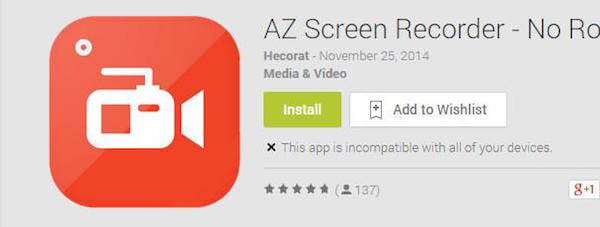
更多安卓屏幕錄像機,請訪問 Android屏幕錄像機 並點選這裡。
部分5:屏幕錄像機常見問題解答
1.屏幕錄像機可以在Windows上錄製遊戲玩法嗎?
通常,屏幕錄像機能夠記錄遊戲玩法。 但是,如果您想在 Windows 上錄製遊戲沒有延遲,您可以選擇專業的遊戲記錄器,例如 Apeaksoft屏幕錄像機,幫助您流暢地捕捉遊戲視頻。
2.如何記錄來自Android的來電?
您可以嘗試使用通話記錄應用來在Android上記錄來電。 呼叫記錄器– ACR,多維數據集呼叫記錄器ACR或自動呼叫記錄器是記錄所有呼出和呼入電話的理想選擇。
3. Mac是否有免費的屏幕錄像機?
QuickTime Player是Mac的默認免費屏幕錄像機,它使您可以錄製在屏幕上閃爍的視頻,而無需在MacBook上安裝其他程序。
4.我可以用QuickTime錄製屏幕嗎?
是的,您可以使用QuickTime的內置功能來記錄Mac上的屏幕活動。
結論
你可以知道4個最好的 屏幕錄像機 在本文中,其中一些是您可以輕鬆訪問的免費屏幕錄像機。 無論基於什麼平台錄屏,你都可以在本文中找到合適的,比如桌面錄屏。 如果您還有其他最好的屏幕錄像機要添加,請與我們分享。