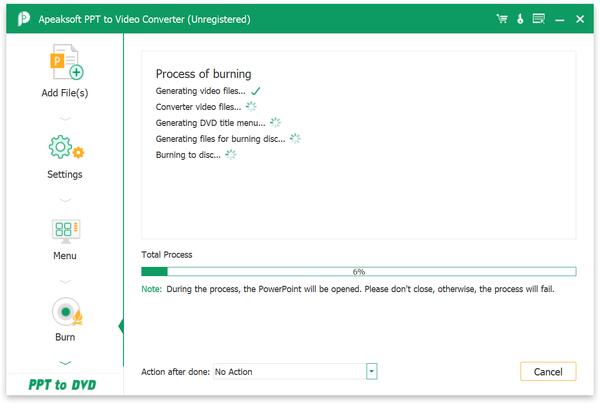在安裝此軟件之前,請確保您的計算機滿足以下系統要求:
Windows操作系統: Windows 11,Windows 10,Windows 8,Windows 7
中央處理器: 1GHz Intel / AMD CPU或更高版本
隨機存取存儲器: 1G RAM或更多
微軟幻燈片軟件: 您需要在計算機上安裝Microsoft Office PowerPoint
無論您要將PPT轉換為視頻還是DVD,都應牢記以下幾點。
提示:
1. 必須在使用該軟體將 PowerPoint 轉換為影片或 DVD 的電腦上安裝 Microsoft Office PowerPoint。
2.使用本軟體將PPT轉換為影片或DVD時,請勿使用PowerPoint開啟PPT檔案。
然後按照以下步驟在您的計算機上安裝Video Converter Ultimate:
步驟二 在電腦上下載軟體後,請雙擊 .exe 檔案。
步驟二 在彈出窗口中,單擊 可以 以允許軟體對您的裝置進行更改,然後根據您的需求選擇軟體語言。
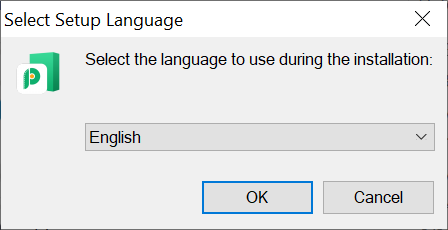
步驟二 然後按照說明逐步接受許可協議並根據需要選擇安裝軟體的目標位置以及是否建立桌面捷徑和快速啟動捷徑。然後點擊 安裝 開始將Apeaksoft PPT安裝到Video Converter。
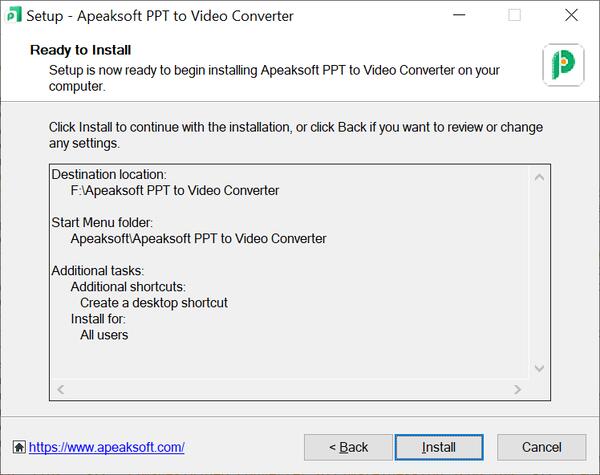
步驟二 安裝過程完成後,您可以檢查 啟動申請 或不,然後單擊 完 退出安裝程序。
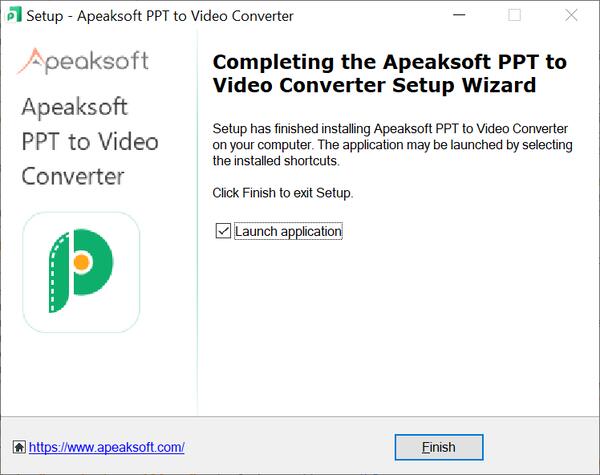
步驟二 要註冊此 PPT 轉換器,您可以點擊 登記 在彈出窗口的右下角,每次打開軟件時都會出現。
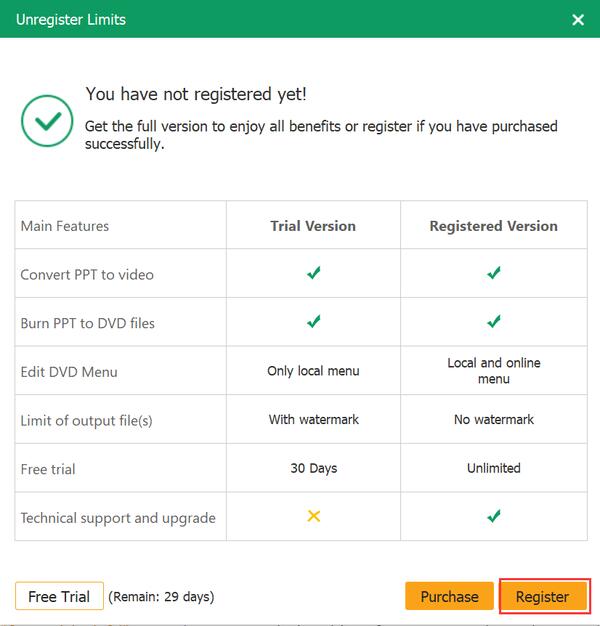
步驟二 點擊後 登記 按鈕,將彈出一個窗口,讓您輸入用於接收註冊碼和註冊碼的電子郵件地址。然後點擊 登記 啟動軟體。
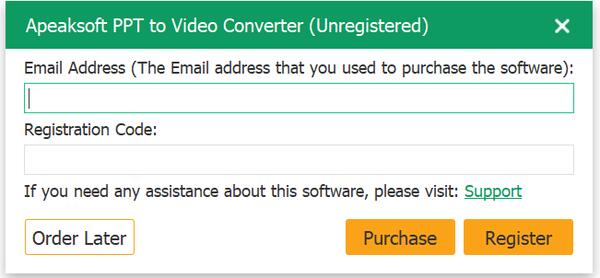
或者,您也可以點選軟體主介面右上角的鑰匙圖示進入註冊視窗。輸入您的訂單電子郵件和註冊碼。然後點擊 登記 啟動軟體。
請注意:
1. 此 PPT 到視訊轉換器的免費試用版可讓您將 PPT 轉換為 DVD 或將 PPT 燒錄為 DVD,有效期為 30 天。如果您想解除限制,請購買該軟體以啟動其全部功能。
2. 您成功購買軟體後,註冊碼將發送至您在訂單中填寫的電子郵件地址。
3. 註冊碼是一串字符,在您成功購買後收到的訂單確認信中標記為啟動密鑰、許可證代碼或 KEYCODE(S)。
我們為 Apeaksoft PPT to Video Converter 提供持續的技術支持,以修復用戶報告的技術問題或添加新功能,以便我們不時更新軟體版本。當有新版本可用時,您可以自動或手動更新軟體。
執行PPT to Video Converter,在主介面中點選「選單」>「檢查更新...」檢查是否有新版本可用。
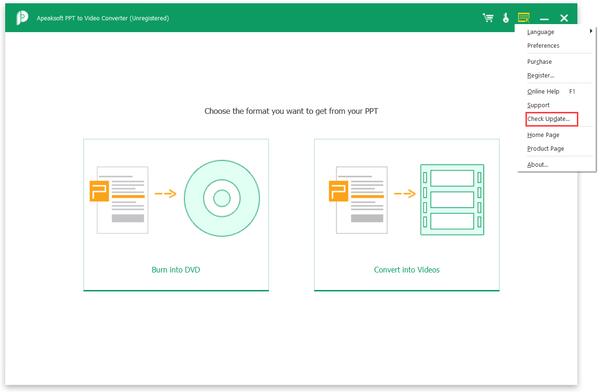
如果您不想錯過任何更新,可以在「選單」>「偏好設定」中設定讓軟體自動檢查更新。
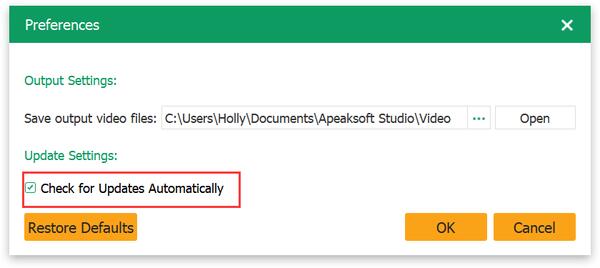
我們的 技術支援中心 當您在使用我們的產品時遇到任何問題,為您提供專業的解決方案。
如果您對我們的軟件有任何疑問或問題,請通過電子郵件與我們聯繫:support@apeaksoft.com。
Apeaksoft PPT to Video Converter可以幫助您擺脫當您需要做演示時Microsoft Office無法工作的困境。只需將 PowerPoint 文件轉換為視頻,您就可以在任何便攜式播放器上顯示您的 PPT 文件,沒有任何限制。
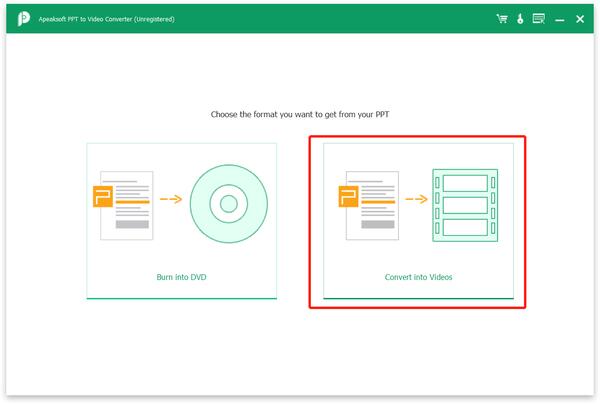
步驟1.添加PowerPoint文件
在您的電腦上執行該軟體。點選 轉換成視頻 進入PPT轉視訊介面,然後點選 添加PPT文件 按鈕新增一個或多個需要轉換的 PPT 檔案。
或者,您可以將多個視頻和音頻文件拖到此程序中。
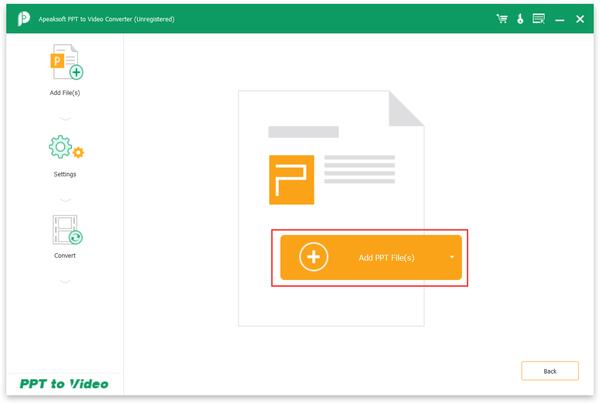
第2步:進行視頻設置
在將PPT轉換為視頻之前,您需要根據需要進行視頻設置。
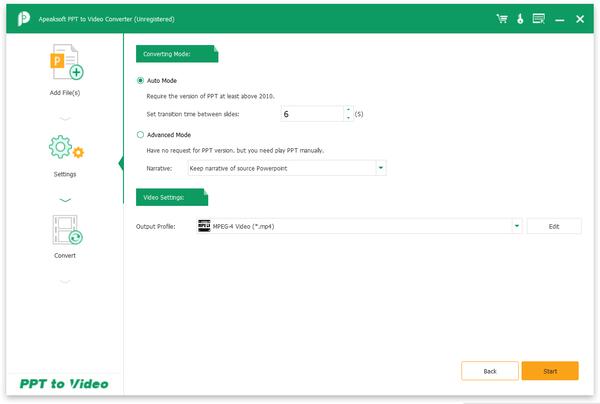
成功載入PPT檔案後,您將看到有兩種轉換模式可供選擇。
自動模式:
自動模式會自動為您進行設置,您只需根據需要設定投影片之間的過渡時間。但請確保您的PPT版本至少是2010年以上。
高級模式:
進階模式使您能夠保留/忽略/記錄 PowerPoint 文件的敘述。而且它對你的PowerPoint版本沒有要求,但你需要手動播放PPT檔案。
視頻設置:
在“視訊設定”選項中,您可以設定影片的輸出格式。支援幾乎所有流行的視訊格式,包括MP4、AVI、WMV、MOV、M4V等。您也可以根據要顯示 PowerPoint 檔案的設備,按設備選擇輸出格式。
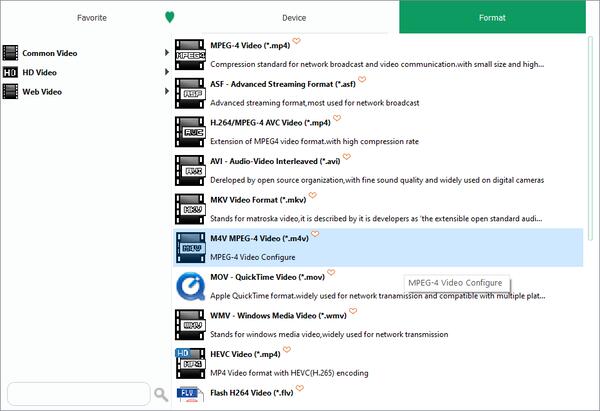
步驟3.將PowerPoint轉換為視頻
根據需要進行所有設定後,您可以單擊 開始 按鈕將 PowerPoint 檔案轉換為視訊格式。轉換完成後,可以打開資料夾查看。
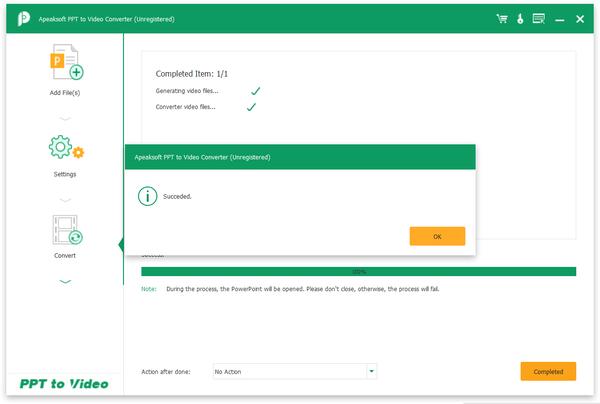
如果您想保留一些重要的 PowerPoint 文件以便長期保存,或者從 PowerPoint 圖像製作 DVD 教程,Apeaksoft PPT to Video Converter 可以幫助您輕鬆將 PPT 文件刻錄到 DVD 光碟或 ISO 文件。
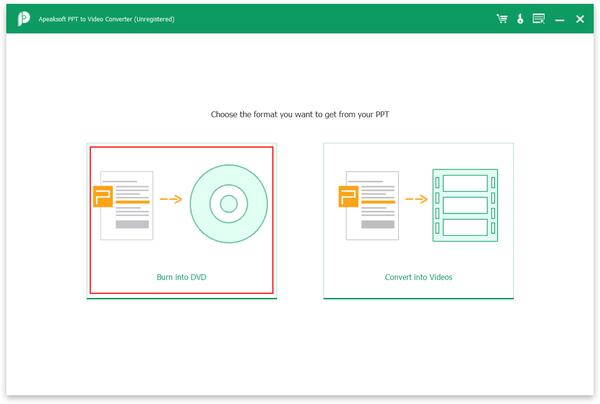
步驟1.導入PPT文件並插入DVD光盤
每填寫完資料或做任何更動請務必點擊 刻錄成DVD 進入PPT轉DVD介面,然後點選 添加PPT文件 按鈕匯入一個或多個 PPT 檔案。另外,如果您需要將 PowerPoint 檔案燒錄到 DVD 光碟,請不要忘記插入空白 DVD 光碟。
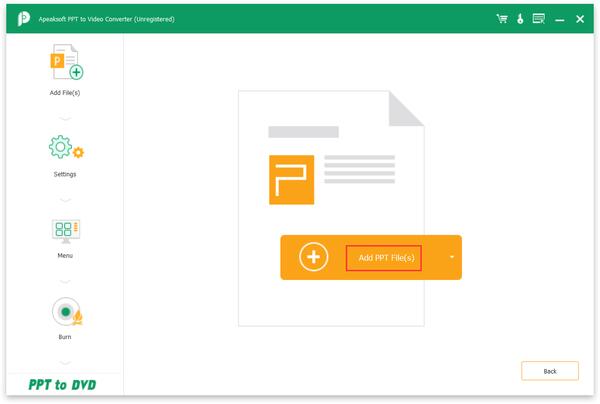
步驟2.進行DVD設置
在將PPT刻錄到DVD之前,您還可以對DVD進行設置,以獲取所需的DVD。
兩種轉換模式:
與PPT轉視訊功能類似,也有自動模式和進階模式可供您選擇。
DVD設置:
DVD 設定可讓您選擇電視標準和寬高比。
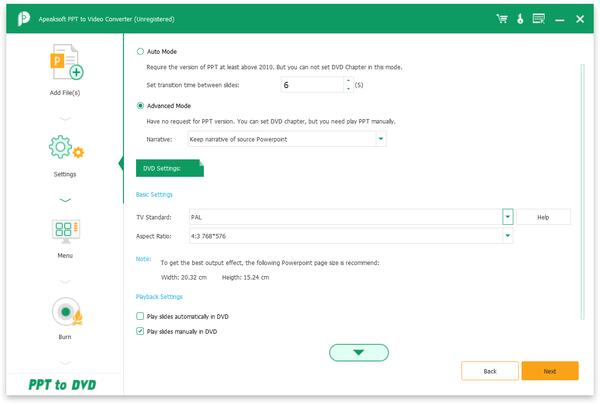
設置DVD菜單:
進行 DVD 設定後,按一下 下一頁 自訂您的 DVD 選單。這裡為您提供了多個內建模板,框架/按鈕/文字樣式,您可以根據需要進行選擇。您也可以為 DVD 新增背景音樂。
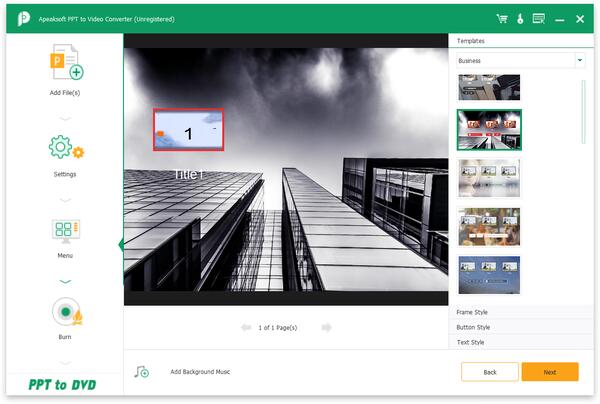
步驟3.選擇刻錄到光盤或ISO文件
完成 DVD 的所有設定後,按一下 下一頁 到下一步。這裡您需要選擇將PPT燒錄到DVD光碟或ISO檔。如果您選擇將PPT刻錄到DVD光碟,您需要選擇您喜歡的燒錄引擎、卷標;如果您選擇將PPT燒錄為ISO文件,則需要設定ISO文件的儲存目的地。
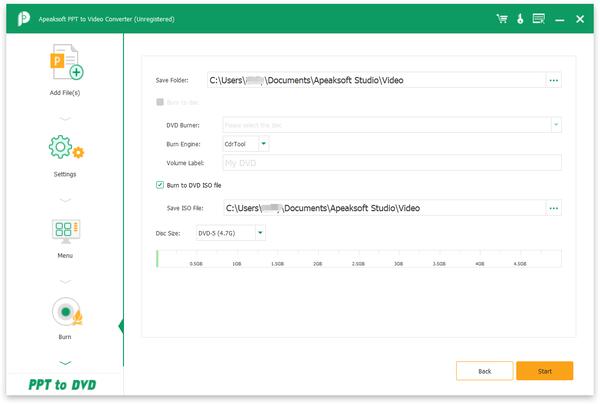
步驟4.將PPT刻錄到DVD
最後點擊 開始 將 PowerPoint 檔案燒錄到 DVD。