Webex 是 Cisco 開發的網路會議和協作應用程式。該應用程式提供了各種線上會議工具,例如視訊會議、網路研討會、文件共享和其他協作功能。 Webex 的常見用途是虛擬會議、遠端協作和線上培訓課程。 Webex 應用程式具有直覺的介面,非常適合專業會議。此外,本文還將討論一個巧妙的應用程序,該應用程式還能夠將螢幕鏡像到 PC。閱讀以下部分來學習 如何在 Webex 上分享您的螢幕.
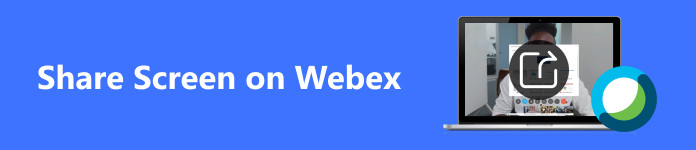
- 第 1 部分. 如何在行動裝置上的 Webex 上共用螢幕
- 第 2 部分. 如何在 Windows 和 Mac 上的 Webex 上共用螢幕
- 第 3 部分. 將手機螢幕鏡像到桌面 Webex
- 第 4 部分:有關 Webex 上共享螢幕的常見問題解答
第 1 部分. 如何在行動裝置上的 Webex 上共用螢幕
步驟1 您需要做的第一件事是下載該應用程式。進入您的 Play 商店或 App Store 即可完成此操作。然後,輸入 Webex 在搜尋欄上,然後按一下 安裝 按鈕。請等待幾秒鐘,以便應用程式下載並啟動。
步驟2 啟動應用程式後,您應該會看到「加入會議」、「登入」和「註冊」按鈕。點選 註冊 按鈕(如果您沒有帳戶)。點選 登入 如果您已經有帳戶。登入後,點擊 + 應用程式右下角的按鈕。然後,您可以加入會議或建立自己的會議。
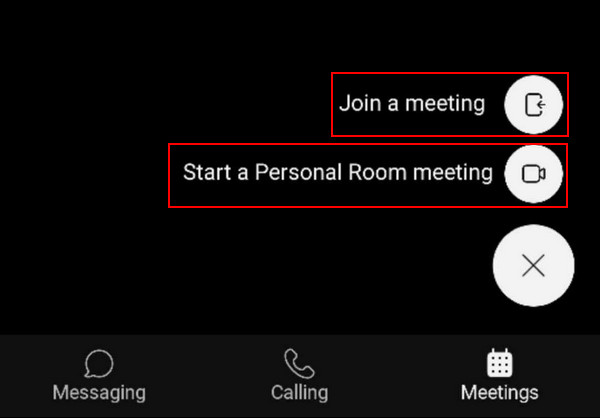
步驟3 加入會議後,您可以點擊「結束通話」按鈕旁的...按鈕。點擊此按鈕將顯示更多選項。點選 分享內容,然後選擇 分享畫面。您的螢幕應該會在幾秒鐘內共享,具體取決於您的連線速度。
第 2 部分. 如何在 Windows 和 Mac 上的 Webex 上共用螢幕
步驟1 假設您已在 PC 上下載並安裝了 Webex。啟動您的應用程式並建立或加入會議。若要建立會議,您可以按一下 開始個人會議室會議,和 參加會議,點選加入會議按鈕。在本教程中,按一下 開始個人會議。單擊後,您應該被重定向到一個新視窗。
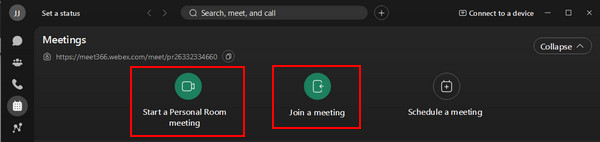
步驟2 重定向到另一個視窗後,您可以配置麥克風和攝影機。只需點擊 靜音/取消靜音 按鈕來切換麥克風。如果您想在加入會議之前關閉視頻,可以單擊 停止影片。配置完設定後,按一下 開始會議 參加會議。
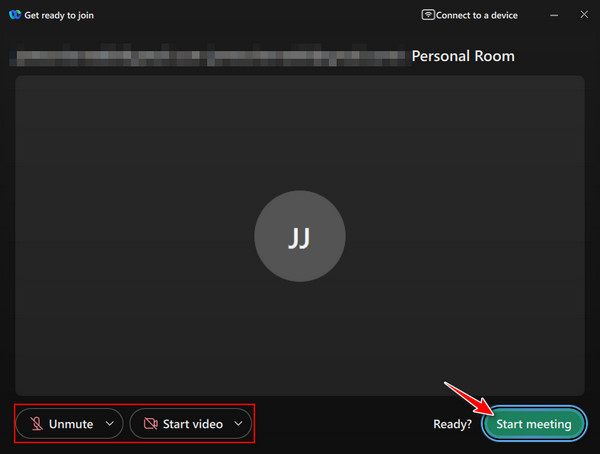
步驟3 加入會議後,新的按鈕組將出現在視窗的下部。要開始共享您的螢幕,請點擊 分享到 下面的按鈕。它將打開另一個窗口,您可以在其中選擇要共享的應用程式窗口。選擇您的視窗並點擊 分享視窗 開始鑄造。
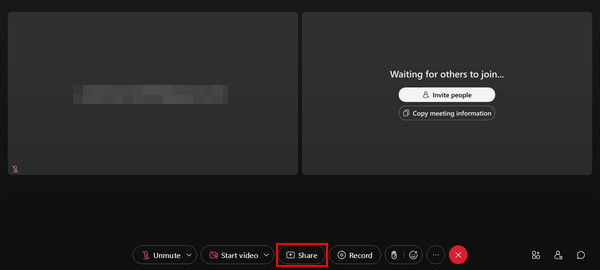
第 3 部分. 將手機螢幕鏡像到桌面 Webex
Apeaksoft 手機鏡 是一款用於鏡像手機螢幕的第三方應用程式。它是一個功能強大的工具,只需點擊幾下即可投射螢幕,並為您提供將手機螢幕錄製到桌面的功能。該應用程式對於內容創建者來說非常有價值,它使用強大的工具構建,使您能夠鏡像螢幕,最大限度地減少任何延遲。與直覺的使用者介面相結合,使該工具更適合長時間使用。請依照以下步驟了解如何使用 Apeaksoft Phone Mirror。
步驟1 下載並啟動應用程式
假設您仍然需要下載該應用程序,請單擊下面的下載按鈕。這會自動下載該應用程式。將其安裝到您的裝置上後,啟動該應用程式。要啟動該應用程序,請轉到桌面並單擊該應用程式的快捷方式圖示。
步驟2 選擇設備類型
現在,系統將提示您選擇設備類型。選擇之間 iOS 鏡像與控制 Android 鏡像與控制。在這種情況下,我們將選擇 Android 鏡像 & 鏡像。您將在此部分中看到選項。

步驟3 選擇連接類型
選擇設備類型後,系統會提示您選擇所需的連線類型。選擇之間 無線鏡子 USB鏡像。在這種情況下,我們將選擇 USB鏡像,因為它只需要設備之間的電纜連接。

步驟4 鏡像成功
透過電纜將手機連接到桌面。等待幾秒鐘,您的手機螢幕將自動連接並鏡像到桌面上。前往您的 Webex 會議並分享您的電話螢幕。

第 4 部分:有關 Webex 上共享螢幕的常見問題解答
我可以在 Webex 上同時分享多個螢幕嗎?
是的,您可以在 Webex 上同時分享多個螢幕。您可以選擇 分享內容 按鈕,選擇多個螢幕,然後選擇要共享的螢幕。這樣,您就可以在 Webex 上同時分享多個畫面。
我可以共享特定應用程式而不是整個螢幕嗎?
是的,您可以共享特定的應用程式而不是整個螢幕。您只需選擇 分享內容 按鈕,然後選擇您想要在 Webex 上共用的特定應用程式。在那裡,您現在可以共享您想要使用的應用程序,而不是整個螢幕。
我可以在 Webex 上的螢幕分享期間共享帶有音訊的視訊嗎?
是的,您可以在 Webex 上的螢幕共享期間共享帶有音訊的視訊。您只需選擇 包括電腦音訊 分享螢幕時。檢查您是否正確選擇了該按鈕,以確保電腦中的音訊能夠正確傳輸。
Webex 行動應用程式上可以使用螢幕分享嗎?
是的,Webex 行動應用程式上提供螢幕分享。開會時,您可以點擊 分享內容 並選擇要顯示或分享到您的螢幕的特定應用程式或螢幕。
如果參與者在查看我的共享螢幕時遇到問題怎麼辦?
如果參與者在查看您的共享螢幕時遇到問題,請確保您已下載應用程式的最新更新或版本。您也可以檢查您的網路連線是否穩定。
結論
我們希望本文能幫助您理解並教導您如何更好地理解 Webex 螢幕分享功能的工作原理。但如果你仍然遇到一些麻煩,你可以隨時回到這篇文章來學習 如何在 Webex 上共享螢幕。我們建議您花時間學習基礎知識。




