曾經毫不費力地思考過 從 Mac 投射到 Chromecast?透過我們的深入指南揭開秘密,該指南將引導您完成必要的準備工作、逐步說明以及將手機螢幕投射到電腦等額外功能。深入研究故障排除常見問題解答並擴展您的鑄造知識。準備好探索從 Mac 投射到 Chromecast 的可能性了嗎?在這裡找到你所有的答案。

- 第 1 部分:從 Mac 投射到 Chromecast 之前的準備工作
- 第 2 部分:如何從 Mac 投射到 Chromecast
- 第 3 部分:獎勵:將手機螢幕投射到電腦上
- 第 4 部分:有關將 Mac 投射到 Chromecast 的常見問題解答
第 1 部分:從 Mac 投射到 Chromecast 之前的準備工作
在準備從 Mac 投射到 Chromecast 時,這些基本步驟可確保更好的串流體驗。連接到相同 Wi-Fi 網路、更新 Chrome、設定 Chromecast 並確認應用程式相容性。對於以下資訊也是如此 將您的 iPad 鏡像到 Chromecast;參見下文。
1。 網絡連接:確保您的 Mac 和 Chromecast 在同一 Wi-Fi 網路上,以便順利進行投射過程。連接到同一網路對於無縫功能至關重要。
2. 更新 Chrome:確保您的 Google Chrome 瀏覽器已更新以獲得最佳投射功能。定期更新包括增強整體鑄造體驗的改進。保持您的瀏覽器處於最新狀態以獲得最佳效能。
3.Chromecast 設置:請按照說明設定您的 Chromecast。請將其連接到電視的 HDMI 連接器,並確保其已開啟以實現正常功能。
4.Google Cast 擴展:使用 Google Chrome 瀏覽器安裝 Google Cast 擴充功能。開啟 Google Chrome,造訪 Chrome 線上應用程式商店,尋找 Google Cast,然後將擴充功能新增至您的瀏覽器。
5. 應用程式相容性:確認您要投射的應用程式或網站支援 Chromecast。 YouTube、Netflix 等許多串流服務都有內建的投射功能。
6.Chromecast 電視連接:確認您的電視連接到 Chromecast 連線的正確 HDMI 輸入。這可確保 Chromecast 裝置的正常顯示和功能。
7. 屏幕共享:若要投射整個 Mac 螢幕,請前往系統偏好設定 > 顯示 > 排列,然後選取鏡像顯示選項。
第 2 部分:如何從 Mac 投射到 Chromecast
從 Mac 投射到 Chromecast 提供了一種在電視螢幕上觀看內容的簡單方法。此過程涉及幾個簡單的步驟,確保影片、簡報等的無縫串流。探索 Mac 到 Chromecast 投射的簡單性,只需點擊幾下即可提升您的觀看體驗。
步驟1 首先,檢查您的 Mac 上是否已設定 Chromecast。開啟 Chrome 瀏覽器以繼續將內容投射到電視螢幕上。
步驟2 選擇您要投射的特定視窗或內容。這包括廣泛的影片、簡報、音樂和網路應用程式。根據所需內容客製化您的選角體驗。
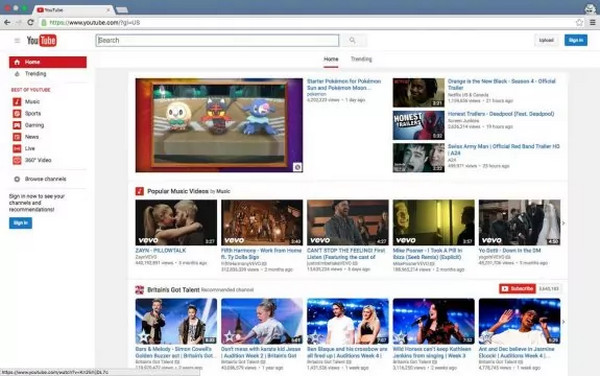
步驟3 然後,導覽至 Chrome 右上角的「檢視」選單。從隨後的下拉式選單中,選擇 投。此步驟將啟動您所選內容的投射過程。
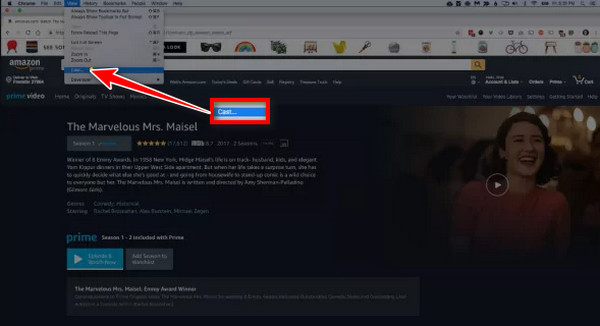
步驟4 接下來,選擇遠端螢幕選項以在電視上共享全螢幕內容。許多網站(包括 Netflix、Hulu 和 Amazon)都與 Chromecast 相容,允許無縫串流您選擇的內容。
步驟5 然後,使用滑桿更改體積投射視窗。您可能需要調整 Mac 和電視的音量以獲得最佳聲音。現在,您可以在電視上觀看 Mac 上的內容。使用播放、暫停、前進和後退等播放控制。
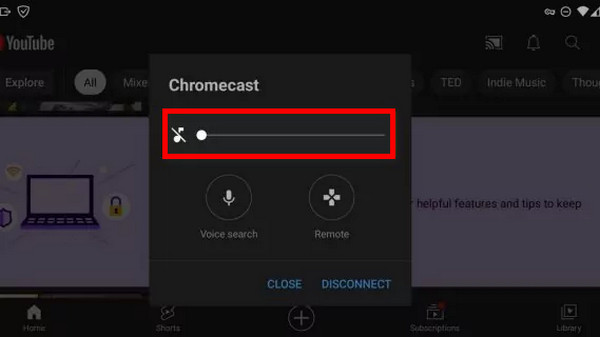
步驟6 查看或分享後,透過選擇結束投射會話 斷開 or 停止。此操作會無縫退出 Mac 和 Chromecast 之間的連線。
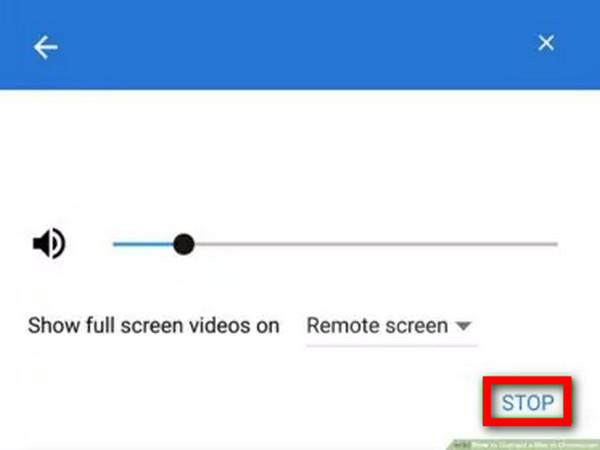
第 3 部分:獎勵:將手機螢幕投射到電腦上
改變您的多媒體體驗 Apeaksoft 手機鏡,輕鬆地將手機螢幕投射到電腦上。享受無縫連接和更大的移動內容顯示屏,將便利性和沈浸感提升到新的水平。請遵循以下五個簡單步驟:
步驟1 造訪 Apeaksoft 的官方網站,下載 Apeaksoft Phone Mirror 應用程序,並將其安裝在您的兩台 PC 上。
步驟2 然後,使用 USB 連接線或按照螢幕上的指示進行無線連接,在手機和 PC 之間建立互動。選擇 iOS鏡像 or 安卓鏡像 繼續。

步驟3 接下來,在 Apeaksoft Phone Mirror 介面中,選擇 屏幕鏡像投放 啟動鑄造過程的選項。

步驟4 連接後,即可在更大的電腦顯示器上體驗手機螢幕。輕鬆導航並享受您的行動內容。

第 4 部分:有關將 Mac 投射到 Chromecast 的常見問題解答
為什麼我的 MacBook 無法投射到 Chromecast?
有幾個因素可能會阻止您的 MacBook 投射到 Chromecast。確保兩台裝置位於同一 Wi-Fi 網路上,更新 Google Chrome 並檢查 Chromecast 設定。某些應用程式或網站可能不支援投射。確認您的 MacBook 和 Chromecast 相容。解決網路問題並確保衝突的設定不會阻礙投射過程。
您可以在沒有應用程式的情況下投射到 Chromecast 嗎?
您通常需要應用程式或相容的網頁瀏覽器才能投射到 Chromecast。 Chromecast 功能通常整合到應用程式中或透過 Google Chrome 瀏覽器提供支援。但是,某些內建功能(例如 Chrome 中的選項卡投射)允許在沒有特定應用程式的情況下進行投射,但需要瀏覽器。投射體驗可能會因內容和所使用的裝置而異。不知怎的就像 Chromecast 鏡像 Android 或iOS。
為什麼 Chromecast 不顯示投射選項?
如果 Chromecast 未顯示投射選項,請確保投射裝置和 Chromecast 位於相同 Wi-Fi 網路上。驗證 Chromecast 是否設定正確並已開啟。重新啟動投射設備,更新投射應用程式或瀏覽器,並檢查是否有任何衝突的網路問題。此外,請確保 Chromecast 上的韌體是最新的。
Apple AirPlay 與 Chromecast 類似嗎?
Apple AirPlay 和 Google Chromecast 具有類似的功能,可讓無線內容從裝置串流傳輸到相容的顯示器。然而,它們是蘋果和谷歌開發的不同技術。 AirPlay 特定於 Apple 設備,而 Chromecast 則更加通用並且可以跨平台工作。兩者都可以方便地共享內容,但它們的兼容性和實現方式有所不同。
我可以將什麼投射到 Chromecast?
您可以將各種內容投射到 Chromecast 上,包括影片、音樂、照片和網頁。 YouTube、Netflix、Hulu 等熱門串流服務均支援 Chromecast。此外,許多應用程式和網站整合了 Chromecast 功能,使用戶能夠透過相容裝置進行投射,在電視螢幕上使用各種多媒體內容。
結論
在本文中,您發現了以下簡單性 將 Mac 螢幕投射到 Chromecast,解鎖增強的串流體驗。透過詳細的準備、逐步指導和獎勵功能的探索,您的無縫娛樂之旅將變得毫不費力。我們的常見問題解決了常見問題,確保順利的鑄造體驗。當您輕鬆地將 Mac 螢幕投射到 Chromecast 時,請探索便利性並提升您的觀看樂趣。祝選角愉快!




