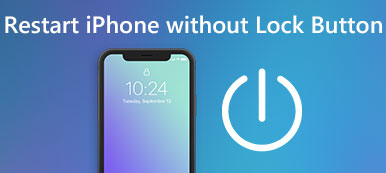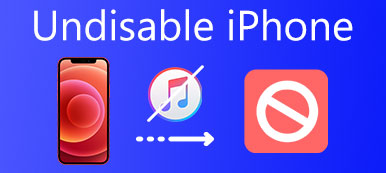如果你想的話會有幫助 關閉限制模式 在你的iPhone上,特別是當你發現你無法下載新的應用程式時,這完全是因為限制模式,即所謂的螢幕時間。雖然它可以幫助你規範智慧型手機的使用並避免沉迷於互聯網,但你仍然需要在 iPhone 上進行一些不受限制的操作,例如安裝用於工作的應用程式或觀看 YouTube 影片來學習一些東西。
現在你可以繼續閱讀這篇文章,因為你可以透過3種方式了解如何關閉iPhone上的限制模式,涵蓋所有iOS版本。有時,無論如何,這樣做都是不可避免的。
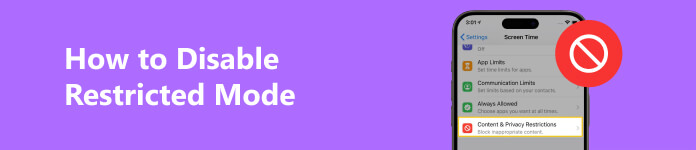
第 1 部分:為什麼無法關閉受限模式?
無法關閉 iPhone 上的受限模式有多種原因。
忘記密碼
如果您忘記了限制模式/螢幕時間的密碼,則無法輕鬆關閉限制模式。您可以做的就是使用您可以訪問的所有方法來更改密碼。
“家長控制”
如果你是個孩子,而你的父母在他們的 iPhone 上設定了“螢幕時間”,當然,你要禁用受限模式會困難得多,因為你不知道密碼,而且設備和 Apple ID 都不知道屬於你。你能做的就是當你需要使用iPhone的時候,解釋清楚你的需求。

FE教育或商業計劃
如果您使用的是學校或公司的 iPhone,該 iPhone 可能屬於教育或商業計劃,因此您無法停用受限模式。你最好不要打算突破限制模式,否則你可能會面臨譴責甚至懲罰。
第 2 部分:關閉 iPhone 受限模式的 3 種方法
現在,您可以了解如何在自己的 iPhone 上關閉限制模式。不同的iOS版本,操作有所不同,請提前檢查您的iOS版本。
iOS 11 或更低版本
步驟1 打開 設定 應用,然後點擊 關於你的刊登物: 按鈕,然後 限制 按鈕。
步驟2 然後,您可以點擊 關閉限制 按鈕並輸入密碼關閉 iPhone 上的受限模式。
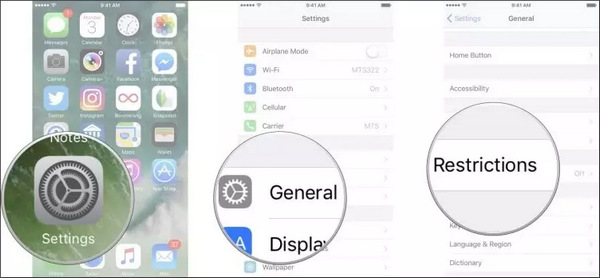
iOS 12或更高版本
iOS 12 或更高版本上的限制模式有所不同。它不再在 關於你的刊登物: 控制板。您仍然需要打開 設定 應用程式.然後,向下滑動並點擊 屏幕時間 按鈕。在此面板中,您應該向下捲動到底部,然後點擊 關閉屏幕時間 按鈕。這是在裝有 iOS 12 或更高版本的 iPhone 上關閉限制模式的方法。
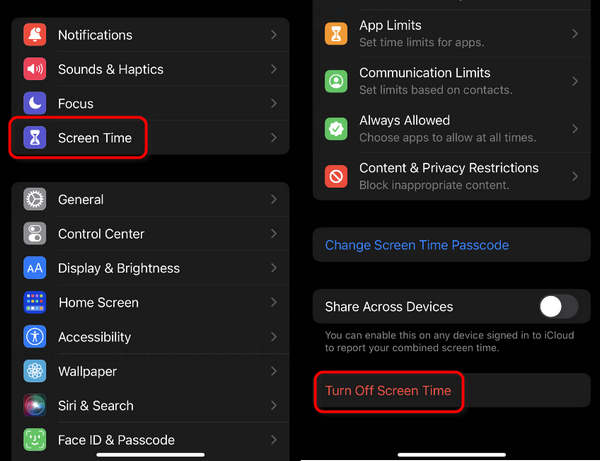
備註:如果您的 iPhone 處於家長控制狀態,您應該輸入螢幕時間密碼。
更改屏幕時間密碼
您也可以變更螢幕時間密碼以停用 iPhone 上的受限模式。但是,您應該確保使用您的 Apple ID 設定螢幕時間,然後即使您不知道螢幕時間密碼,也可以關閉 iPhone 上的受限模式。
步驟1 仍然在“螢幕時間”面板中,您應該點擊 更改屏幕時間密碼 按鈕。 然後,點擊 忘記密碼 按鈕。
步驟2 您應該輸入與螢幕時間限制相關的 Apple ID 和密碼。如果你 忘記 Apple ID 密碼,您應該使用相關的電子郵件來恢復它。然後,您將能夠更改螢幕時間密碼。
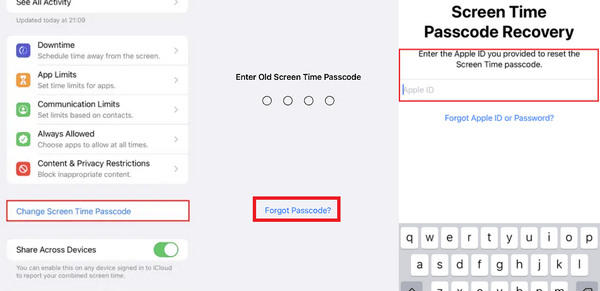
獎勵:修復無法停用受限模式時的系統錯誤
有時,您的iPhone充滿了系統錯誤,您無法更改密碼或停用受限模式;你應該使用 Apeaksoft iOS系統恢復 清理設備上的所有問題。您將享受乾淨清爽的 iPhone。

4,000,000 +下載
步驟1 下載 Apeaksoft iOS系統恢復 並啟動它。選擇 iOS 系統恢復並點擊開始按鈕。
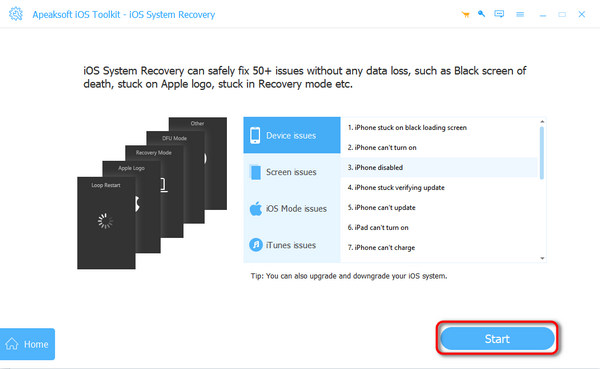
步驟2 您應該確認您的 iPhone 訊息,然後點擊 修復 按鈕。
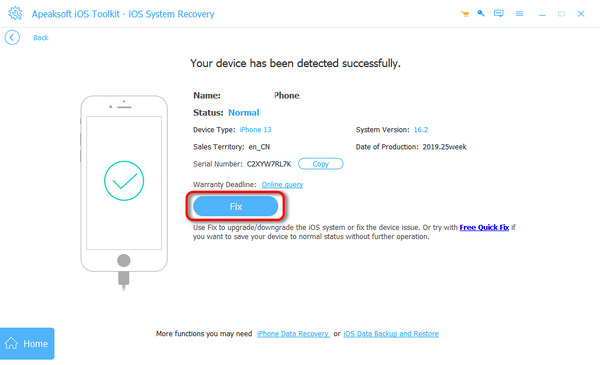
步驟3 您只需選擇 標準模式。它可以修復iOS錯誤,並且您可以更改iOS版本。如果你選擇 高級模式,您將完全擦除您的設備,所以您應該 備份 iPhone 提前。然後,點擊 確認 按鈕。
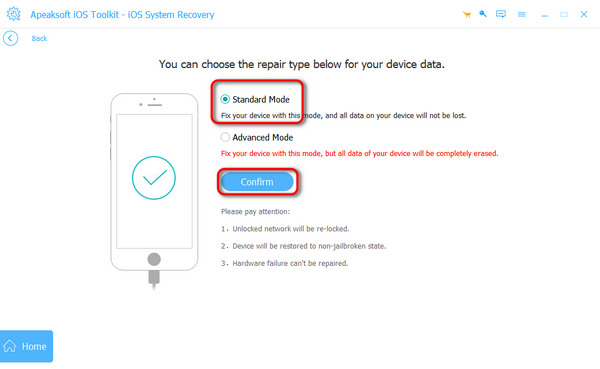
步驟4 您可以選擇一個iOS版本來下載其韌體套件。然後,點擊 下一頁 按鈕。它將修復您 iPhone 上的所有系統問題,並且您可以輕鬆停用受限模式。
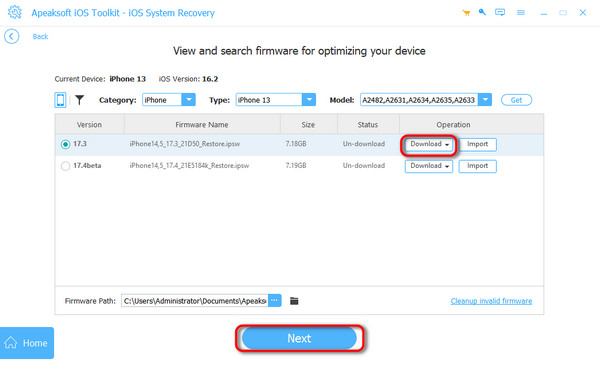
第三部分:如何關閉受限模式的常見問題解答
為什麼我無法在受限模式下註銷我的 Apple ID?
如果您先關閉限制模式,然後再登出 Apple ID,將會有所幫助。否則,您會發現根本無法點擊「登出」按鈕。
在受限模式下我不能做什麼?
這取決於設備受到限制的程度。限制模式可以選擇性地阻止您可以查看的內容,甚至可以限制您可以使用 iPhone 的時間。
為什麼不需要輸入密碼來關閉限制模式?
那是因為你是受限模式的擁有者。設定螢幕時間時,您可以選擇為自己或他人設定。如果您選擇自己,則無需輸入密碼即可停用受限模式。
結論
這篇文章告訴你如何 禁用限制模式 在你的 iPhone 上。如果您是受限模式或螢幕時間的擁有者,您可以輕鬆地做到這一點。但是,如果您不是所有者,則應記住 Apple ID 密碼以更改螢幕時間密碼。如果您的 iPhone 出現嚴重的系統錯誤,請不要忘記使用 Apeaksoft iOS系統恢復 將它們全部清除,然後您可以輕鬆關閉限制模式。