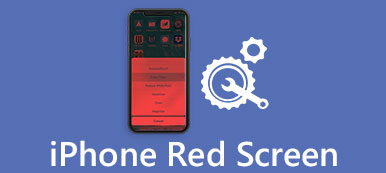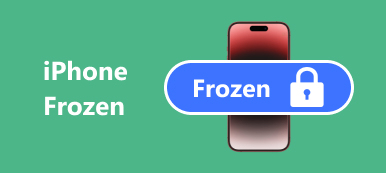“我有一台Windows 10筆記本電腦,因為大約2週後,我從桌面上移動文件或文件夾後經常收到錯誤消息,但該位置不可用,儘管沒有文件或文件夾丟失,但我擔心此問題嗎?有什麼辦法解決嗎?”
人們通常不了解發生了什麼以及他們應該採取什麼措施來解決這個問題。
在本教程中,我們將向您展示如何擺脫 位置不可用 錯誤很快。
只需查看詳細過程,即可找到解決問題的5方法。

部分1:5解決“位置不可用”或“訪問被拒絕”錯誤的解決方案
如果硬盤驅動器上的文件系統已損壞或損壞,則可能會出現“位置”錯誤消息或“拒絕訪問”,尤其是用戶配置文件。 以下是修復它的幾種基本方法。

方法1:檢查用戶權限
步驟1:導航到“位置不可用”錯誤消息中出現的文件夾或驅動器。 右鍵單擊它,選擇“屬性”,然後轉到“安全性”選項卡。
步驟2:選擇“授權用戶”,然後單擊“編輯”按鈕以啟用用戶權限窗格。 選中“完全控制”旁邊的“允許”複選框後。 其他選項將被自動允許。
步驟3:單擊“確定”按鈕,然後單擊“應用”選項。
步驟4:然後在“組或用戶名”窗格上選擇用戶名,然後重複步驟2和3以重置用戶權限,並且修復位置不適用於Windows 10/8 / 8.1 / 7。

方法2:修復位置不可用chkdsk拒絕訪問
除了用戶配置文件,損壞的文件系統是位置不可用的另一個原因錯誤。 幸運的是,Windows中有一個內置的硬盤修復工具chkdsk命令。
步驟1:按下快捷鍵“ Win + X”以觸發高級用戶菜單,然後單擊鍵盤上的“ A”按鈕。 這將以管理員身份啟動命令提示符窗口。
步驟2:輸入“ chkdsk [硬盤驅動器號] / F / X / R”,然後按“ Enter”鍵開始檢查和修復硬盤。
chkdsk命令有三個光學參數,/ F,/ X和/ R. 第一個意味著檢查並修復硬盤驅動器。 第二個用於在檢查前強行拆卸。 最後一個可以找到壞扇區並恢復可讀數據。
步驟3:完成後,重新啟動電腦,錯誤將不再出現。
這是修復許多Windows錯誤的通用解決方案 Windows藍屏死機,Windows啟動循環等

方法3:重置屬性無法使用修復位置
如果您嘗試訪問的數據已加密,則位置不可用可能會彈出錯誤。 要修復它,您可以重置屬性。
步驟1:右鍵單擊觸發錯誤消息的文件或文件夾,然後選擇“屬性”選項。
步驟2:單擊“高級”按鈕,並確保取消選中“加密內容以保護數據”旁邊的框。
步驟3:之後,您可以單擊“確定”選項,然後在“屬性”窗口上單擊“應用”。
它還可以幫助您解決問題 系統磁槃無效 在Windows計算機上。

方法4:恢復上次已知的良好配置
我們在計算機上安裝第三方程序以享受高級功能,但它們可能會更改配置並導致位置不可用錯誤。 因此,恢復上次已知的良好配置可以簡單地解決它。
步驟1:重新啟動PC,並在顯示Windows徽標之前按住“ F8”。
步驟2:彈出高級啟動選項屏幕時,使用鍵盤上的向下和向上按鈕選擇“最後一次正確的配置”。
步驟3:等待計算機重新啟動,錯誤不應再次出現。

方法5:格式化其位置不可用的硬盤驅動器
格式化硬盤可以解決各種問題,包括位置不可用。
步驟1:在“開始”菜單中打開“磁盤管理”。 右鍵單擊無法訪問的硬盤驅動器,然後選擇“格式化”。
步驟2:從“文件系統”的下拉菜單中選擇“ NTFS”,選中“執行快速格式化”旁邊的框,然後單擊“確定”。
步驟3:最後,重新啟動計算機並修復位置不可用錯誤。
缺點是它會刪除你的所有數據,所以我們建議你 格式化後從硬盤驅動器恢復數據 它。
部分2。 從位置不可用的驅動器中恢復數據
雖然位置不可用,但您仍然可以訪問並訪問位置不可用的驅動器中的數據,尤其是當您渴望訪問驅動器中的數據時。
為了從不可用的驅動器訪問數據,Apeaksoft Data Recovery將為您提供幫助。

4,000,000 +下載
步驟1:在計算機上安裝最佳數據恢復軟件。 打開它,選擇要恢復的數據類型,然後選擇彈出位置不可用的硬盤錯誤。

步驟2:進入結果窗口時,根據需要預覽硬盤上的可讀數據。 “過濾器”功能能夠快速查找單個文件。 加上“深度掃描”功能可以獲取更多數據。

步驟3:請確保選擇所有需要的數據,然後單擊“恢復”按鈕。 在彈出對話框中,放置另一個硬盤驅動器並啟動數據恢復過程。

部分3:如何防止“位置不可用”錯誤
現在,您應該了解如何修復位置不可用,但如何避免再次發生? 以下提示可能會有所幫助。
1。 正確關閉計算機。 轉到“開始”菜單或“登錄”屏幕,然後關閉計算機。 這是關閉機器的正確方法。
2.正確彈出外部存儲設備。 不要直接從計算機上拔下拆卸設備。
3。 使用防病毒軟件保護您的計算機。 Windows已預安裝防火牆,您可以安裝第三方防病毒程序。 這可能會阻止程序悄悄改變配置。
4。 經常進行備份。