iPhone 已停用,如何連接 iTunes?關注我們來恢復它
當你拿起 iPad 準備使用它時,卻看到螢幕上顯示一則訊息,說你的 禁用iPad連接到iTunes,這可能是個令人焦慮的時刻。設備是否因為頻繁輸入錯誤密碼或其他原因而被鎖定常常令人沮喪。許多用戶不知道如何恢復設備的正常功能,尤其是擔心丟失資料或無法解鎖。幸運的是,解決這個問題並不複雜。本文將指導您有效的解鎖方法,幫助您快速恢復正常使用並避免不必要的麻煩。
頁面內容:
第 1 部分。為什麼 iPad 已禁用連接到 iTunes
在了解解鎖方法之前,我們首先需要了解iPad無法連接iTunes的原因。只有了解其原因,才能更好地預防和解決問題。以下是 iPad 或 iPhone 無法連接 iTunes 的常見原因:
USB連接
當您的 iPhone 未出現在 iTunes 中時,最常見的原因是 USB 連接線或連接埠問題。這可能是由於數據線損壞、USB 連接埠接觸不良或 USB 連接埠不支援資料傳輸。
iTunes版本
如果您使用的是舊版的 iTunes,則可能無法辨識或連接到您的 iPad。 Apple 定期更新 iTunes 以確保其與裝置相容。
設備系統故障
如果 iPad 的作業系統發生故障或崩潰,它可能無法正確連接到 iTunes。例如,當iPad出現啟動問題,或係統卡住時,iTunes可能無法辨識該設備,導致無法連線。
iTunes 配置設定
如果 iTunes 設定不正確,或 iTunes 中的某些功能被停用,也可能會導致裝置無法連線。例如,防火牆或安全軟體可能會阻止 iTunes 與 iPad 正常通信,從而影響連線。
恢復或DFU模式
通常,您進入這些模式是為了修復您的裝置或進行恢復,但如果您沒有正確操作,iTunes 將無法識別 iPhone。
在了解了這些原因之後,就可以採取針對性的解決方案,恢復iPad與iTunes之間的標準連接。
第2部分。如何解決將裝置連接到iTunes時發生的錯誤
如果您沒有時間仔細研究導致 iPad 無法連接到 iTunes 的所有上述原因,讓我們專注於專業的解決方案, Apeaksoft iOS系統恢復。它不僅能自動解決您的裝置連接iTunes的問題,還能有效修復其他iOS系統故障,提供一種方便、安全的方式來快速恢復設備的正常功能。
解決裝置連接 iTunes 時出現的錯誤的專業工具
- 一鍵解決連線問題、裝置卡死、無法啟動等iOS系統故障。
- 高成功率保證修復效果,讓您的裝置恢復正常。
- 100%安全,確保用戶資料的完整性。
- 相容於iPad、iPhone等設備,支援所有iOS版本。

步驟二 點擊上方按鈕安裝程序,點擊開啟並執行,選擇 iOS系統恢復 主頁上的部分。

步驟二 使用原廠USB線將iPad連接到電腦,並確保連線穩定。根據系統檢測結果, 標準模式 應選擇確保修復過程中不會遺失任何資料。

步驟二 然後點擊 下載 按鈕對應你的iPad韌體包,確保是最新版本,以提高恢復成功率。

步驟二 下載完成後,按一下 恢復 按鈕。該程式將開始修復您的 iPad 系統。在此過程中,請確保您的 iPad 保持連接並且您不執行任何其他操作。修復過程完成後,您的 iPad 應該可以正常連接到 iTunes。

第 3 部分。如何解鎖已停用的 iPad 透過恢復模式連接到 iTunes
如果您喜歡使用 Apple 的官方方法,當您的 iPad 無法連接 iTunes 時,恢復模式也是一個可行的解決方案。在開始之前,請檢查您是否擁有最新版本的 iTunes。如果您使用的是舊版本,則可能會影響復原過程。
步驟二 首先,您需要強制 iPad 進入恢復模式。不同型號操作方法不同:
具有Face ID的iPad:
快速按下並釋放 量高達 降低音量 按鈕。然後,按住 功率 按鈕,直到螢幕上出現恢復模式介面。
附有 Home 鍵的 iPad:
關掉 iPad。按住 首頁 將 iPad 連接到電腦時按下按鈕。直到顯示恢復模式畫面才可放開它。
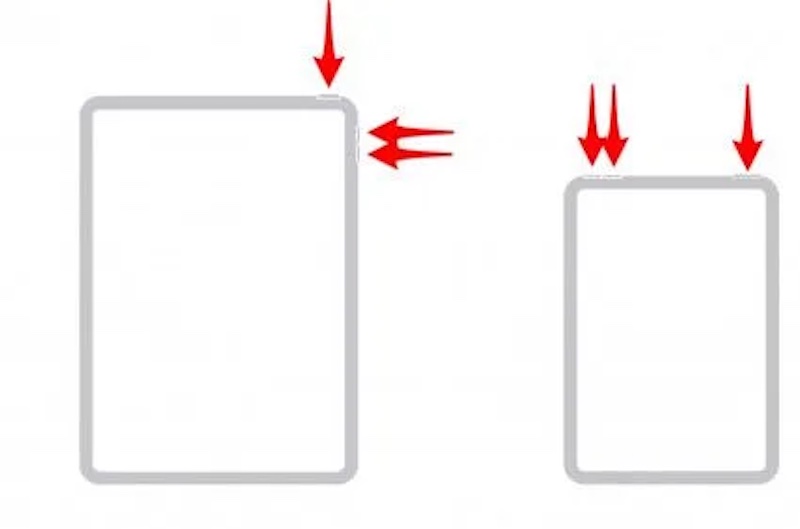
步驟二 連線成功後,iTunes會自動跳出偵測復原模式下的iPad的提示,並提供如圖所示的兩個選項。點選 恢復,iTunes 將下載並安裝最新的 iPad 版本,並從裝置中清除所有資料和密碼。
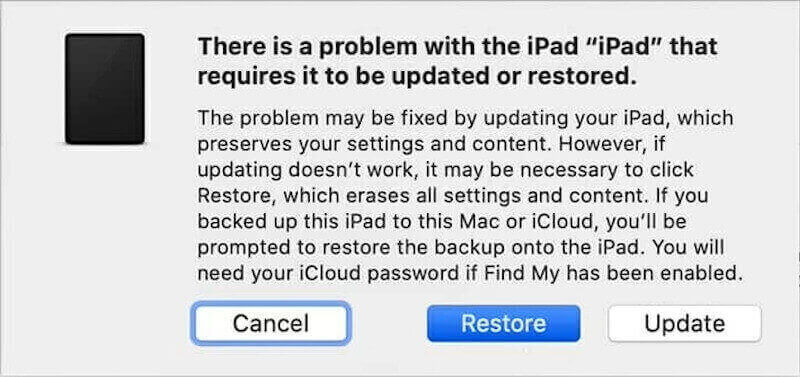
恢復後iPad會自動重新啟動並進入初始設定畫面。此時,您可以重置裝置或 iOS數據恢復 來自 iCloud 備份。
第4部分。透過擦除資料修復iPad禁用連接到iTunes
如果您正在尋找 iTunes 無法識別 iPhone 或 iPad 的另一種解決方案,那麼簡單地擦除裝置的資料是最後一個可行的選擇。
直接擦除
如果您的 iPad 仍能正常運作且您記得密碼,您可以直接從「設定」中刪除資料。
步驟二 打開 設定 應用程序,並去 關於你的刊登物: 選項。找到 重設 按鈕並點擊進入。
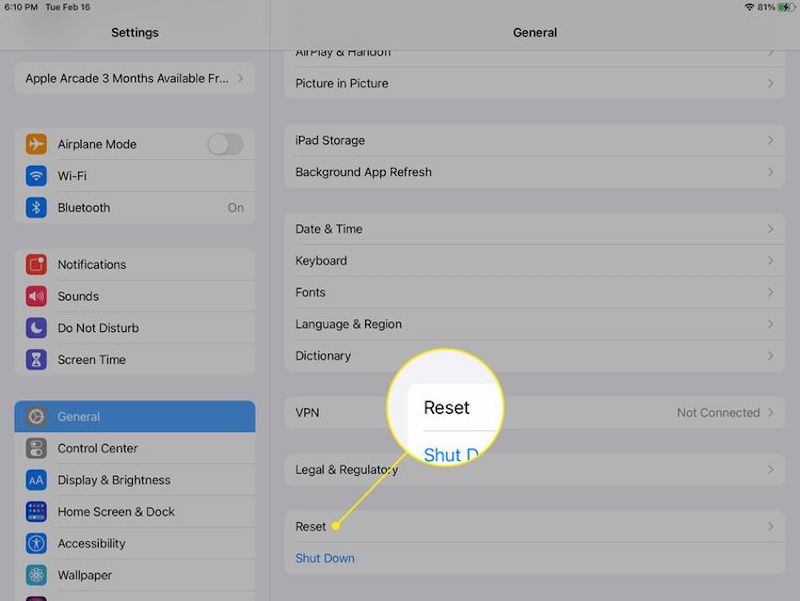
步驟二 選擇 清除所有 內容和設置,然後點擊 繼續.
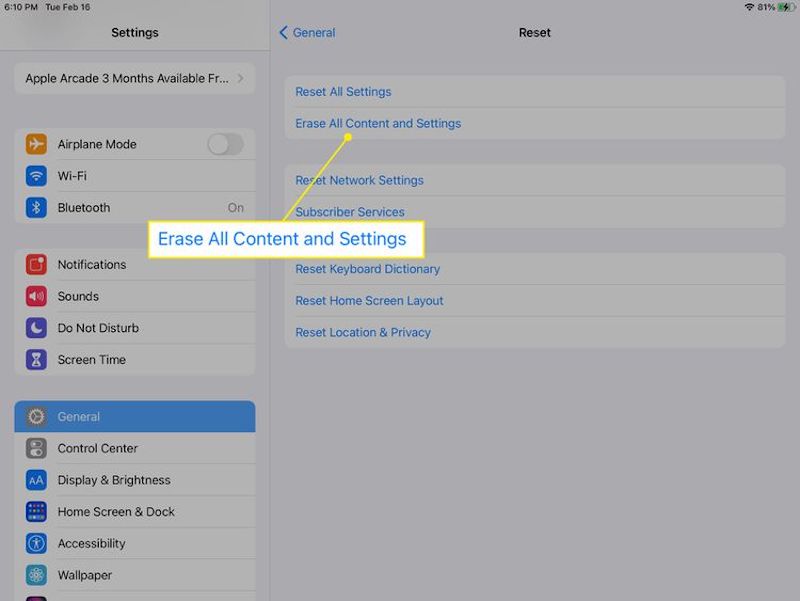
步驟二 系統可能會要求您輸入 Apple ID 密碼,以確認這是您自己操作的。最後,點擊 抹去 按鈕,iPad 將自動以原廠設定重啟,以便您重置裝置或恢復備份。
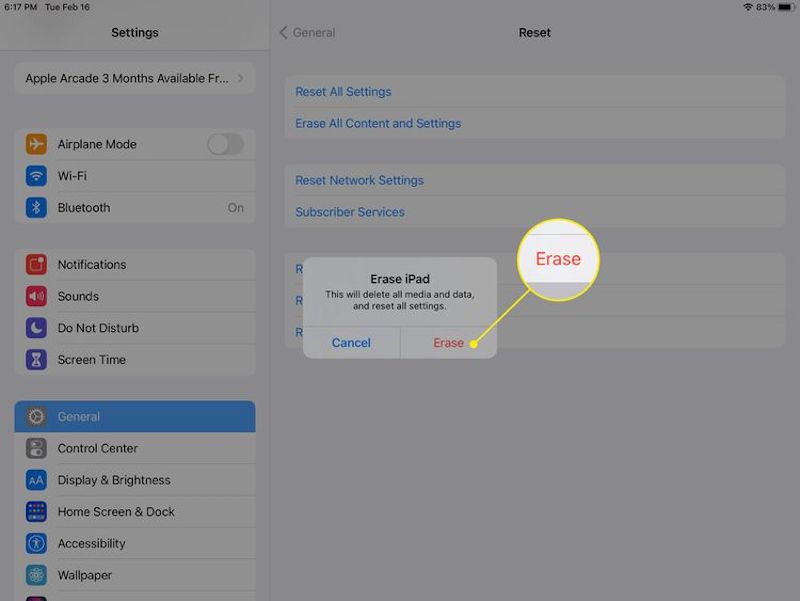
iCloud的
如果您無法存取您的設備,例如設備已停用或 忘記iPhone密碼,您可以使用 iCloud 遠端清除資料。
步驟二 使用您的 Apple ID 登入 iCloud。前往 找到我的 頁面並從清單中選擇需要清除的 iPhone 或 iPad 所有設備.
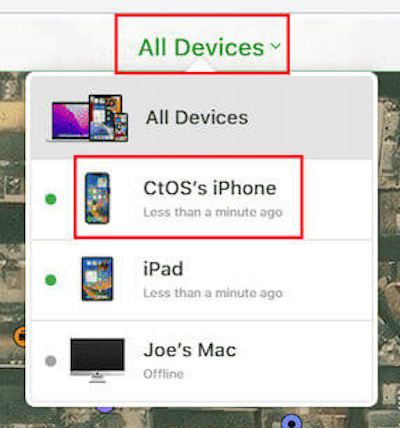
步驟二 然後點擊 擦除iPhone 選項,並輸入您的Apple ID密碼進行驗證。
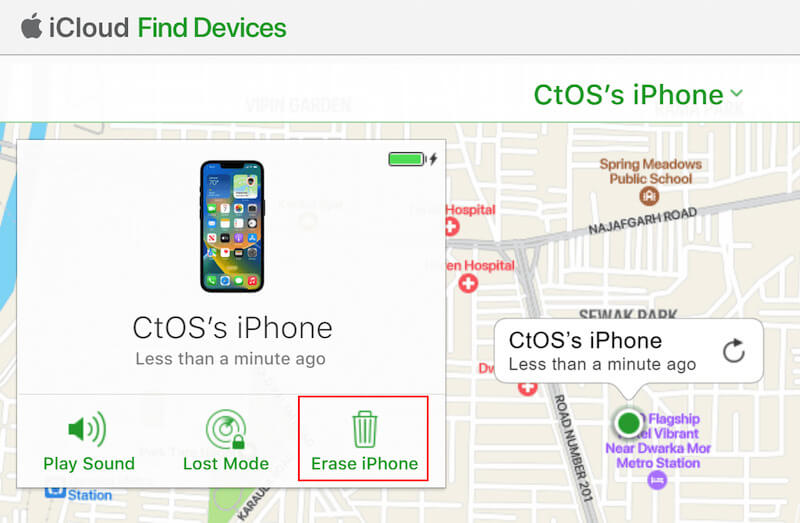
步驟二 點擊後 抹去 按鈕確認後,iCloud 將遠端清除您 iPad 上的所有資料並恢復到出廠設定。裝置擦除完成後,您可以重置 iPad。
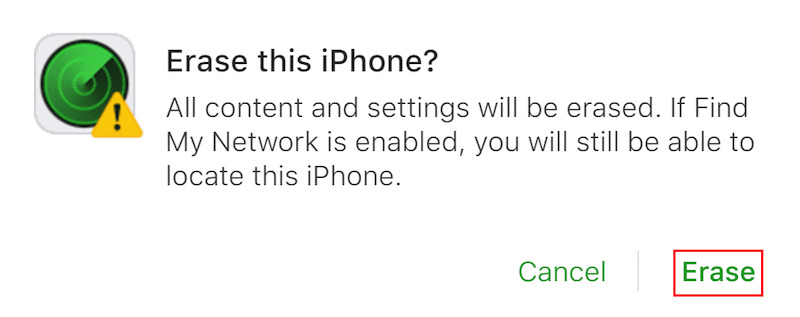
結論
總的來說,iPad 或 iPhone 已禁用連接到 iTunes 並非無法解決。利用 Apple 系統內建的眾多功能,您可以有效解鎖您的裝置並恢復正常使用。如果你想快速又安全地解決問題, Apeaksoft iOS系統恢復 建議。您喜歡哪一種方法?如果您有任何疑問,請在評論部分留言,讓我們討論!
相關文章
如果您在裝置上遇到連接 Apple ID 伺服器的錯誤,您會發現我們的特定故障排除很有幫助。
如果您遇到 iPhone 無法連接到 iTunes 的問題,那麼您來對地方了。 本文將整理出10種方法來幫助你。
用戶遇到的最煩人的錯誤之一是無法連接到iPhone和iPad上的App Store。 在這裡,我們將指導您解決問題。
如果您使用iTunes Store,可能會遇到此錯誤消息,無法連接到iTunes Store。 了解如何快速解決此問題。

