iMovie是Apple開發的應用程序,可幫助您創建好萊塢風格的預告片和4K電影。 您可以在Mac或iPhone上輕鬆編輯電影,然後將電影文件導出為視頻。 此外,它還為您提供直接從iMovie分享電影到YouTube的方式。
這篇文章是指導您的最新綜合指南 從iMovie上傳視頻,從iPhone和Mac上傳到YouTube.
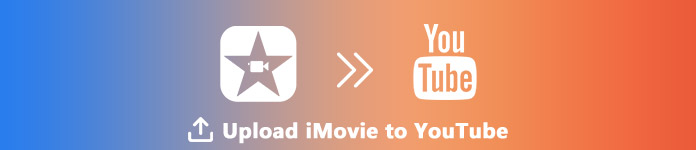
部分1。 如何在Mac上將iMovie上傳到YouTube
要在Mac上將iMovie上傳到YouTube,您可以輕鬆製作。
1直接在Mac上將iMovie項目導出到YouTube
如果您只想直接將已編輯的iMovie剪輯導出到YouTube,則步驟很簡單。
與YouTube分享iMovie項目
瀏覽iMovie中的影片剪輯,單擊“文件在工具欄中,選擇“分享到”,然後單擊“YouTube“。
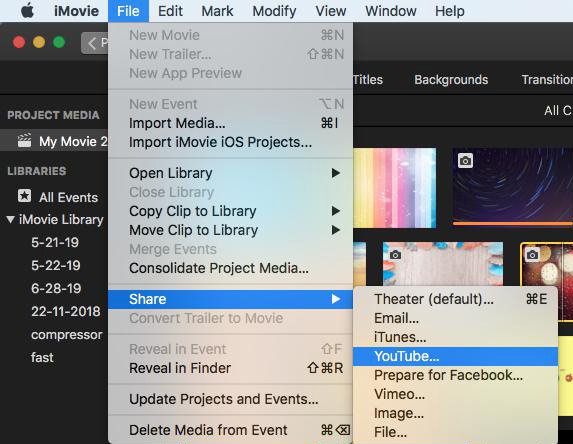
填寫YouTube信息
在彈出對話框中,您需要設置 標題, 完整看板介紹, 標籤, 解析度, 分類 隱私 用於上傳到YouTube的iMovie視頻。
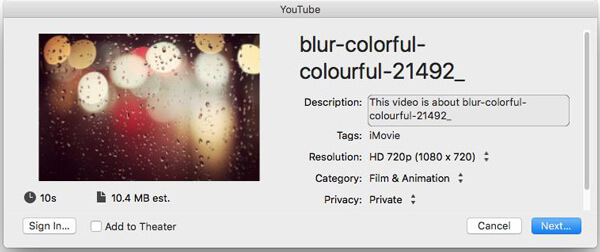
之後,點擊“下一頁”,則您需要登錄YouTube帳戶。
填寫完所有信息後,點擊“下一頁”,然後按照屏幕上的說明開始將iMovie視頻上傳到YouTube。
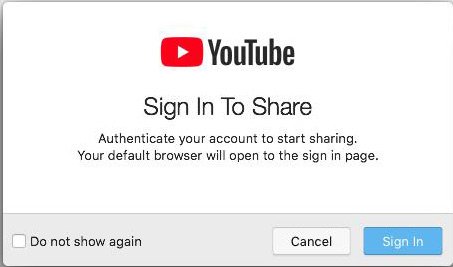
進度指示器將出現在工具欄的右側,可以顯示上傳進度。 上傳完成後,單擊“共享成功”通知以在YouTube上觀看您的電影。
2通過YouTube在線將iMovie導出的視頻文件上傳到Mac上的YouTube
如果您已將iMovie視頻導出為Mac上的視頻文件,則將iMovie視頻上傳到YouTube的步驟也很簡單。
使用Mac上的瀏覽器在線打開YouTube,登錄您的YouTube帳戶。
單擊攝像機圖像中的“創建視頻或發布”按鈕,然後選擇“上傳視頻”。 在彈出的對話框中單擊“選擇要上傳的文件”,然後將“隱私”設置為在Mac上拾取一個或多個視頻。
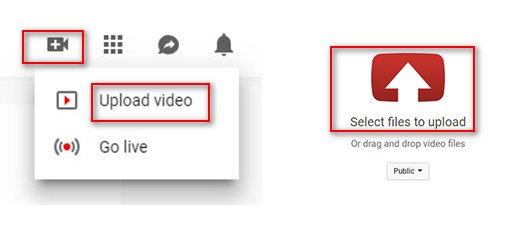
您可以在上傳頁面中查看進度,您可以在其中填寫基本信息,翻譯和高級設置等視頻信息。
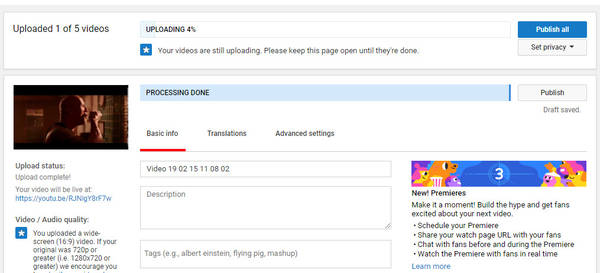
部分2。 如何在iPhone上將iMovie上傳到YouTube
iMovie不是Mac用戶的應用程序,它也有iOS版本,可以幫助您在iPhone上創建一個簡單的視頻。 因此,您還可以找到將視頻從iMovie分享到YouTube的方法。
1直接在iPhone上將iMovie項目分享到YouTube
在您的iPhone上,打開iMovie項目>之後 編輯視頻,請點擊底部的共享按鈕>選擇“ YouTube”>輸入以下信息 標題, 完整看板介紹, 標籤, 看板尺寸, 隱私 地點 (可選)>登錄您的YouTube帳戶以完成上傳過程。
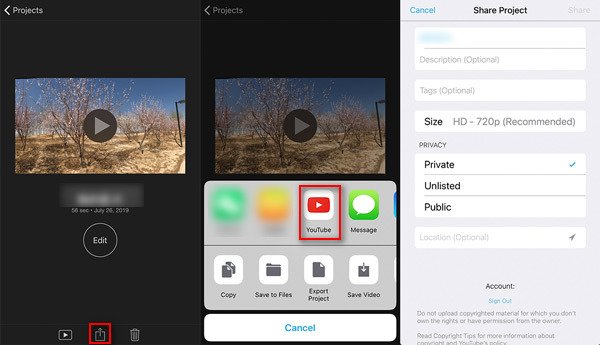
2使用YouTube應用程序將已保存的iMovie文件從iPhone上傳到YouTube
如果您已導出iMovie項目並將視頻保存到iPhone上的照片庫中,則必須使用YouTube iOS應用程序將iMovie視頻上傳到YouTube。
在iPhone或iPad上登錄YouTube應用程序>點擊主頁頂部的相機>從iPhone照片庫中選擇視頻>調整視頻標題,說明,標籤,大小和隱私>點擊“上傳”開始將視頻從iPhone上的iMovie上傳到YouTube。
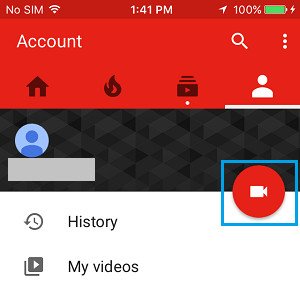
在iPhone或iPad上沒有YouTube應用? 只是 將iMovie視頻從iPhone iPad傳輸到計算機 上傳到YouTube。
部分3。 無法將iMovie上傳到YouTube? 這是修復
儘管將iMovie視頻上傳到YouTube的步驟很容易,但是仍然有些用戶抱怨他們不會將iMovie上傳到YouTube或失敗。 您應牢記以下提示,以解決從iMovie到YouTube的上傳失敗。
1iMovie視頻不應超過15分鐘。
默認情況下,您可以將最長15分鐘的視頻上傳到YouTube。 如果您的iMovie視頻時長超過15分鐘,則應驗證您的Google帳戶。
2最大文件大小為128GB或12小時。
YouTube已經更改了過去的限制,目前,您只能上傳最大文件大小為128 GB或12小時的視頻文件。
如果您的視頻文件太大,太長,只需嘗試壓縮或將其剪輯成部分即可。
Apeaksoft Video Converter Ultimate是視頻壓縮器和限幅器軟件。 它允許您將iMovie視頻轉換為YouTube支持的文件格式,並將長片段剪輯成部分內容,以便順利上傳到YouTube。
首先,您應該通過單擊上面的下載鏈接下載此軟件,立即安裝並運行它。 它有Windows和Mac版本,這裡我們以Mac版為例。
單擊“添加文件”,然後選擇該軟件的文件或文件夾。
或者,您可以將一個或多個iMovie視頻拖到該程序中。 此外,如果iMovies文件在iPhone上,則應 將電影從iMovie導出到Mac 或Windows計算機優先。
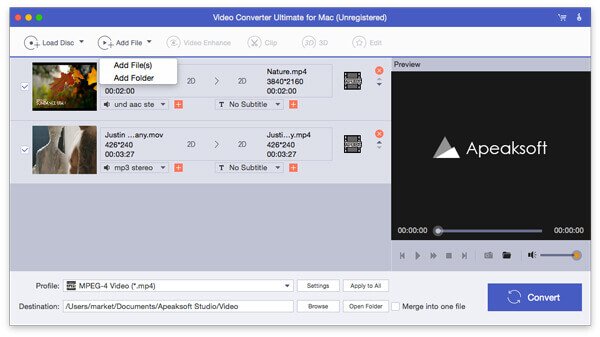
在主界面中單擊“剪輯”按鈕。 然後,您可以通過3種方式開始剪輯視頻文件,創建新剪輯,分割剪輯並僅保留剪輯。
您只需移動進度指針以確認剪輯點並將一個長iMovie文件修剪為多個部分。
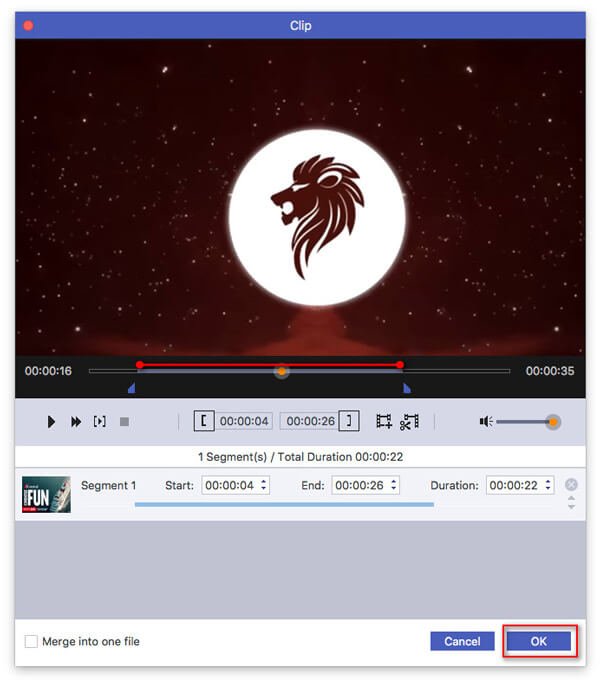
剪輯完成後,只需返回主界面,您需要從“個人資料”的下拉列表中選擇“ YouTube”支持的格式。
然後點擊“ YouTube”旁邊的“設置”以進入“配置文件設置”,您可以在其中調整視頻設置和音頻設置,例如編碼器,分辨率,幀頻,比率等。 壓縮iMovie文件大小.
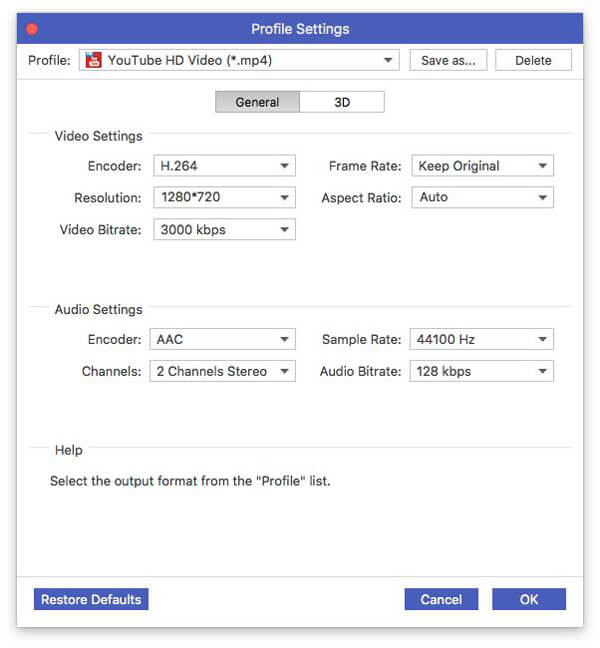
之後,單擊“轉換”按鈕以應用您製作的所有效果。
3確保穩定的網絡連接
上傳任務都取決於Internet連接。 所以你應該保證你的iPhone或Mac在穩定的互聯網連接。 (互聯網連接不起作用?嘗試 重置網絡設置.)
4確保您的瀏覽器是最新的
確保已將瀏覽器更新為最新版本。 較舊的瀏覽器通常會引起問題。
結論
以下是將視頻從iMovie上傳到YouTube的終極指南。 您可以直接在Mac或iPhone上將iMovie項目分享到YouTube。 或者,您可以通過YouTube應用或在線將從iMovie導出的視頻文件上傳到YouTube。 不過,不要忘記遵守YouTube的規則(文件大小,時間長度等)。
關於將iMovies視頻上傳到YouTube仍然有任何問題嗎?
留下你的意見讓我知道。




