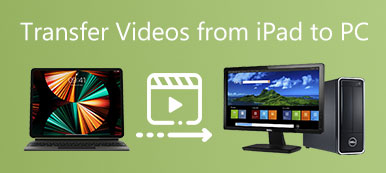當使用iPhone捕獲視頻中的某些額外部分時,必須在iPhone上裁剪視頻才能獲得滿意的視頻剪輯。 Photos App僅提供照片的裁剪功能,您必須使用某些視頻編輯器在iPhone上裁剪視頻。 只需從本文中了解有關如何使用默認iMovie應用在iPhone上裁剪視頻的更多信息。
使用iPhone拍攝的視頻,即使採用HEIV格式,其分辨率也不如使用數碼相機拍攝的視頻。 當您需要裁剪iPhone視頻時,如何保持最佳質量? 您現在可以從本文中獲得最佳答案。
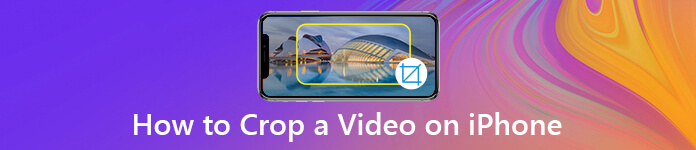
- 第 1 部分:為什麼要在 iPhone 上裁剪視頻
- 第 2 部分:如何透過 iMovie 在 iPhone 上裁剪視頻
- 第 3 部分:在 iPhone 上裁剪影片的最佳方法
- 第 4 部分:裁剪影片的常見問題解答
第 1 部分:為什麼要在 iPhone 上裁剪視頻
在iPhone上裁剪視頻不僅是從視頻文件中刪除無關對像或人物的有用方法。 它還會刪除圖像的背景以保護隱私,放大視頻中的特定主題,甚至獲得合適的寬高比以共享給Facebook,Instagram和其他社交媒體網站。
裁剪後的視頻有一個主要限制,它將變得模糊或像素化。 在裁剪iPhone視頻時,尤其是在需要將裁剪後的視頻共享到社交媒體網站時,如何保持最佳視頻質量是最重要的因素? 您可以了解有關iPhone最佳視頻裁剪器的更多信息,以獲得滿意的結果。
第 2 部分:如何透過 iMovie 在 iPhone 上裁剪視頻
iMovie for iOS 是在iPhone上裁剪視頻的免費方法。 與其他視頻編輯器不同,您可能無法找到視頻裁剪功能。 相反,您可以使用“收縮和縮放視頻”選項在iPhone上裁剪視頻大小。
步驟1在iPhone上運行iOS版iMovie,然後從屏幕頂部轉到“項目”。 如果您無法在iPhone中找到該應用程序,則可以在App Store中免費下載該程序。
步驟2點擊「加號」按鈕,選擇「電影」選項,然後點擊「建立電影」建立新項目。之後,您可以將 iPhone 上捕獲的影片匯入 iMovie 應用程式。
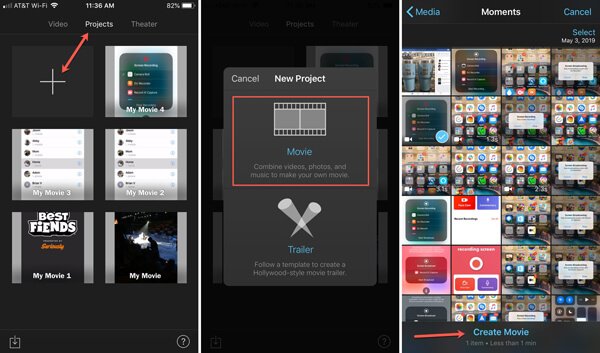
步驟3觸碰螢幕底部的修剪部分以顯示「捏合縮放影片」按鈕。點擊按鈕後,您可以用手指捏合或張開來調整選擇。
步驟4您可以相應地在iPhone上裁剪視頻。 完成整個過程後,請點擊“完成”選項。 現在,您可以在iPhone上進一步預覽,保存,共享或編輯視頻。
在此之前,您可以添加其他效果,例如設置過渡效果, 使用iMovie將文本添加到視頻中 以及更多關於iPhone的信息。
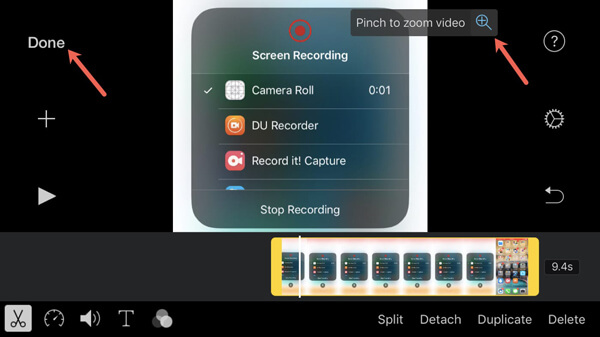
第 3 部分:在 iPhone 上裁剪影片的最佳方法
您可以在iPhone上以原始視頻質量裁剪視頻嗎? 長寬比和視頻分辨率可能不適合在線流媒體站點。 為了獲得滿意的視頻,您應該將視頻傳輸到計算機並使用專業視頻編輯器裁剪視頻。 這是您應該知道的詳細過程。
如何將視頻從iPhone傳輸到計算機
Apeaksoft iPhone轉移 這是一種簡單的方法,只需單擊一下即可將視頻,照片,消息,聯繫人和其他數據從iPhone傳輸和管理到iTunes,PC,Mac和其他iOS設備。 此外,您還可以將裁剪後的視頻從計算機複製回iPhone。
- 傳輸視頻,照片,短信,聯繫人和更多其他文件。
- 傳輸視頻文件時,請保留原始視頻質量。
- 選擇您需要從iPhone傳輸到計算機的所需視頻。
- 與 iOS 16 或更高版本的最新 iPhone 15/14/13/12/11/18/X 相容。
步驟1通過USB電纜將iPhone連接到計算機
下載並安裝iPhone視頻傳輸。 在計算機上啟動程序。 使用USB電纜將iPhone連接到計算機,然後啟動軟件。 它能夠自動檢測連接的iPhone。

步驟2預覽並選擇要傳輸的視頻
從左側菜單轉到“視頻”標籤,然後從其他文件夾中選擇要裁剪的所需視頻。 之後,您可以勾選要傳輸的視頻旁邊的複選框。
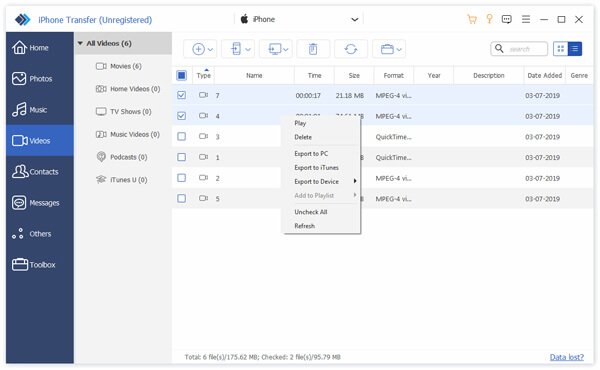
步驟3將視頻從iPhone傳輸到計算機
選擇頂部菜單中的“導出到”按鈕,您可以選擇“導出到PC”選項。 在彈出對話框中,選擇一個特定的文件夾以保存iPhone視頻並開始傳輸視頻。
這樣,您便可以將保存的iMovie視頻導出到計算機中。 對於未保存在iMovie中的項目,您應該閱讀以下內容: 轉移到Mac 或Windows電腦。

如何在PC上裁剪iPhone視頻
如果您已經將視頻傳輸到計算機,則可以使用專業視頻編輯器在計算機上裁剪iPhone視頻,以調整寬高比並提高視頻質量。 Apeaksoft Video Converter Ultimate 是一款多功能的iPhone視頻裁剪器,您可以輕鬆編輯和管理視頻。
Apeaksoft Video Converter Ultimate
- 裁剪,修剪,翻轉,旋轉,合併,加水印和編輯視頻文件。
- 4不同的參數可以優化和增強視頻質量。
- 以不同的格式,設備和SNS導出裁剪後的視頻。
- 使用內置的媒體播放器實時預覽和編輯視頻。
步驟1將iPhone視頻導入程序
下載並安裝視頻裁剪器,在計算機上啟動程序,然後單擊“添加文件”按鈕,將要編輯的所有iPhone視頻導入庫區域。

步驟2裁剪iPhone視頻中不需要的部分
選擇所需的iPhone視頻,單擊“編輯”菜單,然後選擇“裁剪”選項卡。 之後,您可以調整“裁切區域大小”,“裁切區域的位置”,“縮放模式”等在iPhone上裁切視頻。

步驟3提高裁剪後的iPhone視頻的質量
為了提高視頻質量,請選擇“增強”選項,您可以提高分辨率,優化亮度和對比度,消除視頻噪聲並減少語音抖動,以提高視頻質量。
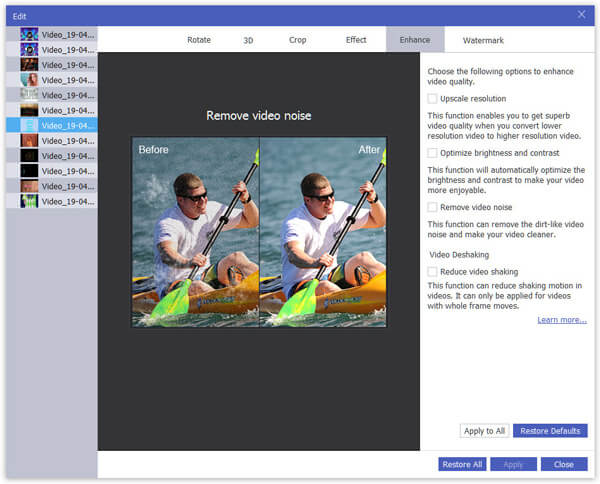
步驟4調整寬高比和視頻分辨率
點擊「設定」按鈕,您可以調整視訊設置,例如編碼器、幀速率、解析度、寬高比、視訊位元率以及音訊檔案的更多其他參數,以獲得滿意的結果。
之後,單擊“轉換”按鈕開始裁剪視頻文件。
除裁剪和增強功能外,它還支持 旋轉視頻, 剪輯視頻以及其他編輯效果。

第 4 部分:裁剪影片的常見問題解答
為什麼我無法在 iPhone 上裁剪影片?
並非所有影片編輯應用程式都提供相同的功能集,因此值得檢查您使用的應用程式是否具有裁剪工具。 或者您嘗試裁剪的視訊格式與應用程式或 iPhone 作業系統不相容。 您正在使用的應用程式也可能有臨時問題或錯誤。
裁切影片會降低品質嗎?
有時,裁剪影片會降低其品質。 裁剪影片時,實質上是刪除原始影片幀的一部分。 這可能會導致裁剪區域的解析度和細節損失。
為什麼裁剪影片會增加檔案大小?
裁剪影片時,您會刪除影片畫面的某些部分。 這意味著影片的其餘部分需要重新編碼。 在重新編碼的過程中,可能會使用不同的編解碼器或設定來壓縮視頻,這可能會導致檔案大小更大。
裁剪和調整大小有什麼不同?
裁剪可讓您選擇影像的特定區域並丟棄其餘部分。 產生的影像將具有與原始影像不同的縱橫比或尺寸。 調整大小涉及更改整個影像的尺寸。 它不會刪除圖像的任何部分; 它只是調整其整體大小。
如何在沒有應用程式的情況下在 iPhone 上裁剪影片?
您可以使用內建的照片應用程式。 在 iPhone 上打開它,找到並選擇要裁剪的影片。 點選 編輯 按鈕位於螢幕右上角。 在螢幕底部的編輯選項中,按一下 剪裁 按鈕。您將在影片周圍看到一個矩形框。您可以拖曳框架的角落或邊緣來調整框架的大小和位置。
結論
本文分享了兩種在iPhone上裁剪視頻的常用方法。 iMovie是在功能有限的iPhone上裁剪視頻的默認方法。 為了裁剪設備和社交媒體網站的iPhone視頻,您可以將視頻從iPhone傳輸到計算機,並使用一些專業的視頻編輯器來相應地裁剪視頻。 如果您對如何在iPhone上裁剪視頻有任何疑問,可以在評論中分享更多詳細信息。