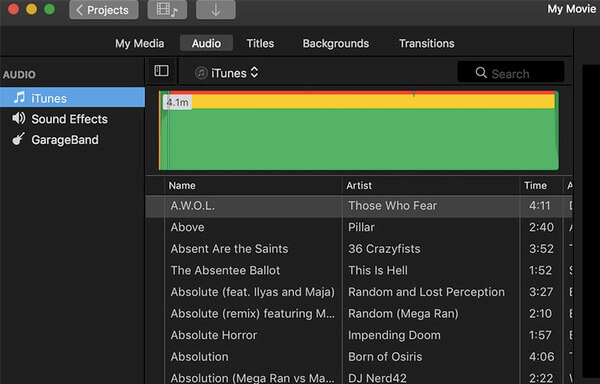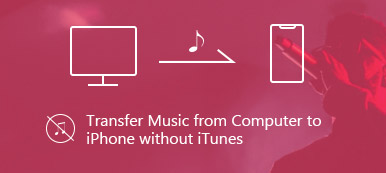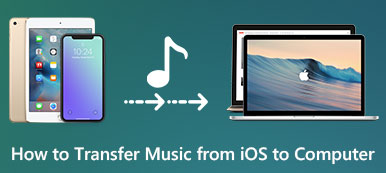您可以使用iMovie來執行大多數視頻和音頻編輯工作,例如剪輯,合併,覆蓋文本,添加過渡等。 當然,您也可以在iMovie中添加無版權音樂,配音和音頻剪輯。 默認音頻庫不好用。 因此,許多用戶更喜歡從下載的文件向iMovie應用添加音樂。
問題是當您使用Mac或iPhone時,如何在iMovie中的視頻上放置音頻。 如果您正在尋找將音頻附加到iMovie中的視頻的方法,那麼您來對地方了。 本文將向您展示將視頻和音頻組合在一起的詳細步驟。
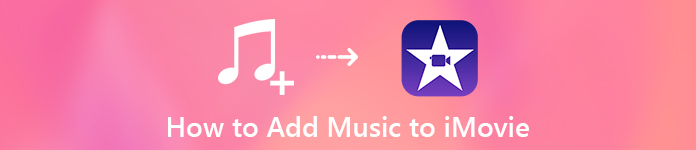
- 第1部分:開始之前,請將音樂轉換為iMovie兼容格式
- 第2部分:如何在Mac上向iMovie添加音樂
- 第3部分:推薦的Windows iMovie替代品
- 第4部分:如何在iPhone上的iMovie中添加音樂
- 第5部分:如何從iTunes向iMovie添加音樂
第1部分:開始之前,請將音樂轉換為iMovie兼容格式
並非所有音頻文件都與iMovie兼容。 iMovie支持的音頻格式包含 MP3, 的WAV, M4A, AIFF格式 AAC格式。 如果無法將音樂添加到iMovie項目,則可能是您的音樂文件格式不正確。 要將音頻批量轉換為iMovie格式,請不要錯過 Apeaksoft Video Converter Ultimate.
該程序能夠將各種音頻文件與許多流行設備之間進行轉換。 快速的轉換速度和高質量的輸出功能強大。 順便說一句,您可以翻錄DVD或將視頻轉換為MP3,AAC或其他iMovie兼容格式。 總之,這是iMovie轉換器軟件的最佳音頻。
Apeaksoft Video Converter Ultimate
- 將任何音頻/視頻/自製DVD轉換為iMovie支持的MP3,M4A,AAC,AIFF和其他格式。
- 剪輯並合併任何音頻文件。
- 調整音頻編碼器,採樣率,通道和比特率。
- 支持批量音頻轉換。
- 快速速度加速且無損。
步驟1免費下載,安裝和啟動iMovie轉換器軟件。 單擊“添加文件”以從桌面或連接的硬盤驅動器導入音頻文件。
步驟2展開底部附近的“個人資料”列表。 選擇用於iMovie導入的輸出音頻格式。 您也可以在搜索欄中輸入要為iMovie保存的格式。

步驟3單擊“設置”以調整輸出音頻設置。 您可以一個一個地設置每個選項。

步驟4如有必要,調整音頻效果。 最後,單擊“轉換”將音樂轉換為iMovie,而不會降低質量。
第2部分:如何在Mac上向iMovie添加音樂
根據版權法,大多數視頻共享平台都會刪除您的視頻或從中獲利,以向版權所有者付款。 不建議將DRM音樂添加到iMovie。 您可以 下載免費音樂 代替iMovie。 您還可以下載許多免版稅的歌曲。
背景音樂將與視頻片段同時播放。 您可以使用相關的歌曲或配音來營造不同的氛圍。 您可以將背景音樂放置在時間軸上的任何位置。 錄像不會受到影響。
步驟1運行iMovie。 打開您要添加背景音樂的項目。
步驟2單擊頂部工具欄上的“音頻”。 從“音頻”類別下的“音樂”,“聲音效果”和“ GarageBand”中選擇。
步驟3瀏覽並選擇音樂文件。 將其拖動到正確的位置,以將音樂添加到iMovie中的視頻中。 換句話說,將其拖動到您正在編輯的時間線下。 背景音樂剪輯的時間軸以綠色顯示。
對於您誤添加到iMovie中的音頻,您還可以 去掉它 通過從右鍵單擊菜單中選擇“分離音頻”。
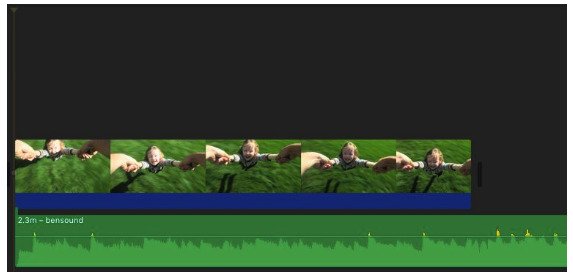
步驟4如有必要,您可以在iMovie中定位,修剪和編輯背景音樂。
步驟5如果要將音樂的一部分添加到iMovie,則可以在波形中選擇一個範圍。 稍後,將修剪的音頻剪輯拖到時間線以將音頻添加到iMovie。
此外,您可以使用現成的模板來 創建幻燈片 在iMovie中播放音樂。
第3部分:推薦的Windows iMovie替代品
iMovie仍然需要一定的學習曲線。 如果您想獲得更多現成的和可定制的樣式,也許 Apeaksoft幻燈片製作 可以是您的簡單選擇。 您可以使用各種格式的音頻,視頻和圖片創建幻燈片和視頻。
此外,您不僅可以獲得有趣的主題廣告效果,而且還可以得到出色的編輯工具。 功能強大的音樂處理器允許用戶一鍵添加或刪除背景音樂。 您還可以在Windows的iMovie替代產品中調整持續時間並設置循環播放。
- 一鍵設置背景音樂。
- 獲取內置的視頻編輯器。
- 提供10幻燈片主題以及數百種可自定義的濾鏡和效果。
- 分別編輯每個視頻,照片和音頻文件以獲得理想的效果。
步驟1在PC上運行iMovie替代軟件。 單擊“添加文件”以添加您的媒體文件。
步驟2單擊“添加背景音樂”以將歌曲添加到iMovie替代項。 單擊“保留原始音軌”以保持音質。

步驟3單擊“編輯音頻”以獲取音頻編輯器。 您可以使用“持續時間”裁剪音頻文件。 調整背景音樂音量。 如有必要,在“循環播放”之前標記。 然後使用“播放”和“暫停”選項檢查音頻效果。 單擊“確定”保存音頻更改。

步驟4從婚禮,旅行,時尚,聖誕節等中選擇幻燈片主題。 您可以使用文本,過渡,過濾器和元素工具編輯此主題。 最後,單擊“導出”以保存視頻。

第4部分:如何在iPhone上的iMovie中添加音樂
儘管您擁有高級 Spotify 帳戶,但您仍然無法將音樂從 Spotify 新增至 iMovie。 iMovie 擁有一系列音軌,可自動適合您的 iMovie 專案的長度。如果您的音訊檔案儲存在 iCloud Drive 中,您可以直接將歌曲新增至 iMovie 應用程式中的影片。順便說一句,iMovie 也支援 GarageBand、Logic Pro X 和其他類似應用程式創建的歌曲。另外,如果你想用自己的聲音當背景音樂,你可以學習 如何將語音備忘錄新增至 iMovie 如果需要的話。
如果您不想違反音樂許可的條款,則可以安全地免費將主題音樂添加到iMovie。 好吧,你也可以 在iPhone上錄製音頻 無需下載或DRM即可將音樂添加到iMovie。 請記住檢查iMovie背景音樂的長度。 否則,iMovie將自動循環導入的歌曲。
步驟1打開您的iMovie項目。 點擊“ +(添加媒體)”,然後點擊“音頻”。
步驟2選擇“音軌”以訪問所有存儲的音頻文件。
步驟3點擊“ +(添加音頻)”和“音頻”以將主題音樂或聲音效果添加到iMovie。
步驟4您可以選擇“我的音樂”將背景音樂添加到iPhone上的iMovie。
步驟5選擇“ iCloud Drive”以將音樂從iCloud Drive文件夾添加到iPhone上的iMovie。
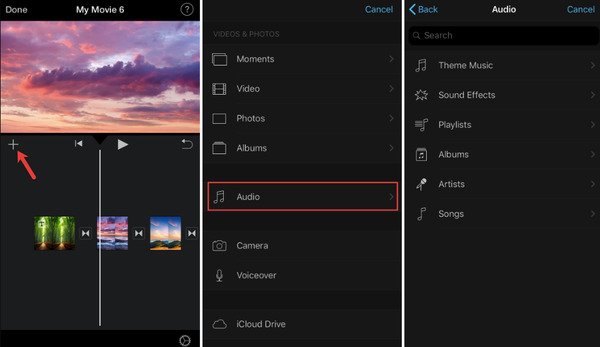
第5部分:如何從iTunes向iMovie添加音樂
您可以將音樂庫中的歌曲與iTunes同步。 如果您之前將iTunes音樂同步到iPhone,也可以將iTunes音樂添加到iMovie項目中以進行進一步的編輯。 另外,您可以 錄製播客 作為MP3,可以在沒有iTunes的情況下將音樂添加到iMovie。 只需將下載的音樂文件作為普通歌曲上傳到iMovie。
步驟1在iMovie中打開一個新項目。
步驟2選擇“ +”,然後選擇“音頻”。
步驟3確保在左窗格中選擇了“ iTunes”。
步驟4您可以查看整個iTunes庫。 選擇您想要添加到iMovie中的音樂。