VLC 是一種常用的媒體播放器,可以幫助您播放來自不同來源的視頻。 作為一個開源播放器,它還帶有一些基本的編輯、錄製和轉換功能。 當您需要剪輯視頻時,您可能想知道是否可以在 VLC Media Player 中剪輯它。
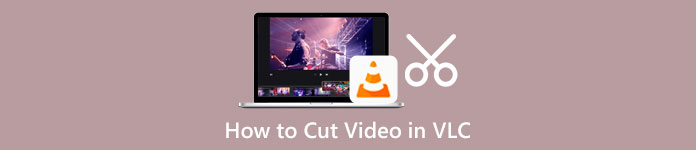
這篇文章將引導你 在 VLC 中修剪視頻 一步步。 此外,推荐一款出色的視頻剪輯器,讓您在不損失質量的情況下更好地剪輯視頻。
第 1 部分。 如何在 VLC 媒體播放器中修剪視頻
VLC Media Player 不提供用於剪切視頻的特定修剪工具。 相反,它允許您從視頻中選擇一部分並通過錄製方式將其剪切成較小的視頻剪輯。 您可以按照以下指南在 VLC 中剪切視頻。
步驟1在您的計算機上打開視頻媒體播放器。 點擊頂部 多媒體 菜單,然後選擇 打開文件 選擇將您的視頻文件加載到它。 您還可以運行 VLC 並將視頻拖到其窗口中進行播放。 VLC 可以支持幾乎所有的視頻格式,例如 MP4、FLV、VOB、3GP、Quick Time Format、DTS、DVD-Video、MKV 等。
步驟2在操作欄點擊 首頁 菜單,然後選擇 進階控制 從它的下拉選項。 此操作將在播放/暫停上增加四個額外的按鈕。
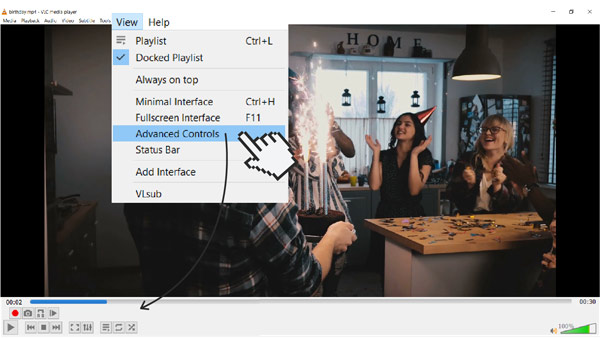
步驟3現在您應該將滑塊移動到您希望剪輯視頻開始的位置。 在這裡,您可以依靠逐幀功能來獲得更高的準確性。 播放您的視頻並按 Record 按鈕同時。
步驟4當您到達想要結束視頻的位置時,只需單擊 Record 再次按鈕完成它。 VLC 會自動將您的錄製文件保存到默認保存位置。
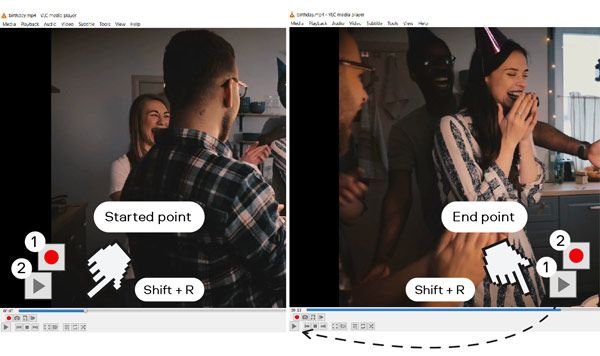
第 2 部分。在沒有質量損失的情況下剪切視頻的更好方法
如果您對以上的 VLC 視頻剪輯方式不滿意,您可以嘗試使用專業的視頻剪輯器, 視頻轉換器最終版. 它配備了一個獨立的 視頻微調 工具,您可以在不降低質量的情況下修剪任何視頻。 高度支持8K/5K/4K、高清、標清視頻,以及1,000多種格式的無損和有損音頻。 因此,您不必擔心格式不受支持的問題。 您可以按照以下步驟在您的計算機上免費下載此 VLC 替代品並修剪視頻。

4,000,000 +下載
步驟1在您的計算機上打開此視頻剪輯軟件。 輸入的時候選擇 工具箱 選項卡,然後向下滾動以選擇 視頻微調 工具。

步驟2在彈出的Video Trimmer窗口中,點擊中間部分的加號,添加要剪切的視頻。

步驟3您添加的視頻將在其內置媒體播放器中自動播放。 您可以使用播放器查看您的視頻並找出您想要刪除的部分。 此視頻剪輯器可讓您輕鬆地通過其剪輯器從視頻中剪切剪輯 分裂 特徵。 您還可以拖動修剪欄輕鬆剪切視頻。 如您所見,它提供了其他功能,如添加片段、快速拆分、合併等,以便您更好地編輯視頻剪輯。

步驟4您可以重命名視頻文件,選擇合適的目標文件夾,自定義輸出設置,然後單擊 導出模板 將此修剪後的視頻保存在您的設備上。
相關:第 3 部分。 如何在 VLC 中剪切視頻的常見問題解答
問題 1. VLC 有內置的視頻編輯器嗎?
VLC 帶有一些基本功能供您編輯視頻。 但你不能把它當作視頻編輯器。 使用第一部分中的方法,您可以在 VLC 中修剪視頻。 此外,VLC Media Player 允許您裁剪視頻、旋轉視頻以及組合視頻剪輯。 然而,VLC 並不是專門設計的視頻編輯器。
問題 2. VLC 可以在不錄製的情況下裁剪視頻嗎?
不可以。目前,您只能通過錄製方式在 VLC 中剪切視頻。 如上所述,VLC 不提供特定的修剪功能供您從視頻中剪切剪輯。
問題三:如何在Windows 3中自由剪輯視頻?
當你想在 Windows 10 PC 上剪輯視頻時,你可以使用其預裝的 Microsoft Photos 應用程序。 照片應用主要用於打開各種媒體文件。 它還帶有一些編輯工具,供您修剪其中的視頻。 您可以選擇在照片中打開您的視頻文件,單擊 編輯和創建 按鈕,然後使用它的 修剪 功能輕鬆剪切視頻。
結論
閱讀這篇文章後,您可以獲得 如何在 VLC 中剪切視頻. 我們不得不承認 VLC 不是修剪視頻的好選擇,尤其是當您想從視頻中提取長片段時。 考慮到這一點,我們還在第二部分分享了一個很棒的視頻剪輯器,供您更好地編輯和剪切視頻。 如果您對 VLC 修剪視頻還有任何疑問,可以給我們留言。




