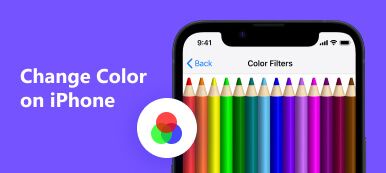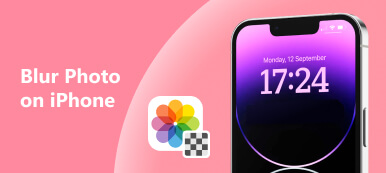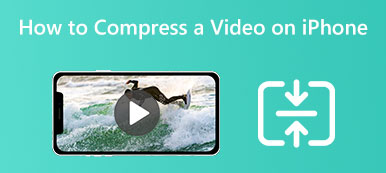向 iPhone 視頻添加文本 可以是增強講故事和傳達重要訊息的絕佳方式。無論您想為 iPhone 影片添加字幕、標題還是副標題,這都比您想像的要容易。雖然 iPhone 上的照片應用程式沒有為影片添加文字的內建功能,但許多第三方影片編輯應用程式可以無縫完成這項工作。這篇文章將教您如何使用流行的視頻編輯應用程式向 iPhone 影片添加文本,使您能夠創建具有個性化文本疊加的迷人影片。
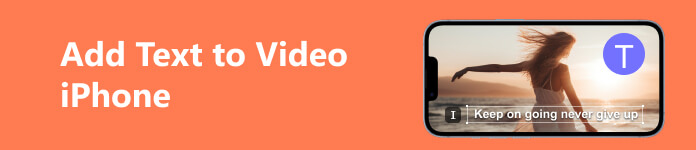
- 第 1 部分:使用 Apeaksoft 將文本添加到計算機上的 iPhone 視頻
- 第 2 部分: 如何使用 iMovie 應用程序在 iPhone 視頻上添加文本
- 第 3 部分:有關在 iPhone 視頻上添加文本的常見問題解答
第 1 部分:使用 Apeaksoft 將文本添加到計算機上的 iPhone 視頻
如果您將 iPhone 影片傳輸到 Windows 和 Mac,有一個更好的工具可以為 iPhone 影片添加文字。您可以使用 Apeaksoft Video Converter Ultimate。該軟體提供了多種強大的影片編輯工具。您可以為影片添加文字、圖像、浮水印等。更重要的是,就像這個軟體的名字一樣,你可以將iPhone影片轉換為其他格式。

4,000,000 +下載
步驟1 在操作欄點擊 添加文件 按鈕新增 iPhone 影片。然後,您可以單擊 編輯 按鈕打開編輯窗口。

步驟2 你可以點擊 水印 螢幕頂部的按鈕可為影片新增文字。

步驟3 如果您想在不同時長的 iPhone 影片中添加文本,您可以點擊 字幕 主屏幕上的按鈕。

步驟4 更改文本的顏色、字體和大小後,您可以單擊 OK 按鈕。 然後點擊 全部轉換 按鈕來獲取您的影片。

第 2 部分: 如何使用 iMovie 應用程序在 iPhone 視頻上添加文本
您需要使用第三方影片編輯應用程式為 iPhone 影片添加文字。有幾種流行的選項可供選擇,但 iMovie 是無需下載其他應用程式的選項。這是有關如何操作的指南 向iMovie添加文本 詳細步驟。
步驟1 開啟 iMovie 應用程式並建立新專案。將要新增文字的影片從相機膠卷匯入到 iMovie 時間軸。
步驟2 找到文本工具 T 應用程式中的圖標。它通常位於工具列或選單中。輕敲 文本 並選擇您喜歡的文字樣式、字體、大小和顏色。
步驟3 將文字疊加拖曳到時間軸上的所需位置,將其放置在影片上。透過拖曳文字疊加的邊緣或使用提供的選項來調整文字疊加的持續時間。
步驟4 預覽影片以確保文字按需要顯示。對文字放置感到滿意後,將影片匯出並儲存到相機膠卷中。
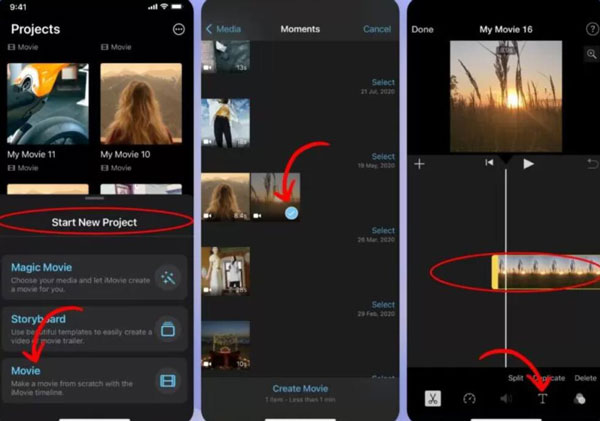
第 3 部分:有關在 iPhone 視頻上添加文本的常見問題解答
我可以使用 iPhone 上的照片應用程序向視頻添加文字嗎?
不可以。照片應用程式主要專注於照片組織和基本編輯功能。您只能裁剪和 在 iPhone 上縮短視頻 在照片應用程式中。
添加文本會影響我的 iPhone 視頻的質量嗎?
使用可靠的影片編輯應用程式時,向 iPhone 影片添加文字不應顯著影響其品質。這些應用程式通常會保持原始影片的解析度和清晰度。
在我的 iPhone 視頻中添加文本後是否可以添加文本效果?
是的,許多視頻編輯應用程序都為文本提供效果,如動畫、閃光、垃圾等。 您可以添加淡入、淡出或滾動動畫等效果,使您的文本以創造性的方式出現和消失。
結論
你現在已經學會了 將文本添加到您的 iPhone 視頻 在電腦上使用 iMovie 應用程式和 Apeaksoft Video Converter Ultimate。透過合併文字疊加,您可以使您的影片更具吸引力、資訊量更大且更具視覺吸引力。嘗試不同的字體、樣式、動畫和位置,為您的影片找到完美的外觀。 Apeaksoft Video Converter Ultimate 具有更多樣式和功能,您可以使用它們為 iPhone 影片添加文字。借助這些新發現的技能,您可以開啟一個充滿可能性的世界,以提升您的影片內容並使其脫穎而出。