當圖像太大或太小時,您必須調整它的大小以獲得完美的尺寸,並且它可以適合畫布或其他地方。 在這樣的過程中唯一擔心的是可能的失真,這會使您的圖像看起來很糟糕。 因此,像 Adobe Illustrator 這樣的專業工具可以解決您的問題。 如何在 Illustrator 中調整圖像大小 在你的電腦? 可以通過以下三種方式找到詳細答案,使用縮放工具、變換工具或選擇工具。 更重要的是,Illustrator 替代品也適用於計算機無法運行此類複雜軟件的用戶。
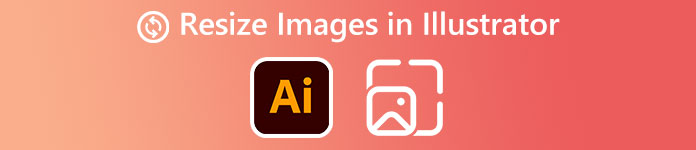
- 第 1 部分:如何在不失真的情況下在 Illustrator 中調整圖像大小
- 第 2 部分:使用 Illustrator Alternative 調整圖像大小
- 第 3 部分:有關如何在 Illustrator 中調整圖像大小的常見問題解答
第 1 部分。如何在不失真的情況下在 Illustrator 中調整圖像大小
您可以使用三種工具在 Illustrator 中使用和調整圖像大小。 使用專業的縮放工具的最大優勢, Adobe Illustrator中, 是你可以避免扭曲圖像,訣竅是 轉移 鑰匙。 如果沒有下面的詳細步驟,您將更好地了解如何在 Illustrator 中調整大小。
1. Adobe Illustrator 中的縮放工具
縮放工具 應該在左側的子選單上。如果找不到此工具,請按一下三點按鈕,然後可以將此工具新增至子功能表。
步驟1如果您已有 Illustrator 調整畫板大小,您可以單擊 導入模板 按鈕 文件 菜單將圖像粘貼到畫板上。 或按 按Ctrl, 轉移和 P 鍵打開圖像。
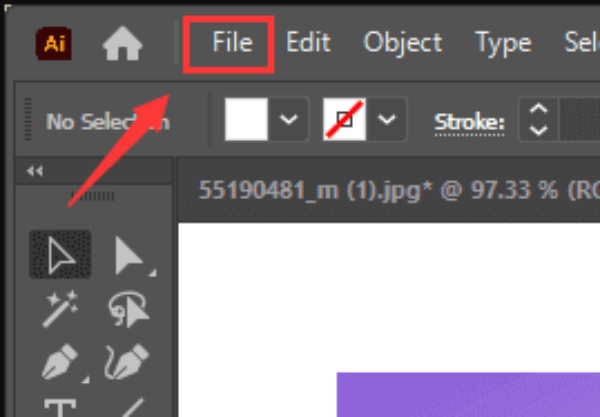
步驟2選擇 縮放工具 在子菜單上,圖像周圍會有變換手柄。 拖動手柄以在 Illustrator 中調整圖像大小。
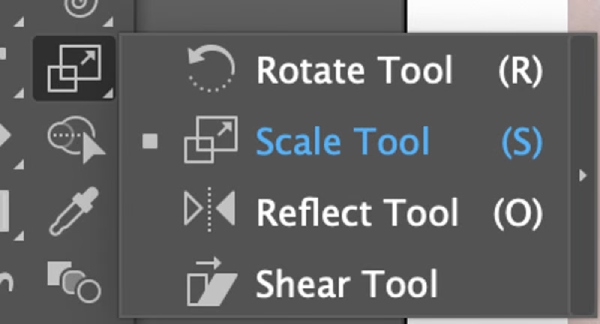
步驟3你可以按下 轉移 拖動時按 鍵按比例調整大小。 調整圖像的大小,直到您滿意為止。
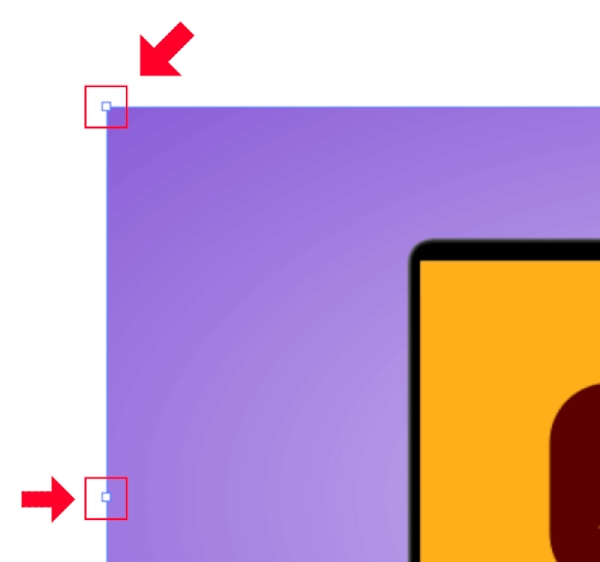
2.變換工具
變換工具或面板允許您通過鍵入理想的寬度和高度來精確調整 Illustrator 中的圖像大小。
步驟1選擇您的圖像。 點擊 改造 按鈕 Windows 上面的菜單並打開 改造 面板。
步驟2您可以調整值 W (寬度)和 H (高度)。輸入您想要的新尺寸。如果啟用附近的連結按鈕,則調整大小將成比例。您可以單擊它來禁用它。
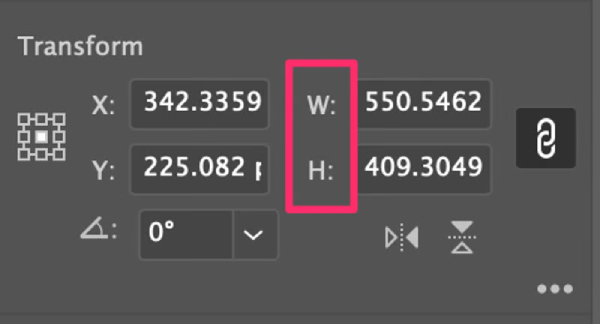
3.選擇工具/邊界框
最後的方法 調整圖像大小 比上面兩個更直接,也更快。
步驟1導入圖像後,通常會選擇選擇工具。 按住 Shift 鍵並使用鼠標圈出要調整大小的圖像。
步驟2圖像周圍將有一個邊界框。 拖動框以在 Illustrator 中調整圖像大小。 要按比例調整大小,請按 轉移 拖動時的鍵。
步驟3 按 Enter 鑰匙。 然後,您可以導出圖像。
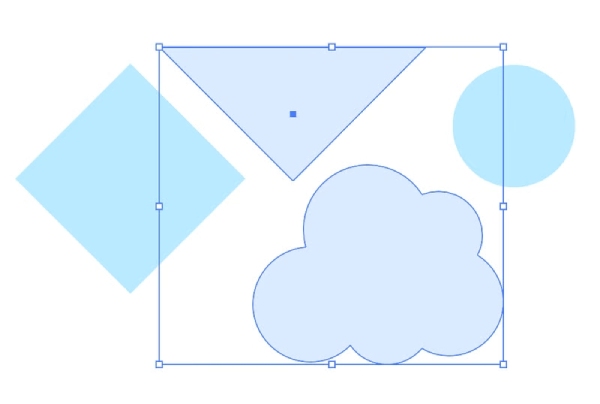
第 2 部分。使用 Illustrator Alternative 調整圖像大小
使用 Adobe Illustrator 調整圖像大小非常有效,但對於新手來說可能很難。 此外,它不是免費程序,僅提供 7 天的免費試用期。 因此,對於對調整圖像大小沒有巨大需求的人來說,Illustrator 並不是最經濟的解決方案。 您將需要一個免費的替代品 Illustrator - Apeaksoft 免費圖像升頻器。 相比 Adobe Illustrator中,這個升頻器更簡單。 在調整圖像大小時,它有助於提高分辨率、去除噪聲並同時提高圖像質量。 唯一的缺點是你只能用它來放大圖像。
 主要功能:
主要功能:- 在調整圖像大小時提高圖像質量。
- 支持幾種常見的圖片格式。
- 免費調整圖像大小而不會失真。
- 使用AI技術快速還原舊圖像。
如何在 Illustrator Free Alternative 中調整圖像大小
步驟1前往 免費圖像升頻器 官方網站。 在主頁上,您可以在上傳按鈕下方看到幾個放大選項。 選擇一個並單擊 上傳你的照片 按鈕導入圖像進行放大。
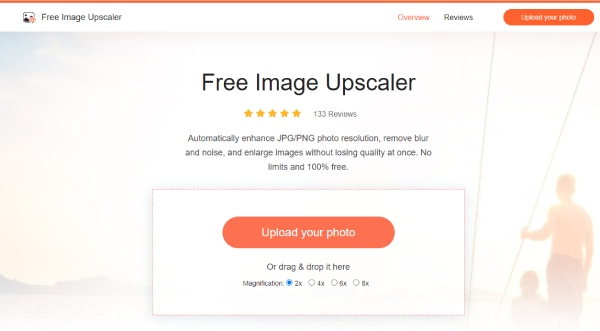
步驟2上傳和處理過程同時發生。 等待程序結束。 然後,您將預覽放大的圖像以進行輸出。 如果您不滿意,可以選擇其他放大選項。
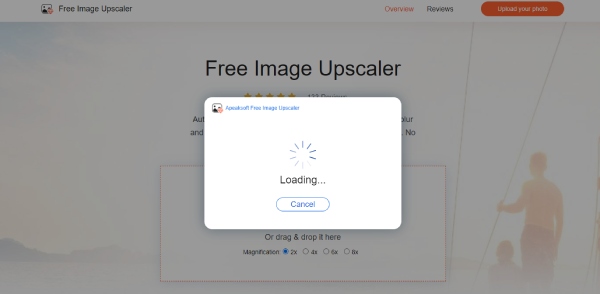
步驟3要下載最終調整大小的圖像,請單擊“保存”按鈕,在您的設備上選擇一個目標文件夾,然後進行下載。 您可以在下面的角落看到前後的分辨率。 這 新形象 按鈕供您上傳另一張圖片以重新啟動。
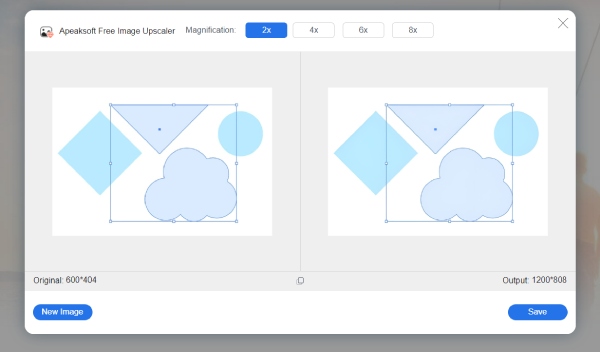
第 3 部分。有關如何在 Illustrator 中調整圖像大小的常見問題解答
如何讓 Adobe Illustrator 調整圖像像素大小?
您可以在導出步驟中執行此操作。 導出調整大小的圖像時,您可以從中等或高等選項更改像素。 您的圖像大小和尺寸也會發生變化。
Adobe Illustrator 不允許我調整大小 – 如何解決?
這通常是因為選擇工具而發生的。 您需要打開邊界框才能使用 選擇工具 調整圖像大小。 轉到“視圖”菜單並單擊“顯示邊界框”選項。
如何在 Illustrator 中批量調整圖片大小?
第三種方法,選擇工具,是批量調整大小的完美解決方案。 您只需要將圖像導入一個畫板上,按下 Shift 鍵並使用選擇工具將它們全部圈在邊界框中。 然後,您可以一起調整它們的大小。
結論
綜上所述,以上是您需要的所有詳細程序 在 Illustrator 中調整圖像大小. 這些方法不會扭曲您在 Adobe Illustrator 中的圖像,您無需擔心質量問題。 此外,如果 Adobe Illustrator 難以負擔,上述替代方案也是調整圖像大小或放大圖像的絕佳解決方案。




