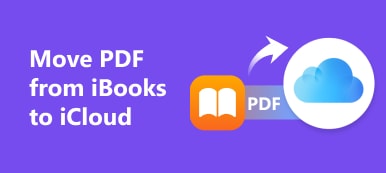有沒有一種方法可以在Mac上壓縮PDF文件而不損失質量? 當您需要將一些PDF文件發送到電子郵件或云服務時,可能會對PDF的大尺寸有所限制。 對於一些重要的PDF文件,如何在不損失Mac品質的情況下減小PDF的大小?
如果只需要調整PDF文件的大小,則不必購買PDF壓縮器或編輯器。 本文介紹了3免費PDF大小調整器,以在Mac上減小PDF文件的大小。 現在根據您的需求從文章中選擇所需的。

第1部分:如何在Mac Online上免費減小PDF大小
為了在Mac上高質量壓縮PDF文件, 免費在線PDF壓縮器 是一種在線PDF高壓縮工具,可以最大程度地減小PDF文件的大小。 此外,它支持Mac / PC或Android / iPhone上的所有瀏覽器。
步驟1單擊“選擇PDF文件”以從Mac中選擇要縮小或壓縮的PDF文件。 您也可以將PDF文件直接拖放到Mac上的在線PDF壓縮器中。
步驟2PDF文件上傳後,在線工具將對PDF進行修整併保持最高質量。 您還可以檢查PDF的大小以及已壓縮的百分比。
步驟3單擊“下載PDF”按鈕將壓縮的PDF文件下載到Mac。 您也可以使用“壓縮下一個PDF”選項來減小另一個PDF文件的大小。
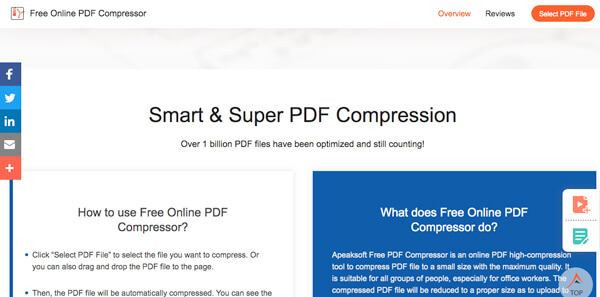
第2部分:如何在Mac上通過預覽壓縮PDF大小
預覽 是Mac上默認的PDF查看器,您也可以使用它作為免費方法來減少Mac上的PDF文件。 此外,您可以將大型PDF文件拆分為多個部分,也可以通過Quartz過濾器以良好的質量減小PDF的大小。
使用Quartz Filter縮小PDF文件
步驟1在Mac上啟動預覽程序,單擊“文件”>“打開...”以將較大的PDF文件加載到該程序中。
步驟2轉到“文件”菜單,然後選擇“導出...”選項,您可以訪問“石英濾鏡”層以在Mac上減小PDF文件的大小。
步驟3展開“石英濾鏡”的選項,然後選擇“減小文件大小”。 單擊“保存”按鈕以導出壓縮的PDF文件。
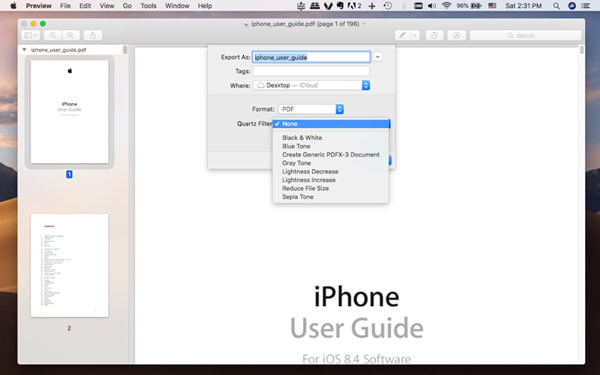
將PDF文件縮小成幾部分
步驟1只需將所需的大型PDF文件拖放到“預覽”中即可。 確保啟用了“縮略圖”模式。 轉到“查看”>“縮略圖”以啟用該選項。
步驟2導航到要保存的PDF頁面,您可以將縮略圖從“預覽”拖放到Finder位置。 每個文檔將保存到一個單獨的PDF文檔中。
步驟3之後,使用“預覽”打開一個拖動的PDF文件,您可以再次啟用“縮略圖”,然後以正確的順序拖動其他縮略圖,將它們組合為一個PDF文件。
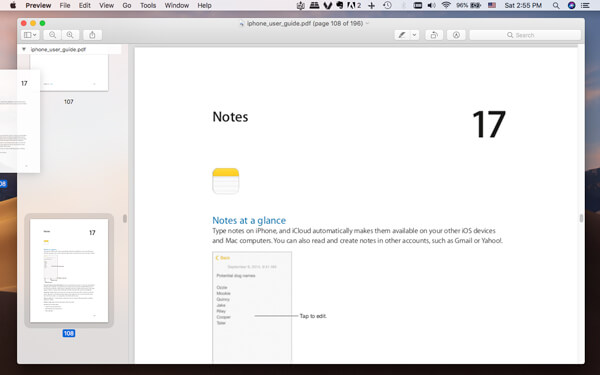
第3部分:如何使用Adobe Acrobat DC在Mac上縮小PDF
現在,這是使用Adobe Acrobat DC在Mac上縮小PDF的方法。 它不是免費的PDF壓縮程序; 相反,您應該付出高昂的代價。 但是,您可以利用7日免費試用來降低PDF文件的質量,如下所示。
步驟1啟動程序,然後選擇“優化PDF”選項。 之後,您可以選擇“打開”選項以將較大的PDF文件選擇到PDF壓縮器中。
步驟2單擊頂部菜單中的“減小文件大小”選項。 從下拉菜單選項中選擇文件版本兼容性。 該程序可以在Mac上減小PDF大小。
步驟3保留默認設置“保留現有”,然後單擊“確定”按鈕。 如果您不想替換原始PDF文件,請在單擊“保存”按鈕之前選擇一個新名稱。
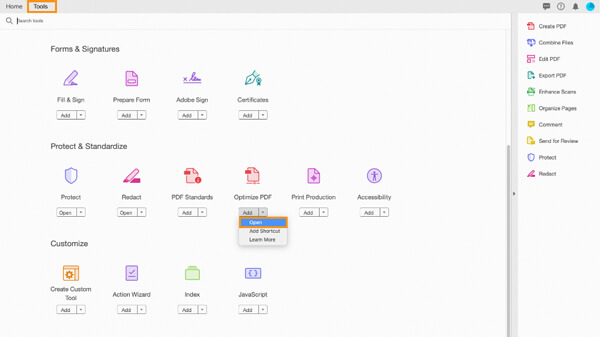
結論
當需要在Mac上減小PDF大小時,可以在Mac上使用默認的“預覽”,這會降低質量。 當然,您可以在試用期內使用Adobe Acrobat DC。 如果以上兩種解決方案都不適合您,則始終可以選擇Apeaksoft Free Online PDF Compressor來以優質的格式縮小PDF文件。 有關如何在Mac上免費壓縮PDF大小的更多查詢,您可以在評論中共享更多詳細信息。