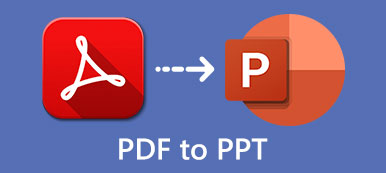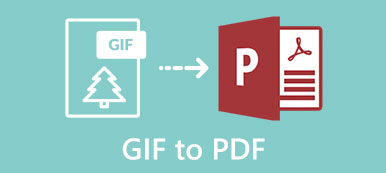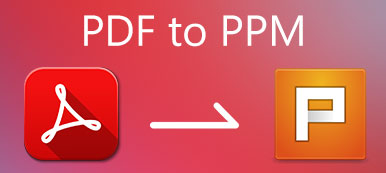對於桌面用戶,您可以使用默認的PDF查看器或第三方PDF轉換器軟件將PDF轉換為GIF。 更具體地說,您可以使用“畫圖”將PDF轉換為GIF動畫。 對於Mac用戶,“預覽”可以是免費的PDF到GIF轉換器。 您可以使用Mac上的“預覽”打開PDF文檔並將其保存為GIF圖像文件。 但是,默認的PDF到GIF轉換無效。 如果要在不損失質量的情況下將PDF批量轉換為GIF動畫圖像,則使用PDF到GIF轉換器軟件是更好的選擇。 本文介紹了在Windows和Mac上將PDF更改為GIF格式的3種簡單方法。 只需閱讀並關注。
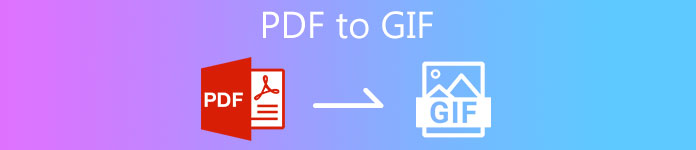
- 第1部分:將PDF高質量轉換為GIF的快速方法
- 第2部分:如何在Windows 10/8/7上將PDF轉換為GIF
- 第3部分:如何在Mac上將PDF轉換為GIF
- 第4部分:PDF到GIF的常見問題解答
第1部分:將PDF高質量轉換為GIF的快速方法
與其他PDF轉換器不同, Apeaksoft PDF Converter Ultimate 允許用戶控制PDF頁面並調整輸出效果。 從PDF轉換為GIF之前,您可以設置PDF佈局,文本編碼,圖像格式/分辨率。 此外,您可以將選定的PDF頁面轉換為動畫GIF,而不是整個PDF文件。 自定義頁面範圍功能支持用戶設置GIF動畫的自定義PDF頁面。 此外,批量轉換和OCR技術也很好用。
Apeaksoft PDF Converter Ultimate
- 將PDF轉換為GIF動畫格式,而不會損失質量。
- 使用靈活的輸出設置和效果編輯PDF文件。
- 一次將多個PDF文檔或一個PDF文件中的選定頁面轉換為GIF動畫。
- 預覽原始PDF頁面並檢查自定義輸出效果。
 步驟2從底部 輸出格式 列表,選擇 GIF(* .gif) 作為輸出格式。 您可以在 導出目錄 必要的部分。
步驟2從底部 輸出格式 列表,選擇 GIF(* .gif) 作為輸出格式。 您可以在 導出目錄 必要的部分。  步驟3每填寫完資料或做任何更動請務必點擊 偏好 管理 關於你的刊登物: 光學字元辨識 設置。 在這裡,您可以設置識別模式,文件方向,佈局,語言等。 點擊 OK 保存更改。
步驟3每填寫完資料或做任何更動請務必點擊 偏好 管理 關於你的刊登物: 光學字元辨識 設置。 在這裡,您可以設置識別模式,文件方向,佈局,語言等。 點擊 OK 保存更改。  步驟4每填寫完資料或做任何更動請務必點擊 開始 開始將PDF轉換為GIF,同時保持格式。
步驟4每填寫完資料或做任何更動請務必點擊 開始 開始將PDF轉換為GIF,同時保持格式。 
第2部分:如何在Windows 10/8/7上將PDF轉換為GIF
如果要將PDF部分轉換為GIF,可以使用Windows的Print Screen鍵和Paint來完成該過程。 通過在PDF文檔上截取屏幕截圖,可以將PDF轉換為GIF,JPG,PNG和其他圖像格式。 現在,讓我們看看如何在Windows 7/8/10計算機上將PDF轉換為GIF而無需其他軟件。
步驟1打開您的PDF文件。 向下滾動以查找要轉換為GIF格式的部分。 步驟2按住 Windows 打印屏幕 同時按下鍵盤上的按鍵。 步驟3前往 文件 文件夾並找到 圖片。 選擇全屏PDF屏幕截圖。 步驟4在右鍵菜單上,選擇 打開方式 其次是 畫. 步驟5購買 選擇 的功能 圖片 裁剪不需要的部分。 步驟6選擇 另存為 來自 文件 下拉列表。 然後選擇 GIF圖片 並用確認 節省 在PC上將PDF更改為GIF。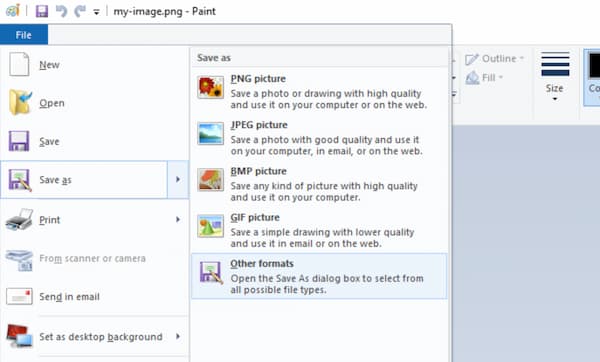
第3部分:如何在Mac上將PDF轉換為GIF
預覽是適用於Mac的免費PDF查看器。 此外,您也可以在Mac上使用Preview將PDF導出為GIF文件。 這是一個通過使用Preview在Mac上免費將PDF轉換為GIF的教程。
步驟1雙擊您的PDF文件。 選擇 預覽 來自 打開方式 子菜單。 步驟2每填寫完資料或做任何更動請務必點擊 文件 在Mac預覽的頂部菜單欄中。 步驟3選擇 導出模板 得到一個新的彈出窗口。 步驟4按住 選項 當您單擊鍵盤上的鍵時 格式 領域。 步驟5查找並選擇 的GIF 在Mac上從PDF轉換為GIF。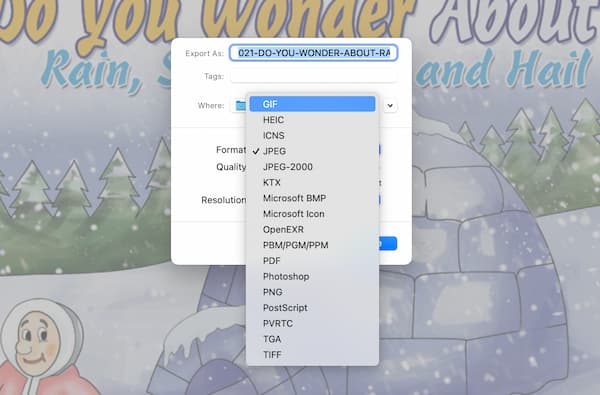
如果您的PDF文件太大,則可能需要 在Mac上縮小PDF大小.
第4部分:PDF到GIF的常見問題解答
可以使用“我愛PDF”將PDF轉換為GIF嗎?
不可以。“我愛PDF”不支持PDF到GIF的轉換。 如果要在線將PDF轉換為GIF,則可以使用其他PDF在線轉換器,例如Zamzar,Sodapdf等。
如何在Linux上將PDF轉換為GIF?
您可以將GIMP用作Linux的免費PDF到GIF轉換器。 打開GIMP。 選擇 未結案工單 來自 文件 清單。 在裡面 從PDF導入 對話框中,設置 以以下方式打開頁面 選項 層。 點擊 導入模板 在Linux上使用GIMP打開PDF。 向下滾動到某個PDF頁面。 選擇 導出為 來自GIMP 文件 列表。 將GIF設置為輸出格式。 稍後,您可以在Linux上免費將PDF轉換為GIF圖像。
如何將PDF轉換為小尺寸的GIF?
如果要縮小轉換為GIF的PDF文件,可以使用GIF壓縮器。 有許多在線GIF壓縮器,例如Ezgif,Iloveimg,Gifcompressor等。 您可以選擇任何工具免費縮小大型GIF動畫。 你可以 壓縮PDF 並點選這裡。
結論
總而言之,您可以使用上述3種解決方案在Windows和Mac上將PDF轉換為GIF。 如果要獲得最佳性能和體驗,建議使用Apeaksoft PDF Converter Ultimate。 您可以輕鬆控制整個PDF到GIF的轉換。 只需免費下載該程序,然後立即嘗試。