如何從 Mac 中刪除程式 - 重要性、方法和提示
在 Mac 上卸載應用程序 有時可能比簡單地將應用程式拖放到垃圾箱更複雜。請閱讀本文,以了解有關如何在 Mac 上卸載內容以及卸載提示的更多資訊。
第 1 部分:卸載應用程式的重要性
卸載應用程式非常重要。
釋放磁盤空間
眾所周知,每個軟體都會佔用一定的磁碟空間。卸載一些我們不經常使用的應用程式可以釋放儲存空間,從而為一些必要的應用程式騰出空間。
提升電腦效能
後台運行大量軟體會消耗系統資源,降低系統效能。卸載不必要的軟體或不經常使用的軟體可以減輕系統負擔並提高整體效能。
避免系統相容性問題
一些較舊的軟體可能與最新的系統或其他軟體不相容,導致效能異常,影響使用者體驗。您可以刪除相關軟體以確保其他應用程式可以正常運作。
保護個人隱私
某些軟體可能會收集使用者的隱私訊息,例如身分證號碼、聯絡資訊、照片存取權限等。
清算系統
每次我們啟動應用程式時,都會相應地產生其他派生文件,例如快取。這就是為什麼同一個軟體佔用的記憶體空間會比第一次下載該軟體時多出兩倍甚至三倍。不時卸載此類軟體將清理這些衍生文件,並有助於在系統延遲或崩潰時清理系統。
自律
卸載應用程式的另一個重要性是防止沉迷。我們中的一些人可能下載了一些遊戲或視訊應用程式。有時,我們可能會過於沉迷於遊戲或看電視節目或視頻,從而擱置了預定的工作,從而導致拖延。卸載這些應用程式可以在一定程度上幫助我們全心投入重要的事情。
第 2 部分. 卸載應用程式的方法
由於需要卸載應用程序,本節我們將介紹如何在Mac上刪除應用程式。
使用 Apeaksoft Mac Cleaner
Apeaksoft Mac Cleaner 如果您是 Mac 用戶,這絕對是您電腦上必備的軟體。
有了它,您可以隨意卸載 Mac 上的任何應用程序,尤其是那些無法透過 Launchpad 或 App Store 卸載的應用程式。
更重要的是,它的清潔很徹底。您無需擔心某處是否仍有殘留文件。
最後但並非最不重要的一點是,它的刪除速度很快,而且工具本身很容易上手。只需點擊幾下醒目的功能按鈕,即可成功卸載應用程式。
安全下載
以下是如何透過 Mac 刪除已安裝應用程式的步驟:
步驟二 下載 Apeaksoft Mac Cleaner 點擊上面的按鈕。安裝後運行它。
步驟二 每填寫完資料或做任何更動請務必點擊 工具包 在主界面上。
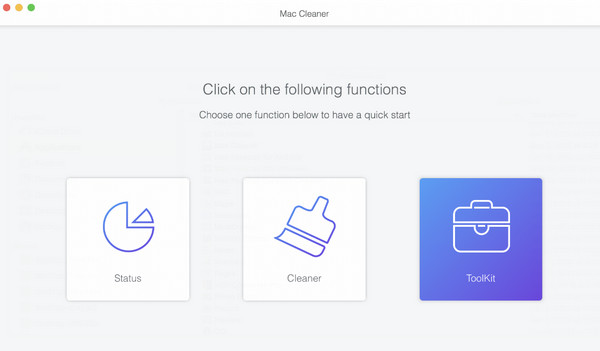
然後點擊 卸載 在下一頁上。
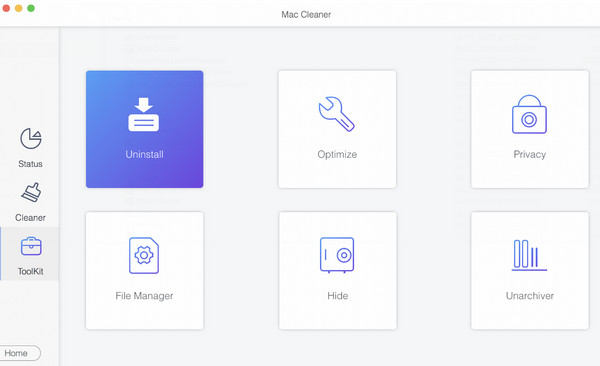
按 瀏覽 按鈕以允許應用程式徹底掃描您的電腦。

步驟二 掃描完成後,單擊 首頁 全面了解 Mac 上的所有應用程式。然後,檢查您要刪除的應用程式。如果很難找到您想要的應用程序,您可以在右上角的搜尋欄輸入應用程式的名稱。最後,點擊 清潔 頁面右下角的 ,可從 Mac 中刪除該應用程式。
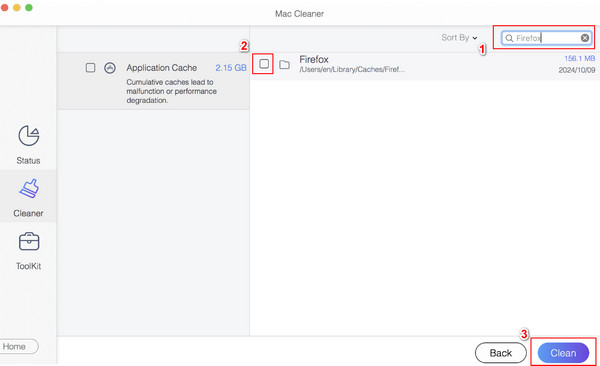
使用啟動板
快速啟動 可能是刪除應用程式最簡單的方法。以下是如何透過 Launchpad 卸載 MacBook 上的應用程式的步驟。
步驟二 每填寫完資料或做任何更動請務必點擊 快速啟動 在 Mac 的 Dock 中。然後,Mac 上的所有應用程式都會自動出現。
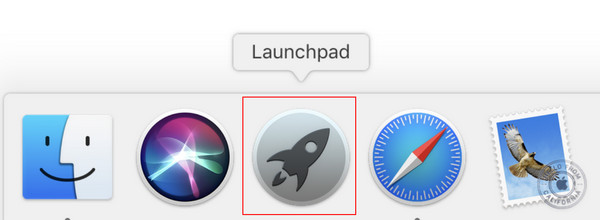
步驟二 點擊要刪除的應用程式並按住一段時間,直到應用程式晃動。應用程式的左上角將出現一個 × 圖案。單擊它並選擇 刪除 在彈出窗口中。
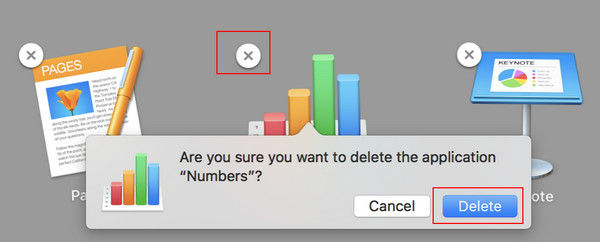
溫馨提示:此方法並不適用於所有應用程式。
使用Finder
發現者 垃圾桶 是最常用的卸載軟體的方法。以下是如何透過 Finder 在 Mac 上刪除應用程式的詳細步驟。
步驟二 未結案工單 發現者 在底部 Dock 欄中。
步驟二 選擇 應用領域 在左側導覽列中,向下捲動以找到您要卸載的應用程式。然後,單擊該應用程式並將其拖放到 垃圾桶 在 Mac 的 Dock 中。
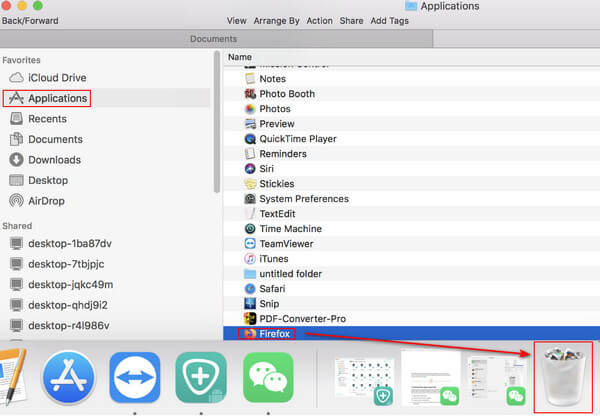
步驟二 發佈會 垃圾桶。 點擊 空的 徹底刪除 Mac 上的應用程式。
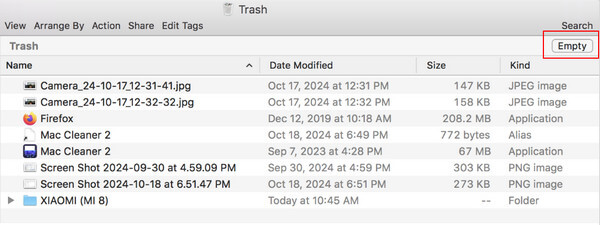
更多提示:您也可以使用 Apeaksoft Mac Cleaner 清除垃圾箱中的應用程式。只要選擇 清潔器 在主介面上,選擇 垃圾桶 在下一頁。然後,您將在右側頁面看到所有已刪除的檔案。檢查全部並單擊 清潔 右下角將其徹底刪除。
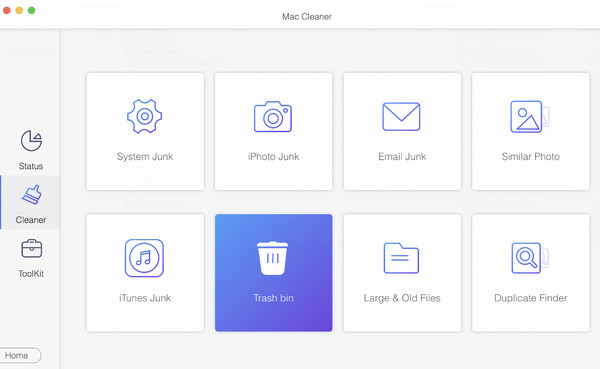
使用應用程式商店
App Store 僅適用於卸載 App Store 中安裝的應用程式。以下是如何透過它刪除 Mac 上的應用程式的簡單步驟。
步驟二 啟動 App Store 在 Mac 的 Dock 中。
步驟二 前往左側導覽欄,然後點擊底部的您的帳戶。
步驟二 將遊標懸停在旁邊 未結案工單,然後會出現一個三點圖案。點擊它並選擇第二個 - 刪除應用程式....
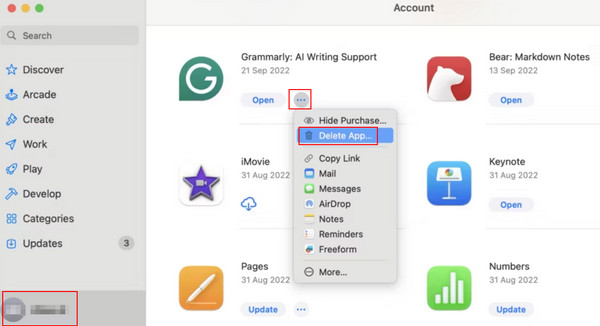
使用終端
這種方法需要你有一定的專業知識。請仔細按照以下步驟操作,以防誤刪除一些重要資料。以下是如何透過 Mac 卸載程式的步驟
步驟二 造訪 發現者 並選擇 應用領域 在左側頁面上。然後進入右側頁面,向下滾動找到 實用 並單擊它。然後,選擇 終端.
步驟二 然後,會彈出一個視窗。輸入命令: 須藤卸載文件:// 在它。
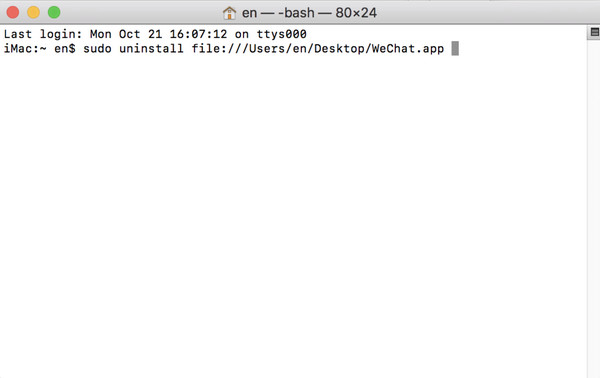
步驟二 將要卸載的應用程式拖放到視窗中,然後您將看到該應用程式的路徑。
步驟二 媒體推薦 退貨說明 鍵盤上輸入相關憑證即可卸載對應的應用程式。
第 3 部分:完全刪除應用程式的提示
備份重要數據
在卸載軟體之前備份相關資料非常重要,尤其是在卸載軟體以節省空間時。另外,您還可以 將 MacBook 備份到 iCloud 如果您擔心卸載過程中一些重要的應用程式會被誤刪除。
確保軟體已關閉
卸載之前,請確保軟體已關閉。這樣做,我們就能省去不必要的麻煩。卸載期間,如果您的應用程式尚未關閉,系統會提醒您先關閉應用程式。然後,您需要關閉該應用程式並再次執行相同的步驟來卸載該應用程式。
使用適當的卸載方法:
您可以直接使用 Launchpad 或 APP Store 卸載從 App Store 下載的軟體。
但對於從其他來源安裝的軟體,您應該透過將應用程式拖放到 垃圾桶。 你也可以使用 Apeaksoft Mac Cleaner 因為它適用於所有應用程式。
卸載內建軟體時要小心
Mac 上的某些內建軟體可能受到系統保護,因此您無法輕鬆卸載。如果確實要刪除它們,應在卸載之前查閱相關資訊並尋求專業建議。
檢查是否有殘留文件
您應該檢查 Mac 上是否仍存在殘留檔案。例如,當您將應用程式拖放到垃圾箱進行卸載時,您應該打開 垃圾桶 清空其中已刪除的檔案。此外,您也可以使用第三方清理工具,例如 Apeaksoft Mac Cleaner 掃描和 清理您的Mac.
請遵循某些軟體的特定卸載說明
一些專業軟體可能有自己的卸載系統。如果是這樣,如果沒有正確或乾淨地卸載,您需要按照自己的卸載說明進行操作。
結論
如何在 Mac 上解除安裝軟體?現在你得到答案了。在本文中,我們介紹了 Mac OS 卸載應用程式的重要性並提供了提示。另外,我們也介紹了 如何在 Mac OS X 上卸載應用程式。在這5種方法中,我們推薦 Apeaksoft Mac Cleaner 最好的,因為它不僅可以卸載應用程序,還可以 清除 Mac 上的緩存。希望你能找到最適合自己的方式!
相關文章
如何從 Mac 中徹底刪除 Outlook? 如何在 Mac 上卸載並重新安裝 Outlook? 了解 2 種在 Mac 上徹底卸載 Microsoft Outlook 的簡單方法。
如何卸載 iPhone 上的應用程序? 如何在 iPhone 上卸載應用更新? 從這篇文章中獲取有關如何在 iPhone 上卸載應用程序的完整指南。
本文為您提供了三種如何在 mac 上完全卸載 NoMAD 並確保沒有留下任何關聯文件的方法。
如果您不知道如何完全卸載Google Chrome,可以按照教程輕鬆地在任何設備上刪除或重置Google Chrome瀏覽器。

