如何在 Gmail 中刪除多封電子郵件 – 6 種簡單方法
您可以經常篩選並刪除 Gmail 帳戶中不必要的促銷電子郵件,以釋放寶貴的儲存空間。本文旨在幫助您簡化此過程。在以下章節中,我們將概述六種有效的方法來修復 如何在 Gmail 上大量刪除電子郵件。如果您不確定是否有辦法刪除 Gmail 中的所有電子郵件,請繼續閱讀以找到解決方案。
附加提示:刪除所有電子郵件快取和附件以釋放儲存空間
- 輕鬆查看 Mac 上的所有電子郵件快取和附件。
- 只需按一下即可刪除所有無用的電子郵件資料。
- 自動 清除Mac上的緩存:瀏覽器、重複文件等。
- 支援許多 MacOS 版本。
安全下載

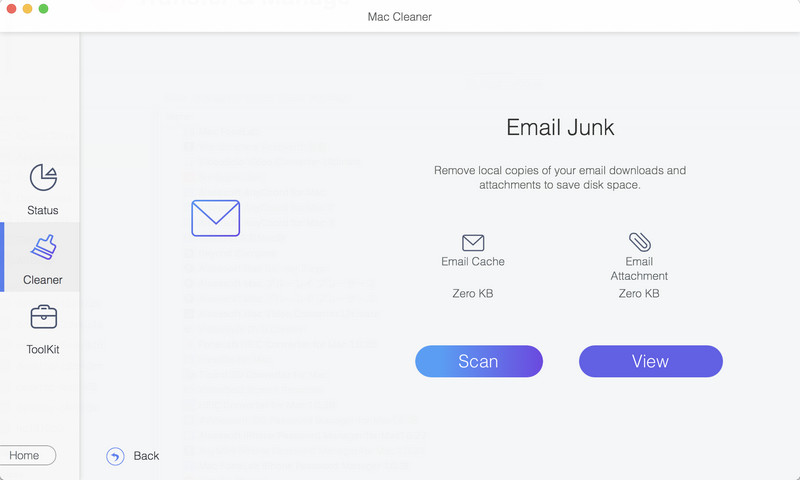
如何清除電子郵件快取和垃圾郵件:
第 1 部分。
一般來說,在iOS和Android版本的Gmail上,我們很難一次刪除Gmail中的所有郵件。不過,我們可以在Gmail官網的桌面模式下進行更多操作,包括一次刪除所有郵件。讓我們在電腦瀏覽器上造訪Gmail的官方網站並按照步驟操作。
步驟二 造訪 https://mail.google.com/mail/ 並登入您的 Google 帳戶。如果您使用Chrome瀏覽器並登入了Google帳戶,則可以自動登入此網站。
步驟二 在網頁側邊欄上,點選 更多 並選擇 所有郵件 在瀑布上。
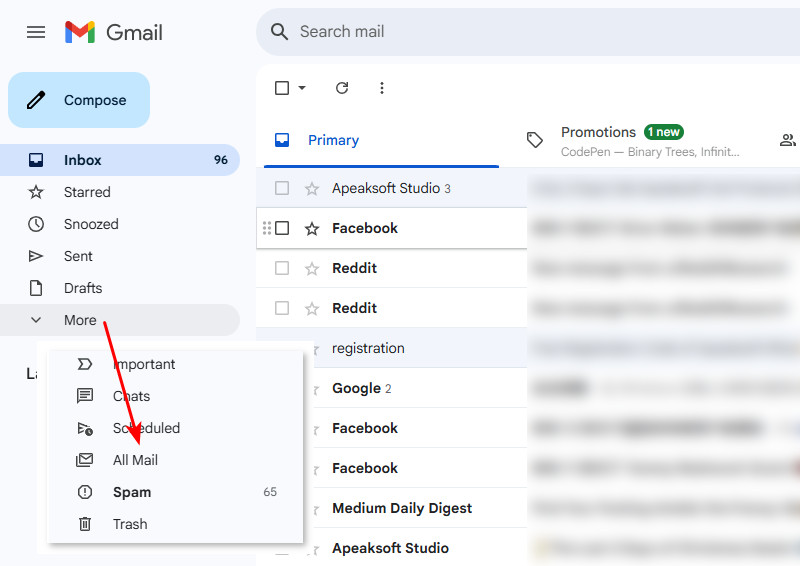
步驟二 這一步至關重要:勾選左上角的方框,選擇 50 封電子郵件 > 點選選擇所有郵件中的所有(數字)個對話 > 然後點選 垃圾按鈕 刪除所有電子郵件。
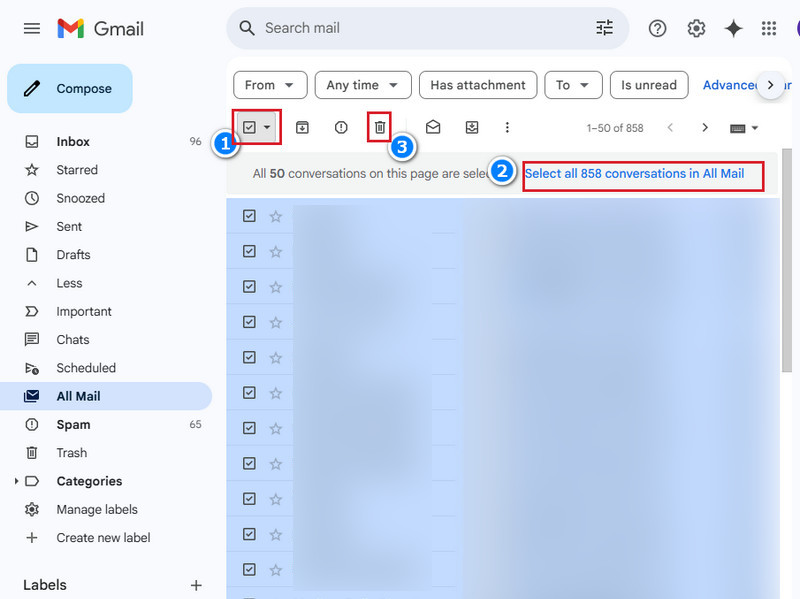
概要: 沒有直接按鈕可以刪除所有 Gmail 電子郵件。我們可以先只選擇50封需要刪除的電子郵件,然後點選彈出訊息中的刪除所有電子郵件按鈕。
第 2 部分。
Gmail 提供各種類別和篩選器,以便使用者快速瀏覽電子郵件。它們還可以自動過濾您收到的電子郵件並將其移至相應的資料夾。在這種情況下,大量刪除 Gmail 將更加可自訂。在本部分中,我們將向您展示如何使用三種方法刪除 Gmail 中的多封電子郵件,並協助您批次刪除 Gmail 中的電子郵件。
1. 如何在 Gmail 中批次刪除郵件 - 按日期過濾
如果您想知道如何刪除 Gmail 中的舊電子郵件,請閱讀此方法。透過過濾日期,您可以刪除超過特定時間或任何時間段的電子郵件。讓我們看看你如何做到這一點。
步驟二 首先,選擇 收件箱 在左側欄上。
步驟二 然後,點擊頂部的搜尋欄,點擊搜尋欄右端的過濾按鈕。
步驟二 您將會看到像這樣的篩選視窗。點選 日期範圍 並指定您想要在該期限內刪除電子郵件的日期。然後,檢查所有內容並點擊垃圾按鈕進行刪除。
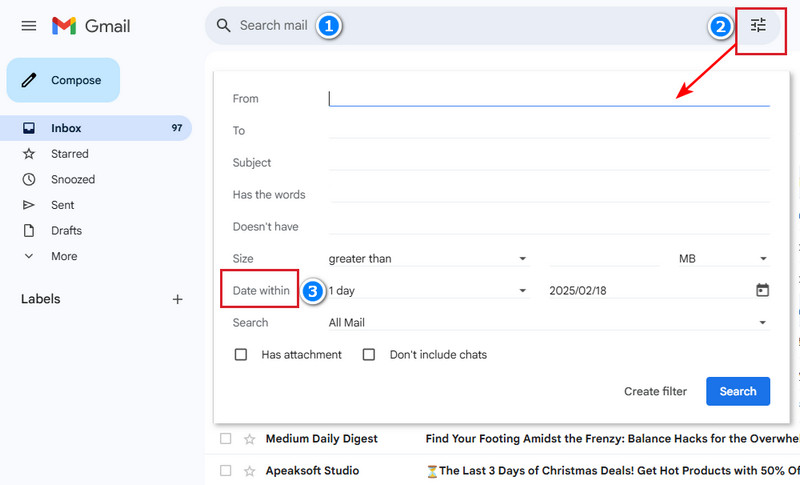
2. 如何在 Gmail 中批次刪除郵件 – 按寄件者過濾
如果你和前任分手,想要刪除所有記憶——甚至 照片透過電子郵件發送,您可以按寄件者刪除電子郵件。當然,你也可以用前一種方法,在彈出的視窗中過濾寄件者郵件,然後全部刪除。下面我們還提供了另一種方法。
步驟二 選擇寄件者的電子郵件並右鍵單擊。
步驟二 每填寫完資料或做任何更動請務必點擊 尋找來自 [寄件者] 的電子郵件 在清單的底部。
步驟二 點擊左上角的複選框進行大量選擇,點擊垃圾按鈕進行刪除。如果您與該寄件者有超過 50 筆電子郵件歷史記錄,您還需要點擊 選擇符合此搜尋條件的所有對話 然後點擊垃圾按鈕將其全部刪除。
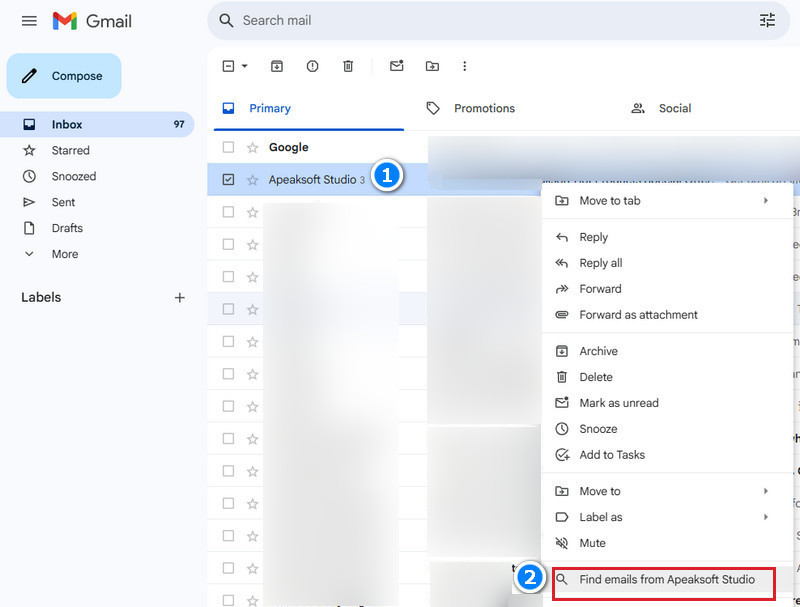
3. 如何在 Gmail 中批次刪除郵件 – 按資料夾過濾
如何刪除 Gmail 中的資料夾?我們可以在左側欄中看到各種資料夾:社交、更新、論壇、促銷等。
步驟二 在 Gmail 網頁上,點選 更多 並點擊左側欄 分類,顯示所有自動排序的資料夾。
步驟二 選擇您要刪除的資料夾(我們這裡以促銷為例)。點選 促銷方案.
步驟二 檢查左上角的所有 50 封電子郵件,然後點擊 選擇促銷中的所有對話。然後,點擊頂部的垃圾按鈕。
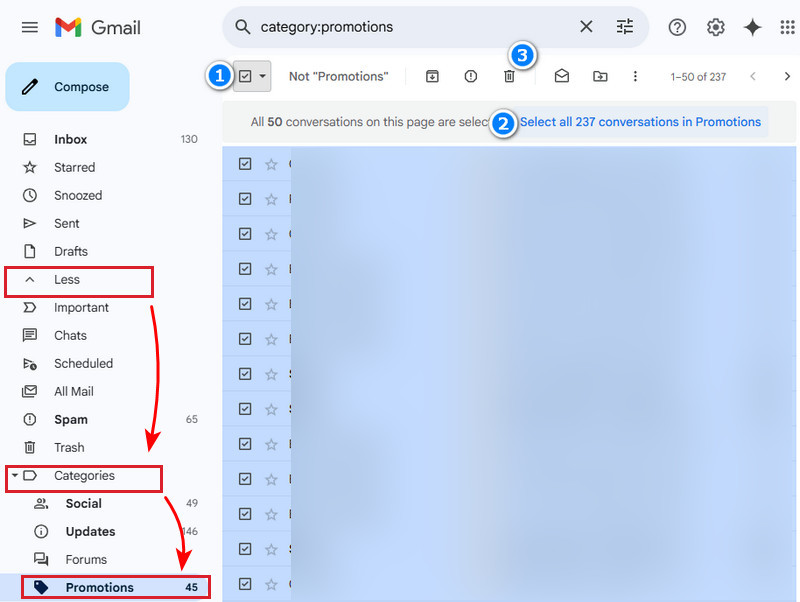
第 3 部分。
要刪除Gmail中的一封特定電子郵件,您可以在手機版本上進行操作,因為我們可以在手機版本中設定快速刪除滑動操作。透過這樣做,我們可以快速刪除 Gmail 中的特定電子郵件,而無需採取任何進一步的操作。讓我們看看如何在手機上刪除 Gmail 中的特定電子郵件。
步驟二 打開 Gmail 手機上的應用,點擊左上角的三行按鈕,然後向下滾動並選擇 設定.
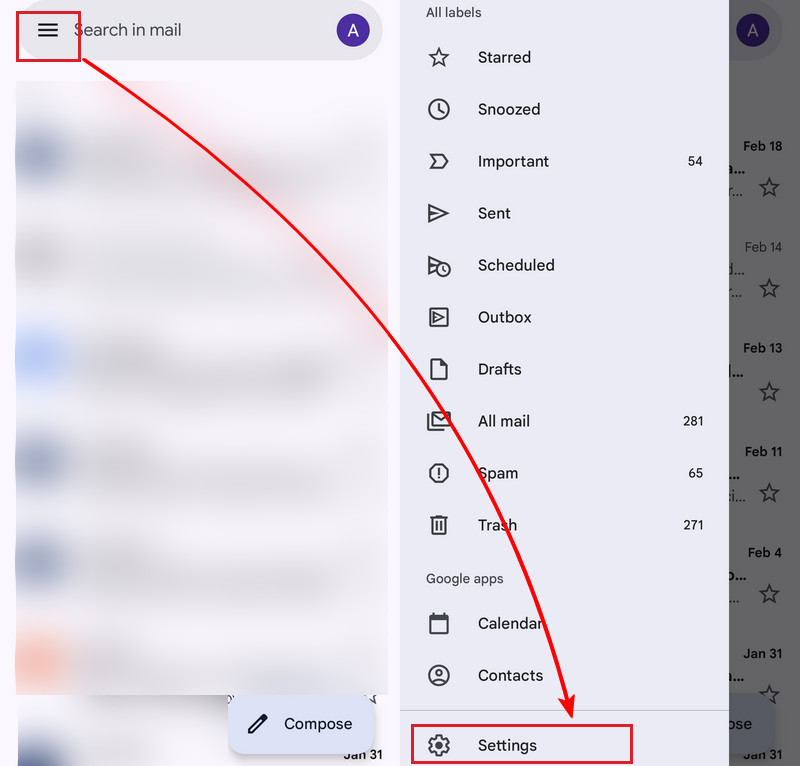
步驟二 敲打 常規設置 在頂部。在常規設定畫面上,導航至 滑動操作.
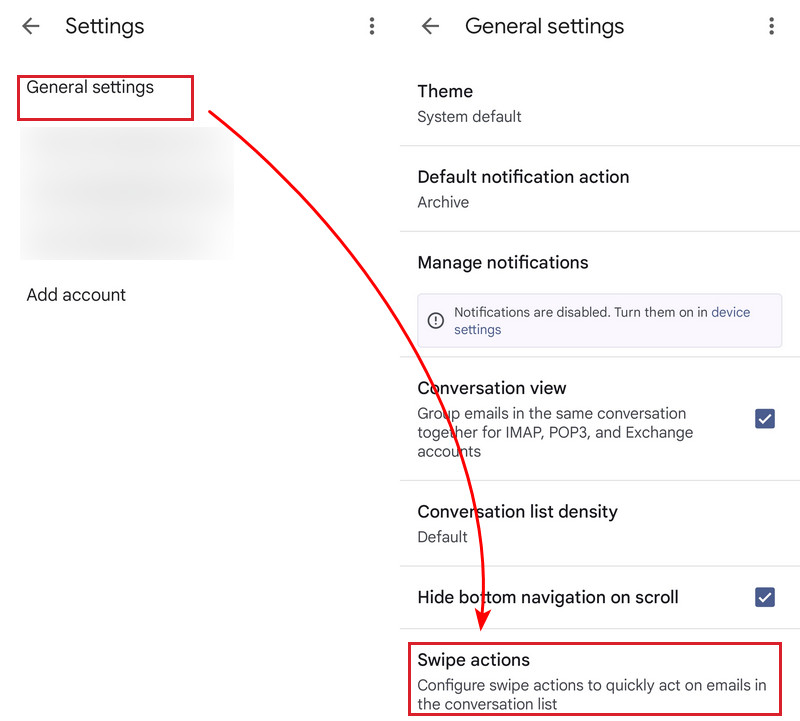
步驟二 在這裡,您可以設定 向右滑動和向左滑動 透過點擊執行操作 更改。將其中一個或兩個設定為 刪除.
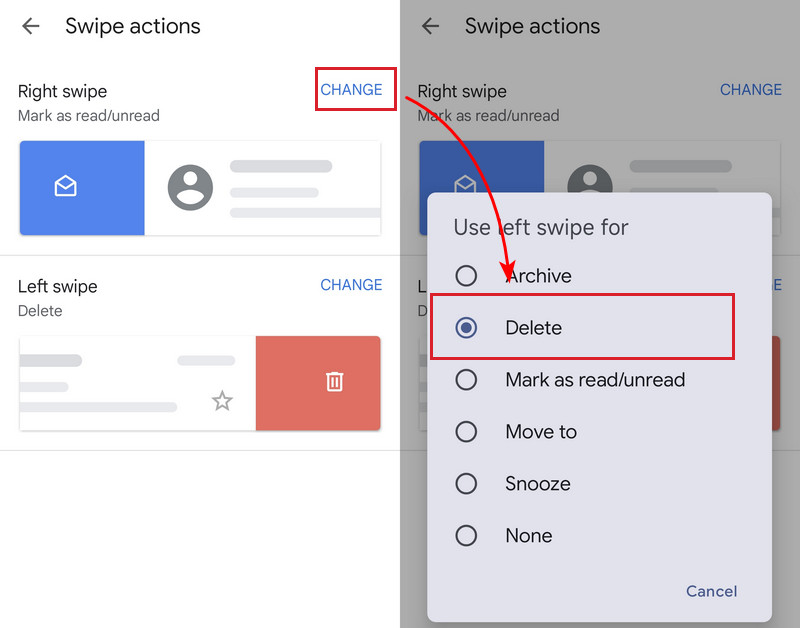
現在,您可以使用向右或向左滑動來刪除特定的電子郵件,而無需按住它或點擊垃圾按鈕。只需輕輕一掃即可快速刪除電子郵件。
第 4 部分。
您是否為了工作或其他用途創建了 Gmail 地址,並且不再需要它了?您可以直接刪除Gmail服務。刪除Gmail服務將會刪除Gmail上的所有郵件,並且您將無法再使用該地址接收和發送電子郵件。刪除 Gmail 服務是不可撤銷的,因為它不會 刪除您的 Gmail 帳戶,這意味著您可以恢復它,但所有舊電子郵件都不會恢復。
步驟二 打開 設定 應用程序,向下滾動,然後點擊 Google。然後,輸入 管理您的Google帳戶 設置。
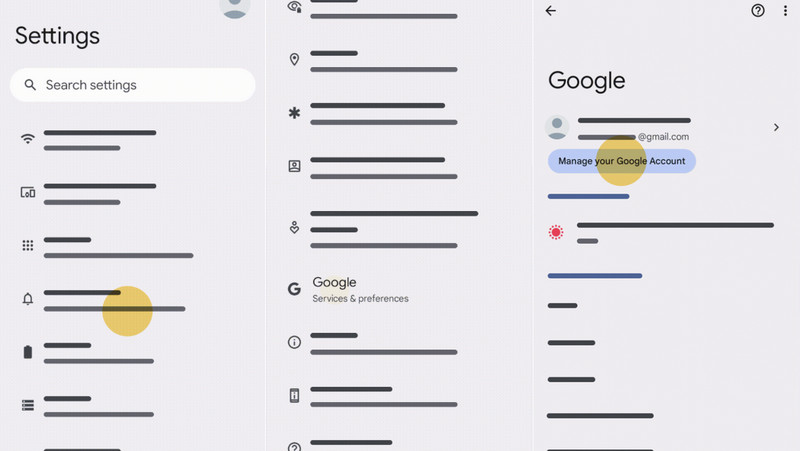
步驟二 在頂部標籤上,向右滾動並選擇 數據與隱私。 下 下載或刪除您的數據,點擊 刪除 Google 服務.
步驟二 點擊旁邊的垃圾按鈕 Gmail。輸入另一個非 Gmail 位址來接收驗證訊息。點擊此訊息中的連結確認您正在刪除 Gmail 服務。
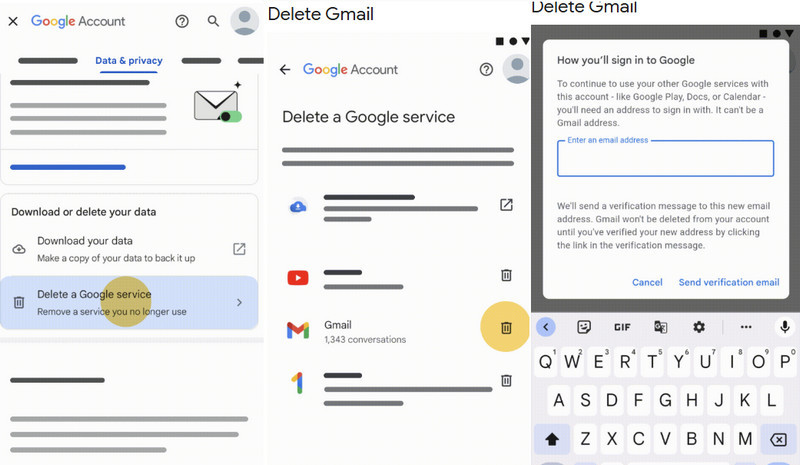
結論
如何刪除 Gmail 上的所有電子郵件?本文為您提供了多種方法,我相信您一定能找到適合您需求的方法。您也可以使用 Apeaksoft Mac清潔器 自動清除無用的快取和附件。
相關文章
您可以在電子郵件中開啟同步功能嗎?按此處了解在 Android 上同步電子郵件的詳細步驟!
當您錯誤地刪除 Gmail 中的電子郵件時,請停止執行任何操作,閱讀並按照我們的指南恢復已刪除的 Gmail 電子郵件。
當您忘記目前的 Gmail 帳戶時,無需註冊其他 Gmail 帳戶。查看 3 種恢復忘記的 Gmail 使用者名稱的方法。
如何通過電子郵件從 iPhone 發送語音備忘錄? 發送大型語音備忘錄文件應該怎麼做? 只需從文章中了解有關解決方案的更多信息。

