如何刪除 Mac 上的系統資料以釋放空間
Mac 儲存空間不足可能會導致問題。一般來說,它會導致您的機器速度變慢,並出現其他問題,使其無法以最佳狀態運作。最糟糕的情況是您的電腦根本無法啟動。因此,這是一個不錯的選擇 在 Mac 上清除系統數據 經常。本指南將解釋如何在 iMac、MacBook Pro/Air、Mac mini 等裝置上執行此操作。
第 1 部分:Mac 系統資料包含哪些內容
一些 Mac 用戶對儲存空間如此快速地被填滿感到困惑。什麼佔用了你的磁碟空間? Mac 上的系統資料不只是一種,而是涵蓋多種文件類型,包括:
系統垃圾和快取檔案。它們可以幫助您的應用程式更快地打開。可以將它們視為應用程式用來記住您的操作的快速筆記。
系統日誌。它們是你的 Mac 上的日記。它們用於找出發生錯誤的原因。
臨時文件。這些文件儲存了您使用 Mac 的所有活動,例如未儲存的文件。一旦您關閉機器,它們就會被刪除。有時,他們會留下來。
應用程式支援文件。它們保存您的應用程式設定等。
瀏覽記錄和 cookie。它們儲存您的線上活動,例如您造訪過的網站和網頁。
第2部分:手動清除Mac上的系統數據
如前所述,系統資料是指快取、垃圾檔案、系統日誌、瀏覽記錄等檔案。換句話說,您必須逐步刪除 Mac 上的系統資料。
步驟二 清除緩存
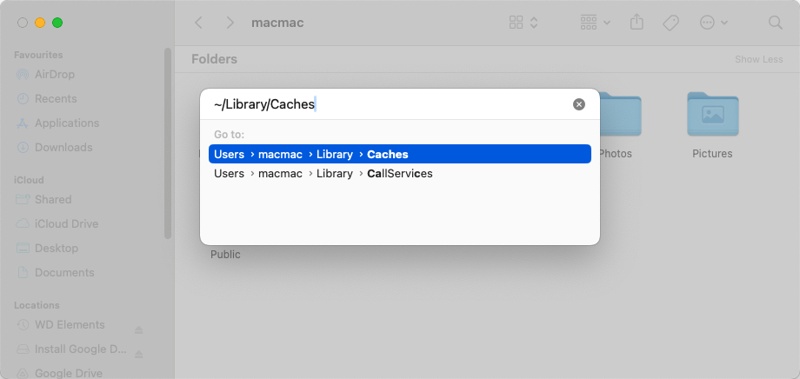
從 碼頭 酒吧。
前往 Go 頂部菜單欄上的菜單,然後選擇 前往文件夾.
輸入 〜/庫/緩存 在彈出對話框中的框中,點擊 退貨說明 鍵盤上的鍵或單擊 Go 按鈕。
然後您將看到許多帶有您的應用程式名稱的資料夾。它們存儲您的應用程式快取。
進入資料夾,按 CMD + A 鍵盤上的鍵選擇所有文件,然後將其拖放到 垃圾桶 上的圖標 碼頭 酒吧。然後重複該工作流程以刪除其他資料夾中的檔案。
步驟二 刪除日誌
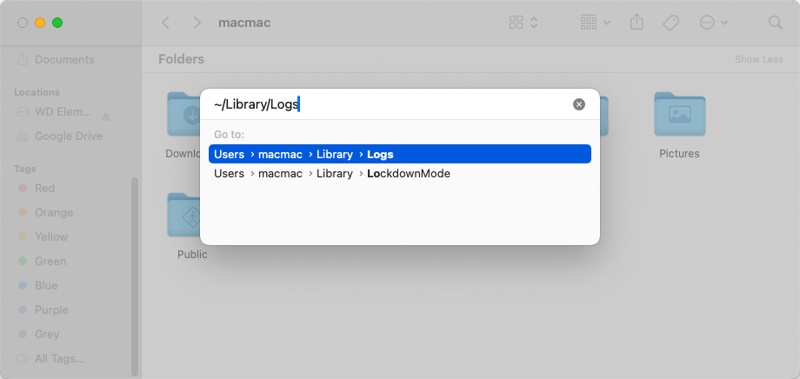
如果您打算刪除系統日誌文件,請返回 Finder 應用,輸入 Go 菜單,然後選擇 前往文件夾.
類型 〜/資源庫/日誌 在彈出對話框中輸入字段,然後按 退貨說明 鍵來存取日誌資料夾。
在這裡您將看到各種日誌檔案。繼續按 CMD 鍵並選擇每個過時和不必要的文件和資料夾。
右鍵單擊一個選定的文件,然後選擇 移到廢紙簍 清除 Mac 儲存的系統資料。
請注意: 如果檔案或資料夾最近被修改,則它仍在使用中。為了安全起見,你最好保留它。
步驟二 刪除應用程式數據
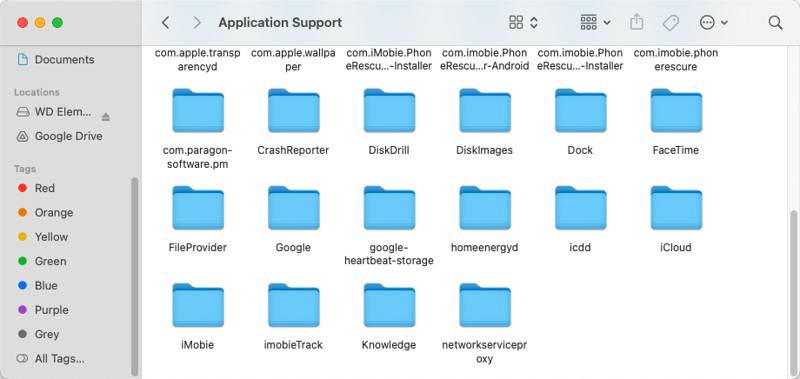
若要刪除 Mac 上的系統數據,請執行 前往文件夾 Finder 應用程式中對話框。
輸入 〜/圖書館/應用支持 進入場地,然後擊中 退貨說明 鍵來存取用於儲存應用程式資料的資料夾。
瀏覽以您的應用程式命名的子資料夾。如果您在不再使用或需要的應用程式中找到它,請將其刪除。
接下來,您還可以訪問 ~/圖書館/容器 資料夾並刪除與無用應用程式相關的資料夾。
步驟二 刪除瀏覽記錄
開啟 Safari 應用,前往 Safari 菜單,然後選擇 清除歷史記錄和網站數據.
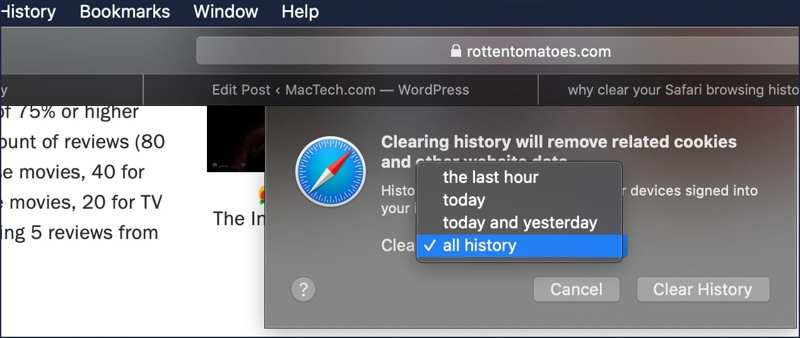
或者去 發展歷程 菜單,然後選擇 清除歷史記錄。接下來,拉下 重設 選項,然後選擇持續時間。最後,點擊 清除歷史記錄 按鈕確認。請注意,它只能清除歷史記錄,但不能 在 Mac 上清除 cookie.
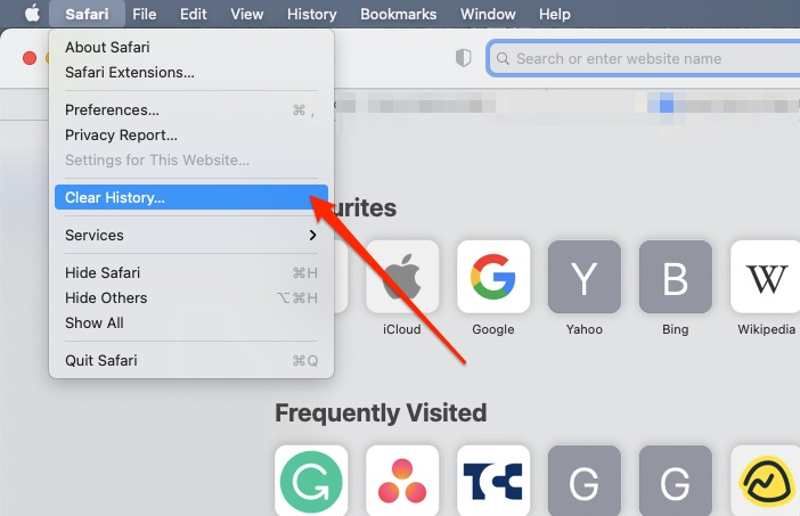
步驟二 清空回收站
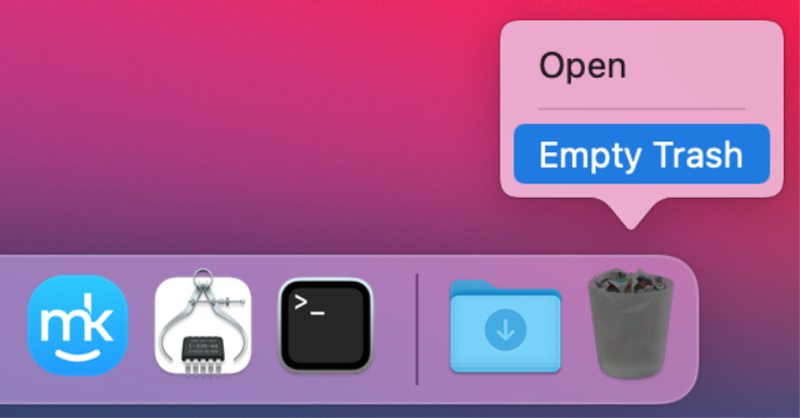
最後,清空垃圾箱以減少 Mac 上的系統資料。右鍵單擊 垃圾桶 上的按鈕 碼頭 欄,然後選擇 清空回收站.
如果出現提示,請選擇 清空回收站 再次確認操作。
第3部分:如何一鍵清除Mac上的系統數據
請記住,手動刪除 Mac 上的系統資料是危險的。如果您刪除任何重要內容,您的 Mac 或應用程式將無法正常運作。因此,你需要一個功能強大的 Mac 資料清理應用程序,例如 Apeaksoft Mac Cleaner。它會掃描無用的系統資料並使您能夠快速將其刪除。
快速清除 Mac 系統資料的最佳方法
- 檢測系統快取、應用程式快取、系統日誌等。
- 只需點擊即可刪除 Mac 系統資料。
- 保護您的 Mac 和必要的系統檔案。
- 附帶多種獎勵功能。
- 適用於 macOS Sequoia 及更高版本。
安全下載

如何一鍵刪除 Mac 系統數據
步驟二 檢查系統狀態
在您的機器上安裝最好的 Mac 清潔器應用程式並啟動它。點選 狀態 按鈕,您可以檢查您的 中央處理器, 記憶體應用和 圓盤.

步驟二 掃描系統數據
接下來,去吧 清潔器 選項卡,您將看到所有清潔工具。選擇 系統垃圾,然後點擊 瀏覽 按鈕開始尋找系統快取、應用程式快取、系統日誌、使用者日誌和本地化。完成後,按一下 首頁 按鈕繼續前進。

步驟二 刪除 Mac 系統數據
在詳細資料視窗中,選取要刪除的系統資料類型旁邊的方塊,例如 系統緩存, 應用緩存等。此外,您還可以在右側面板上選擇不需要的資料夾。如果您打算刪除所有文件,請檢查 選擇全部. 最後,點擊 清潔 按鈕在此 Mac清潔劑。出現提示時,確認操作。

結論
本指南示範如何 刪除 Mac 上的系統數據。您可以清除系統快取、系統日誌、應用程式資料、瀏覽歷史記錄和垃圾檔案。預設情況下,Mac 只允許您逐一刪除這些檔案。另一方面,Apeaksoft Mac Cleaner 能夠快速掃描並刪除 Mac 上的系統資料。它使用安全性並且不會損壞必要的系統檔案。如果您對此主題還有其他疑問,請隨時在此貼文下方留言。
相關文章
Mac Cleaner Pro 好用嗎? 在哪裡下載 Super Mac Cleaner? Super Mac Cleaner 的價格是多少? 從這篇評論中了解更多關於 Super Mac Cleaner 的信息。
這是 Mac 用戶對 Smart Mac Cleaner 的誠實評論。 審查後,您將做出最佳決定並享受免費下載和特別優惠。
要從 Advanced Mac Cleaner 中刪除彈出窗口和病毒,這裡是從 MacBook 中刪除它們的終極指南。
OneSafe Mac Cleaner 的誠實評論。 發現您需要了解的有關此軟件的所有信息及其最佳替代方案。

