如何清除電腦上的 Cookie [特別是 Mac]
當我們談論網頁瀏覽時,Cookie 是一個經常出現的詞,但它們並不是一種美味的甜點。它們是幫助網站改善用戶體驗的小追蹤工具。但是,累積過多 cookie 可能會導致隱私風險、瀏覽器速度變慢,甚至會影響 Mac 的整體效能。因此,刪除 cookie 可以減輕您裝置的負擔,並讓您在網路世界中維護更多隱私。接下來學習一下 如何清除 Mac 上的 cookie 高效並保持您的系統輕巧且安全。
頁面內容:
第 1 部分:為什麼清除 Cookie 很重要
當然,知道 cookie 很重要並不意味著我們應該無限期地保留它們。雖然這些小檔案可以提供更流暢的使用者體驗,但它們帶來的陷阱也不容忽視。那麼為什麼清除 cookie 如此重要呢?以下是一些你可能沒有想到的原因:
防範帳戶安全風險
某些網站 cookie 可能包含登入憑證資訊。如果您長時間不清理,駭客可以利用這些資訊侵入您的帳戶,尤其是在共享或公共設備上。
提高瀏覽器效能
長期累積的cookie可能會佔用儲存空間,減慢瀏覽器的載入速度,影響網頁回應效率。透過清除 cookie,您可以減輕瀏覽器的負擔。
修復網站載入問題
過時或損壞的 cookie 可能會導致網頁載入錯誤,從而導致某些功能無法正常運作。清理這些有問題的cookie可以幫助您恢復網頁的正常功能。
防止個人化內容過度優化
Cookie 的目的是為您提供個人化內容,但有時,這種個人化可能過度且缺乏多樣性。清除 cookie 會重置這些偏好設置,並為您提供更豐富的內容體驗。
第 2 部分:如何一次清除所有瀏覽器中的 Cookie
您不需要擔心的第一件事是清理cookie並不複雜,特別是如果您有一個強大且有效率的工具。說到這, Apeaksoft Mac Cleaner 是一個不容忽視的選擇。作為一款專為Mac用戶設計的綜合優化工具,它將幫助您快速清除所有瀏覽器cookie並提高系統效能。
一次清除所有瀏覽器中的cookie
- 只需幾個步驟即可清除所有瀏覽器上的 cookie。
- 提供全面的系統清理以提高系統效能。
- 即時監控 Mac 的運作狀況,以便及時做出調整。
安全下載

步驟二 點擊上面的下載按鈕在您的 Mac 上安裝 Apeaksoft Mac Cleaner。開啟軟體主頁面,看到多個功能模組。選擇 清潔器 在中間。此模組專門用於清理Mac系統中的垃圾檔案和瀏覽資料。

步驟二 清潔器 模板提供了多種類別的垃圾檔案。如果您想盡可能清理,請選擇 系統垃圾.

步驟二 在操作欄點擊 瀏覽 按鈕,程式將開始對您的 Mac 進行全面掃描,識別所有無用的資料。掃描過程僅需幾秒鐘。
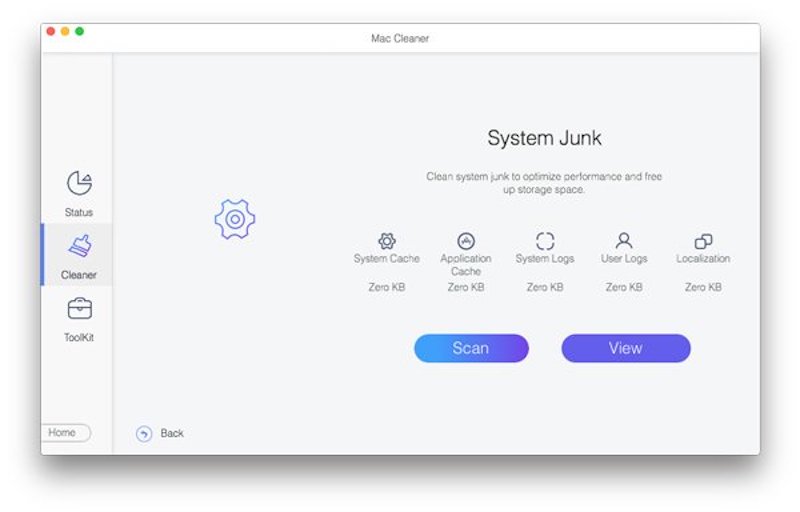
步驟二 掃描完成後,您將看到掃描結果的詳細報告。您可以查看每個瀏覽器的詳細數據,包括cookie、歷史記錄等。 清潔 按鈕。
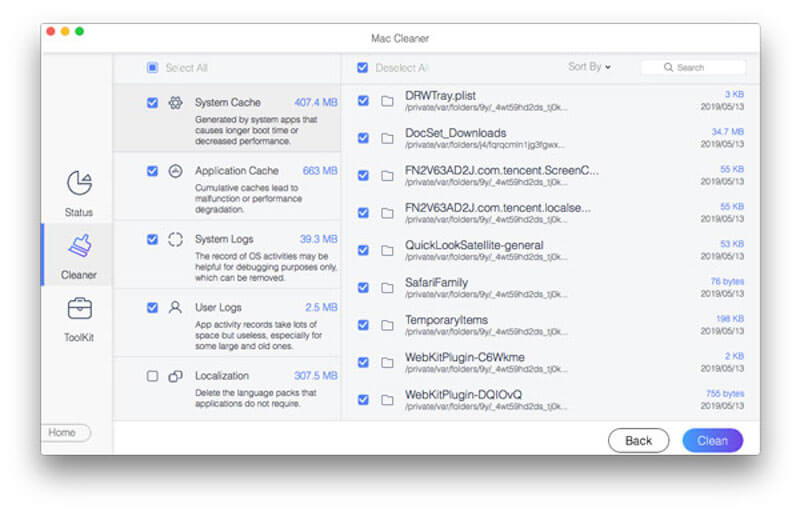
如果您想進一步優化您的 Mac,您可以返回 清潔器 模組並選擇其他選項,例如 空垃圾桶、類似照片、重複查找器等等。
第 3 部分:如何刪除 Mac 上 Safari 中的 Cookie
如果您只想專注於如何在 Mac 上清除特定瀏覽器的 Cookie,例如 iOS 上的預設瀏覽器 Safari,這裡有兩種簡單有效的方法來執行此操作,無論您是想一鍵快速完成還是更有選擇性地管理不同的站點。
快速清除
步驟二 啟動 Safari 並選擇 發展歷程 從頂部菜單欄。
步驟二 點擊 清除歷史記錄 下拉菜單中的選項。
步驟二 彈出視窗提供時間範圍的選項。選擇 所有歷史 清除所有 cookie 和歷史記錄。
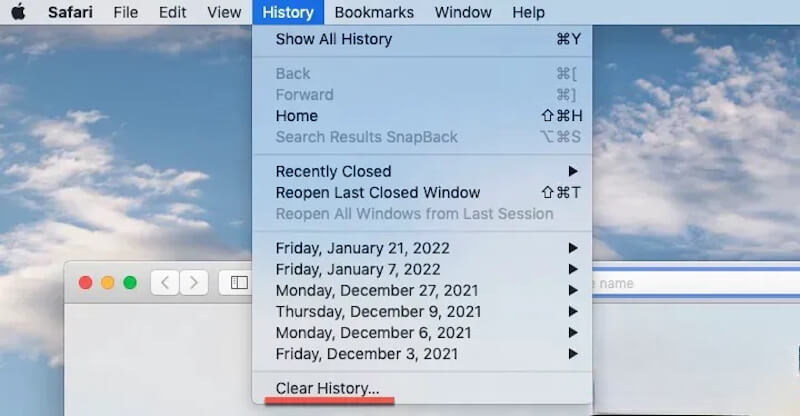
確認後,Safari 將立即清除所有 cookie。這是進行全面清理的簡單快速的方法。
偏好
步驟二 在 Mac 上開啟 Safari 並確保其處於活動狀態。然後,從螢幕左上角的選單列中,點擊 Safari > 偏好.
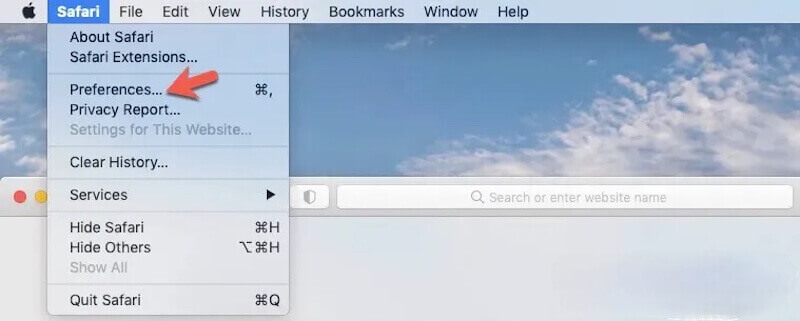
步驟二 在 偏好 窗口,點擊 隱私 選項卡位於頂部。選擇 管理網站數據,Safari 會顯示瀏覽器中儲存的所有 Cookie 和網站資料的清單。
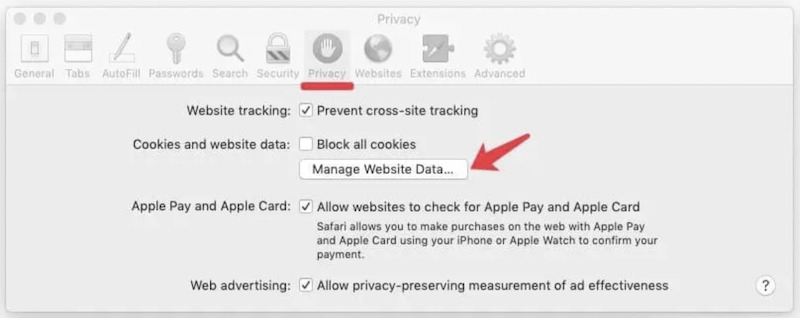
步驟二 然後,您可以瀏覽列表,選擇特定網站的數據,然後按一下 移除 or 全部刪除,取決於您的需求。最後,點擊 Done完成操作。
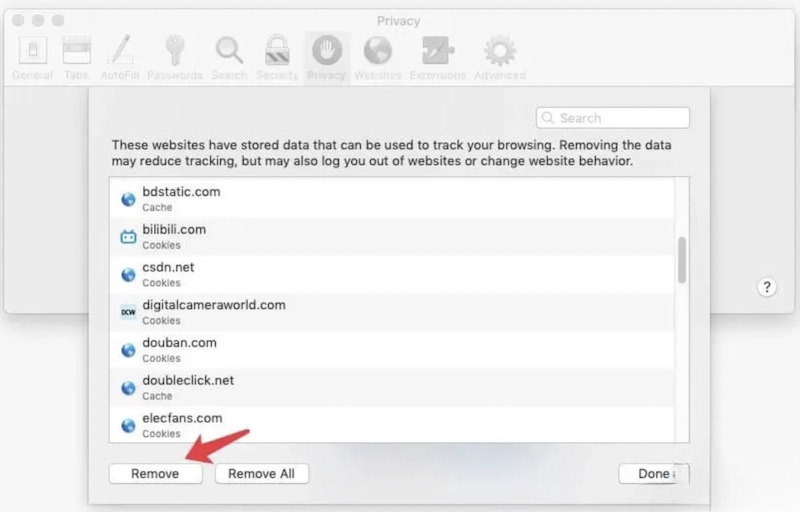
此方法可讓您選擇性地刪除特定網站的 Cookie,而不影響其他網站的數據,適合需要保留某些偏好的使用者。
第 4 部分:如何清除其他流行瀏覽器的 Cookie
除了Safari之外,Chrome和Firefox也是常用的瀏覽器。以下是分別清理各個瀏覽器中 cookie 的詳細步驟。
Chrome瀏覽器
步驟二 前往 Chrome,點選 三個點 按鈕並選擇右上角 設定 從下拉菜單中選擇。
步驟二 在左側 設定 頁面,點擊 隱私和安全 選項,然後選擇 清除瀏覽數據.
步驟二 在彈出的視窗中,您可以選擇 基本或 進階功能 選項。設定清除和檢查的時間範圍 Cookie和其他網站數據 選項。
步驟二 最後,點擊 清除數據 按鈕,Chrome 將開始清除所有選定的瀏覽資料。如果您刪除了錯誤,請不要擔心。你可以 在 Chrome 中恢復書籤 以及稍後的其他重要數據。
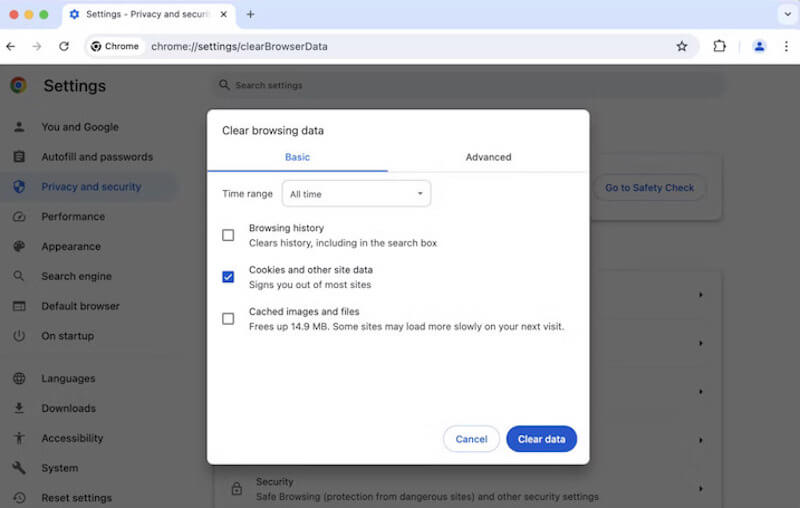
Firefox
步驟二 在操作欄點擊 三橫 Firefox 頁面右上角的按鈕,然後選擇 設定.
步驟二 找到並單擊 隱私和安全 選項。捲動到 Cookie和網站數據 部分並點擊 清除數據 標籤。
步驟二 在彈出的視窗中,勾選 Cookie和網站數據 選項。您也可以清除 緩存的網頁內容 釋放更多空間。
步驟二 確認後,點擊 重設,然後 Firefox 將開始清除所有選定的 cookie。
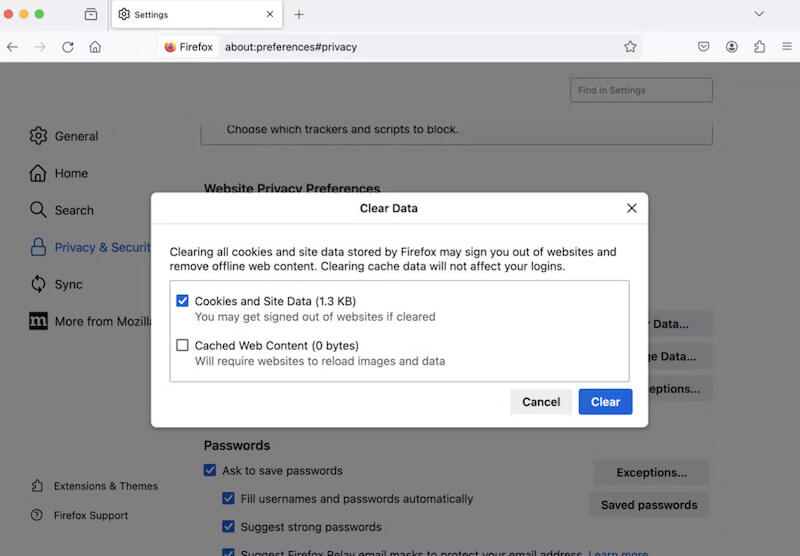
結論
開始 清除瀏覽器中的 cookie 確保您的 Mac 快速、安全。定期清理這些小檔案對於效能和隱私至關重要。手動操作也很容易,但是 Apeaksoft Mac Cleaner 如果您想要更省時的解決方案,這是一個可行的方法。
相關文章
如何在不同 iOS 系統的 iPhone 上啟用 cookie? 在這個詳細的教程中找到準確的答案,並學習在您的 iPhone 上啟用 cookie。
Safari 中的 Cookie 可能會降低您 iPhone 的速度。如何刪除它們?在這篇文章中,我們將為您提供 4 種在 iPhone 16/15/14/13/12/11/X 上清除 cookie 的解決方案。
想要清除 cookie 並刪除瀏覽歷史記錄並釋放 iPad 上的存儲空間。 只需閱讀並了解如何在 iPad 上輕鬆管理和刪除 cookie。
對於Mac用戶來說,刪除的檔案復原是一個熱門議題。如果您遇到相同的問題,請閱讀本完整指南並探索在 Mac 上擷取檔案的 4 種方法。

