如何清除一個網站的 Google Chrome cookie
每天瀏覽網頁時,最受歡迎的瀏覽器之一 Google Chrome 會在您的裝置上儲存 cookie。它們可協助網站記住您的偏好並提供個人化體驗。但是,隨著時間的推移,這些 cookie 可能會影響瀏覽器的效能。因此,定期 清除 Chrome 中的 cookie 對於保護您的隱私和增強瀏覽器體驗至關重要。在本文中,我們將詳細介紹如何輕鬆刪除這些 cookie,以保持您的瀏覽器快速、乾淨且安全。
頁面內容:
第 1 部分. 什麼是 Cookie
在對 cookie 進行任何操作之前,您必須了解它們是什麼。 Cookie 是網站在您造訪網站時儲存在您裝置上的小型文字檔案。它們包含一系列數據,例如使用者首選項、會話資訊和用於使用者身份驗證的識別碼。透過 Cookie,網站可以記住您的設定、自動填寫表單或讓您逐頁保持登入狀態。
一般來說,cookies分為以下幾種類型:
會話Cookie:這些是臨時的,僅當您打開瀏覽器並與網站互動時才存在。當您關閉瀏覽器時,這些將會自動刪除。
持久性餅乾:即使您關閉瀏覽器後,這些 cookie 仍會保留很長時間。它們可協助網站在您下次造訪時記住您的訊息,例如語言偏好或登入狀態。
第三方Cookie:這些 cookie 由其他網站或廣告公司創建,通常用於追蹤您的線上行為以提供有針對性的廣告。
儘管 Cookie 對於改善使用者體驗很有用,但它們也可能威脅隱私,尤其是用於追蹤和分析瀏覽習慣時。因此,了解和管理您的cookie設定非常重要,並且您還可以更改 隱私安全 在處理 cookie 之前在您的裝置上。
第 2 部分:如何在 Chrome 中清除一個網站的 Cookie
有時,您可能希望在 Chrome 中清除某個網站的 Cookie,而不是全部清除,以便保留其他網站的登入狀態和首選項設定。幸運的是,Google Chrome 提供了一種簡單的方法來做到這一點。
步驟二 首先,打開 Google Chrome 並更新到最新版本。在視窗的右上角,您會看到一個 三個點 用作 Chrome 主選單項目的按鈕。點擊後,選擇 設定 從下拉菜單中選擇。
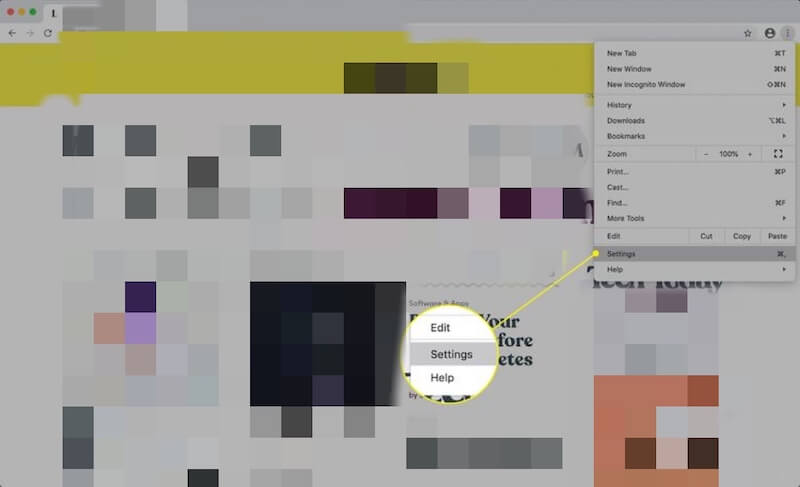
步驟二 向下捲動頁面,或使用左側導覽欄,找到並點擊 隱私和安全,然後選擇 網站設置。此選項可讓您查看和調整每個網站的權限和儲存的資料。
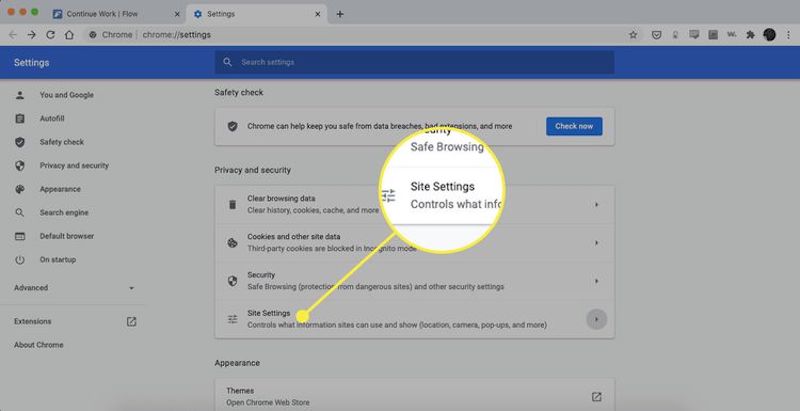
步驟二 繼續向下滾動頁面,找到並點擊 查看所有 cookie 和網站數據。這將開啟一個新頁面,顯示瀏覽器上儲存的所有網站資料和 cookie,您可以在其中詳細查看和管理它們。
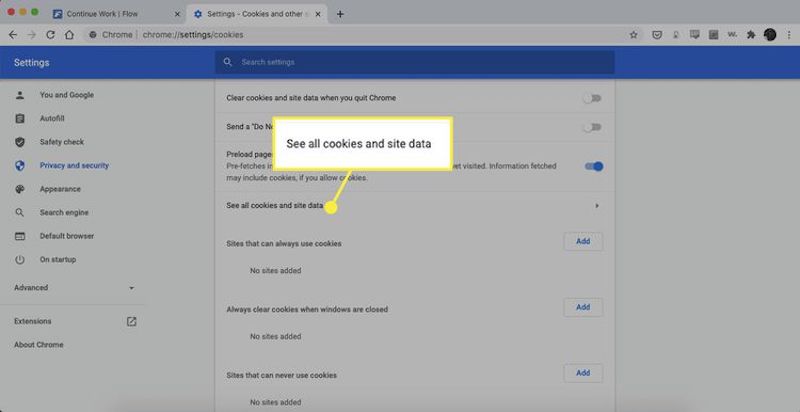
步驟二 頁面頂部的搜尋框可過濾特定網站資料。找到目標網站後,您將看到與該網站關聯的資料條目。每個條目旁邊都有一個 垃圾箱 按鈕,點擊它將立即刪除該網站的所有 cookie 和儲存的資料。
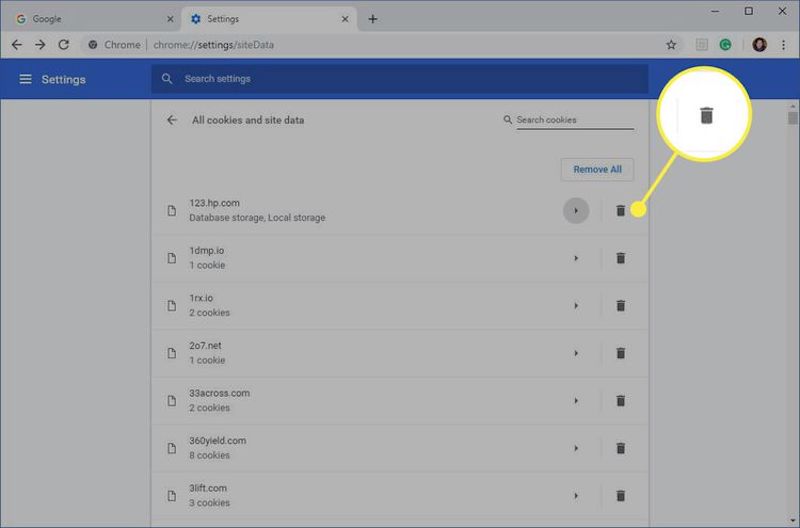
完成後,您可以關閉設定頁面並重新整理或重新造訪該網站。
第 3 部分:永久清除 Mac 快取的最佳工具
在我們討論瞭如何清除 Chrome 中的瀏覽器 cookie 後,您可能已經意識到保持系統和瀏覽器清潔對於整體效能和隱私有多麼重要。然而,除了 Google Chrome 的 cookie 之外,許多快取檔案也會累積在您的 Mac 系統中,這會佔用儲存空間,還會降低您的裝置速度。為了更徹底地優化您的系統,您需要一個高效的工具來永久刪除這些快取文件,並且 Apeaksoft Mac Cleaner 是一個不錯的選擇。
永久清除 Mac 上的緩存
- 透過徹底掃描和高效清理,可以顯著釋放磁碟空間。
- 配備即時監控功能,協助您追蹤 Mac 的效能狀態。
- 提供靈活的清潔選項以優化您的儲存空間。
安全下載

步驟二 下載並安裝 Apeaksoft Mac Cleaner。安裝過程快速又簡單,只需幾分鐘即可完成。打開軟體後,您將看到多個清理選項。選擇 清潔器 > 系統垃圾 並點選這裡。
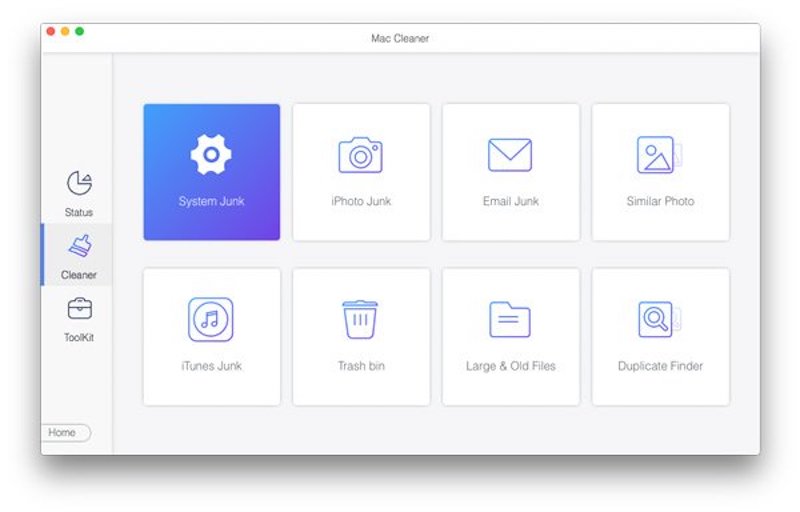
步驟二 然後點擊 瀏覽 按鈕,軟體將自動掃描您本地的快取檔案。
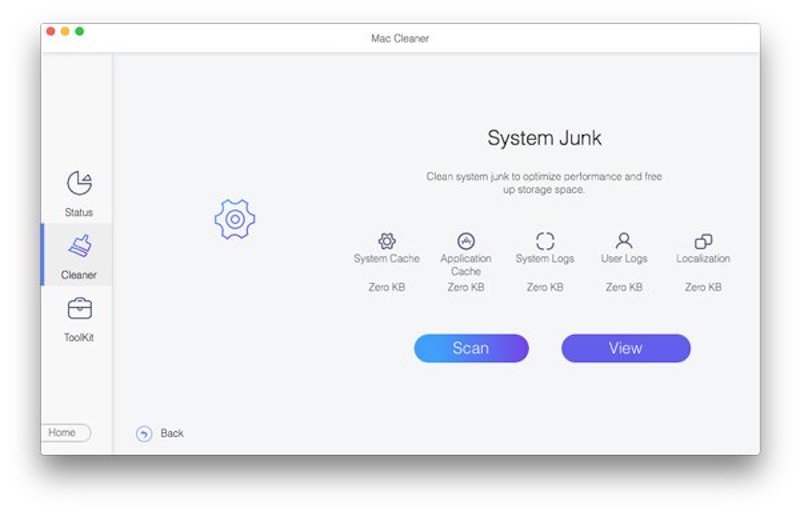
步驟二 掃描完成後,您可以預覽所有快取的檔案並選擇要永久刪除的檔案。 Apeaksoft Mac Cleaner 會對不同類型的快取資料進行分類,以便您可以有針對性地進行清理。最後,點擊 清潔 按鈕。
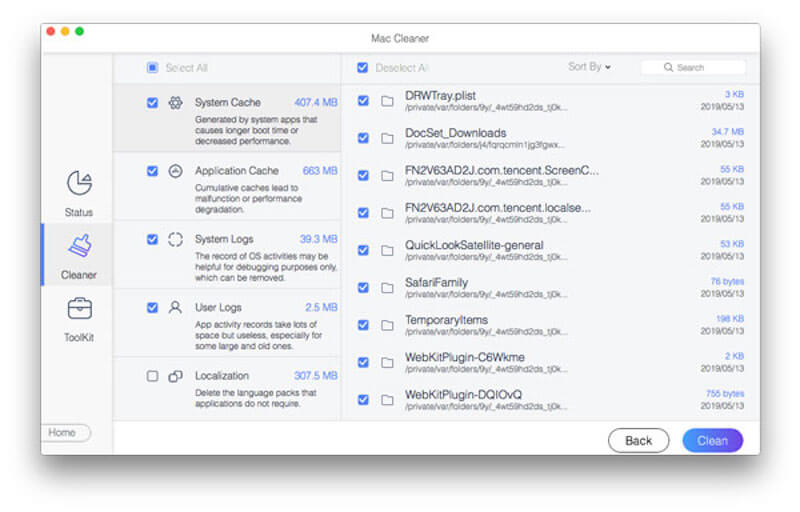
透過定期使用 Apeaksoft Mac Cleaner,您可以讓您的 Mac 始終保持最佳運作狀態,同時避免手動移除可能帶來的風險。如果您需要清除太多緩存, 卸載谷歌瀏覽器 並重新安裝以確保重要資料已備份。
第 4 部分:如何在 Chrome 中查看 Cookie
在管理和刪除 Chrome 中的 Cookie 之前,先檢查並確認資訊是個好主意。除了在設定中查看之外,Google Chrome 的開發者工具還可以幫助您深入了解和管理您網站的 Cookie,這特別適合想要查看即時 Cookie 資料的開發者或使用者。
步驟二 開啟 Chrome 瀏覽器並前往您要查看 cookie 的網站頁面。然後單擊 三個點 按鈕來選擇 更多工具 > 開發者工具。您也可以使用快捷方式直接按 F12 or 按Ctrl + Shift + I 在Windows上或 Cmd + Option + I 在Mac上。
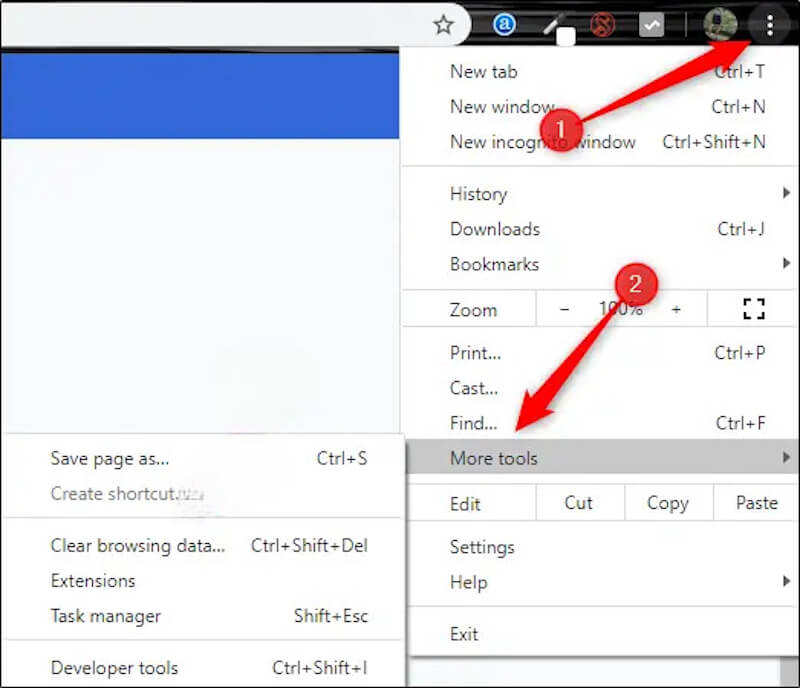
步驟二 然後,找到並點擊 應用產業 在頂部導覽列中。如果您沒有看到此選項,請按一下 雙箭頭 右側的按鈕顯示更多面板,您將能夠找到它。
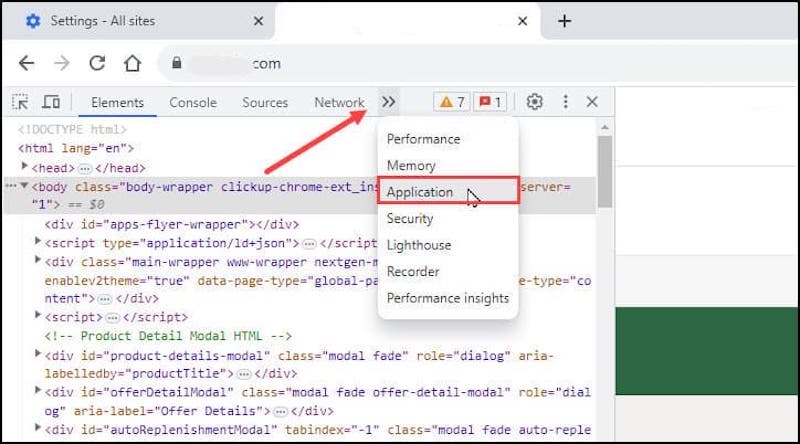
步驟二 在左側 應用產業 面板,你會看到一個 儲存應用 部分。點選 Cookies 下面將開啟目前網站及其關聯網域的 cookie 清單。點擊特定網域後,右側將顯示該網域中儲存的所有cookie的詳細資訊。
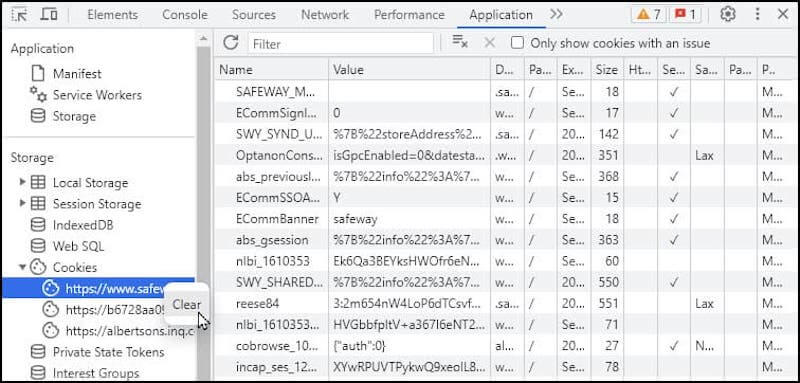
透過開發者工具,您可以看到每個cookie的具體資訊。右鍵單擊任何 cookie 條目並選擇 重設 刪除它。
結論
恭喜!現在,你已經學會了 如何清除 Chrome 上的 cookie 以及如何以不同的方式查看這些數據。同時,要保持整個系統的高效運行,僅僅清除瀏覽器快取是不夠的。為了進一步優化 Mac 的效能, Apeaksoft Mac Cleaner 可用作確保您的裝置始終處於最佳狀態的強大工具。
相關文章
本教程介紹如何清除 iPhone 和 iPad 上的 Safari 緩存數據,讓您的設備享受卓越的性能。
如何清除 Mac Safari 上的緩存和 cookie? 如何清除 Safari 中的歷史記錄? 您可以從這篇文章中獲得在 Mac 上清除 Safari 緩存的詳細指南。
當你的 iPhone 儲存空間不足時,這是一件令人頭痛的事情。不用擔心!這篇文章為您列出了五款免費的 iPhone 儲存清潔劑。
本指南告訴您如何在電腦或行動裝置上的 Safari 和 Chrome 中刪除經常造訪的網站。

