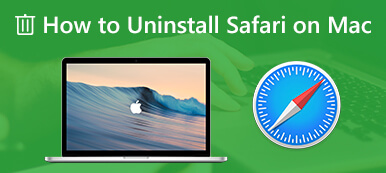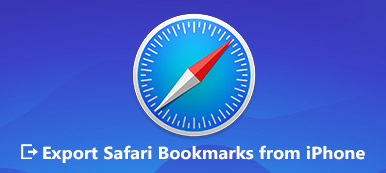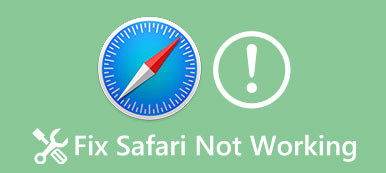為了加快網頁速度並提供良好的瀏覽體驗,Safari 和其他瀏覽器旨在在您瀏覽 Internet 時存儲網站數據。 因此,下次您重新訪問某個站點時,他們可以立即加載該頁面,而不必再次下載這些數據。 雖然出於多種原因,您應該經常 在Mac上清除Safari緩存.

這篇文章將引導你 清除 Mac Safari 上的緩存 一步步。 您可以輕鬆刪除 Safari 瀏覽歷史記錄、cookies 和緩存,清理 Mac 瀏覽器或修復一些問題。
- 第 1 部分。完全清除 Safari 緩存和 Cookie
- 第 2 部分。清除 Mac Safari 上的緩存、Cookie 和歷史記錄
- 第 3 部分。 清除 Safari 中單個站點的數據
- 第 4 部分。 清除緩存 Safari Mac 的常見問題
第 1 部分。 完全清除 Safari Cookie 和緩存的最佳 Mac Cleaner
超載的 Safari 緩存和 cookie 會佔用 Mac 存儲空間並導致其運行效率低下。 要輕鬆清除瀏覽器緩存、清除垃圾文件、刪除大文件和舊文件、卸載無用的應用程序,您可以依靠強大的 Mac Cleaner. 它提供了一種簡單且 100% 安全的方式來清除 Mac 上 Safari 中的緩存和 cookie。 此外,它還能夠監控 Mac 系統性能並讓您的 Mac 保持良好狀態。

4,000,000 +下載
在 Safari Mac 上輕鬆清除緩存和 cookie。
將垃圾/不必要/舊/大文件刪除到新的 Mac 存儲空間。
監控 macOS 系統性能,讓 Mac 保持良好狀態。
查看和控制磁盤使用率、內存使用率、CPU 使用率和電池狀態。
步驟1雙擊上面的下載按鈕並按照屏幕上的說明免費安裝和運行 Mac Cleaner。 它提供 3 個主要功能, 狀態, 清潔器和 工具包 在主界面中。

步驟2您可以單擊狀態查看當前 Mac 狀態,包括 CPU、內存和磁盤的相關信息。

步驟3至 在 Mac 上清除 cookie,你應該使用 清潔器 特徵。 輸入後,點擊 系統垃圾 掃描和刪除各種系統緩存、應用程序緩存、系統日誌、用戶日誌和本地化。 點擊 瀏覽 按鈕掃描這些系統垃圾,包括 Mac 上的 Safari 瀏覽緩存。

步驟4掃描完成後,您可以點擊 首頁 按鈕在刪除前預覽垃圾文件。 選擇 Safari 中的所有緩存和 cookie,然後單擊 清潔 按鈕以輕鬆地將它們從 Mac 中刪除。

如您所見,除了 Safari 緩存之外,它還允許您擦除 Mac 上的其他無用文件。 此外,這款 Mac Cleaner 還配備了其他有用的工具,包括 Toolkit 中的文件管理器、卸載、優化、隱私、隱藏等。 所有這些工具和功能使 Mac Cleaner 成為釋放 Mac 空間和提高 Mac 性能的絕佳選擇。 您應該免費下載並嘗試一下。

第 2 部分。 如何清除 Mac Safari 上的瀏覽歷史記錄、Cookie 和緩存
事實上,Mac 為用戶提供了一個直接的過程,可以從 Mac 上的 Safari 清除瀏覽歷史記錄、cookie、緩存和其他網站數據。 您可以按照以下指南手動清除 Safari 上的緩存、cookie 和歷史記錄。
步驟1在 Mac 上打開 Safari 應用程序。 點擊 Safari 頂部的菜單,然後選擇 清除歷史記錄 從下拉列表中選擇。
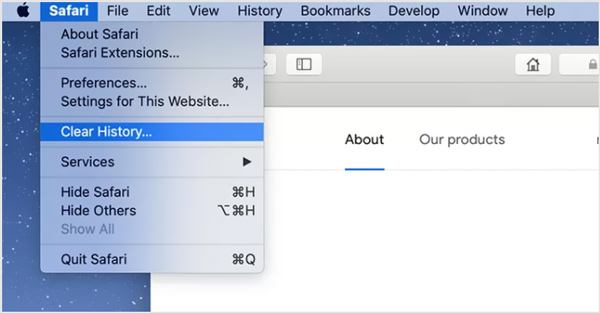
步驟2Mac 屏幕上將出現一個彈出窗口,提示清除歷史記錄將刪除相關的 cookie 和其他網站數據。 在這裡你可以選擇一個合適的時間,比如 最後一小時, 今日, 今天和昨天, 或者 全部歷史 重設 下拉列表。
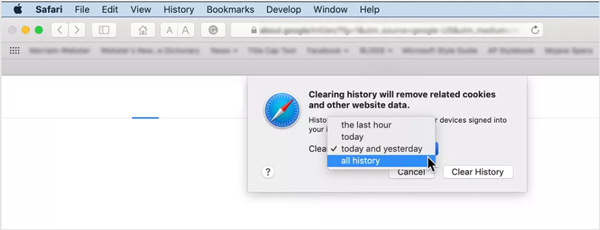
請注意,在您確認清除操作後,這些 Mac Safari 緩存、cookie 和歷史記錄也將在使用同一 Apple 帳戶登錄的其他相關設備上刪除。
步驟3要在 Mac 上清除 Safari 歷史記錄,您也可以直接單擊 發展歷程 菜單,然後選擇 清除歷史記錄 下拉菜單中的選項。 然後您將獲得相同的選項,過去一小時、今天、今天和昨天,以及所有歷史記錄。
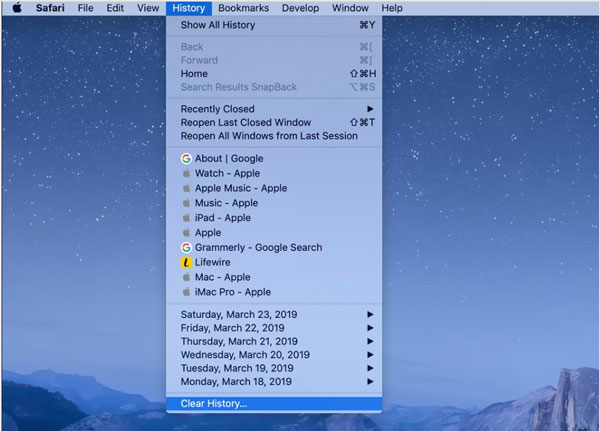
當您在 Safari 上執行清除歷史記錄時,許多瀏覽數據將從 Mac 中刪除,例如您訪問過的網頁的歷史記錄、經常訪問的站點列表、最近的搜索、快照、您下載的項目列表、詢問的站點使用您的位置和發送通知等。
第 3 部分。如何在 Safari 中管理和刪除網站數據
在某些情況下,您需要在 Safari 中清除單個站點的數據。 這部分將向您展示如何管理和刪除某些站點的數據。
步驟1在 Mac 上啟動 Safari,單擊 Safari 在頂部菜單欄上,然後選擇 偏好 從下拉列表中。 屏幕上會出現一個彈出窗口。 點擊 隱私 標籤。
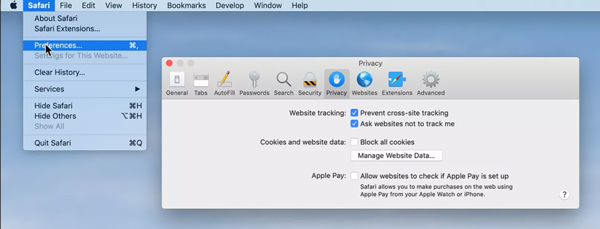
步驟2在操作欄點擊 管理網站數據 按鈕以顯示您訪問過的所有站點以及相關的緩存和 cookie。
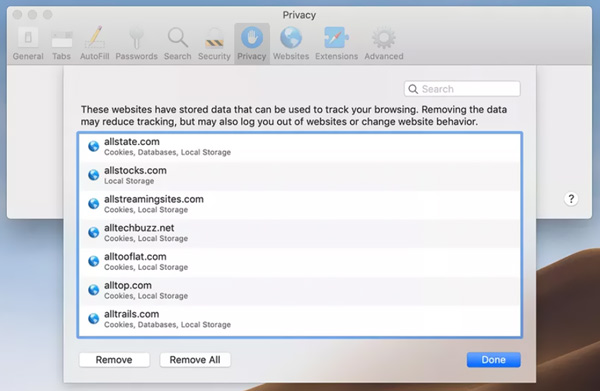
步驟3您可以輕鬆突出顯示並選擇站點,然後單擊 移除 按鈕刪除網站數據。 或者,您只需單擊 全部刪除 按鈕刪除所有這些網站。 之後,您可以單擊 下 按鈕,然後關閉 Safari 偏好設置窗口。
第 4 部分。 清除緩存 Safari Mac 的常見問題
問題 1. 如何清除 iPhone 和 iPad 上的 Safari 緩存?
要簡單地清除 iPhone 或 iPad 等 iOS 設備上的所有歷史記錄、緩存、cookie 和網站數據,您應該轉到“設置”應用。 向下滾動以找到 Safari 選項,點擊它,然後選擇清除歷史記錄和網站數據。 之後,您需要再次點擊清除歷史記錄和數據以確認您的操作。
問題 2. 如何在 Mac 上的 Safari 中阻止 cookie 和網站數據?
阻止 Safari 速度變慢 並在 Mac 上的 Safari 中阻止所有 cookie 和網站數據,您應該在 Mac 上打開 Safari 應用程序,單擊頂部欄中的 Safari 菜單,從下拉菜單中選擇首選項,然後在彈出的首選項中單擊隱私選項卡窗戶。 現在您可以選擇阻止所有 cookie 以始終阻止來自網站的 cookie。
問題 3. 如何在 Safari 中打開和使用隱私瀏覽?
您可以打開 Safari 應用程序,單擊“文件”,然後選擇“新建隱私窗口”以開始隱私瀏覽。 當您使用 Safari 隱私瀏覽時,所有網站數據都不會保存並與其他 Apple 設備共享。
結論
時不時你應該 在 Mac 上的 Safari 中清除緩存和 cookie. 您肯定不希望 Mac 內存被 Safari 中的這些瀏覽歷史記錄、cookie、緩存和其他臨時文件填滿。 希望您在閱讀此頁面後可以輕鬆刪除 Mac 上所有不需要的 Safari 緩存。