如何清除 Microsoft Edge 上的快取 [電腦和行動裝置]
瀏覽器快取旨在透過儲存您造訪的網站中的圖像、腳本和其他資源來加速 Web 瀏覽。雖然這可以節省時間和頻寬,但隨著時間的推移,快取的資料可能會降低瀏覽器的速度,導致頁面載入不正確,甚至帶來隱私風險。定期清除快取有助於保持 Microsoft Edge 平穩運行並保護您的資料。在本指南中,我們將引導您完成 如何清除 Edge 中的快取 手動、設定自動快取清除以及管理行動裝置上的快取。
頁面內容:
第 1 部分. 如何清除 Edge 中的緩存
手動清除 Microsoft Edge 的快取並不複雜,只需幾分鐘即可完成,並且可以顯著提高瀏覽器的效能並釋放寶貴的儲存空間。以下介紹如何手動清除 Edge 中的緩存,讓您輕鬆控制瀏覽器的資料管理。
步驟二 點擊並啟動桌面上的 Microsoft Edge,或透過工作列快速存取它。在首頁右上角,點選 三點 按鈕,稱為“更多”選單,在下拉選項中,找到並點擊 設定 允許您調整各種瀏覽器功能的選項。
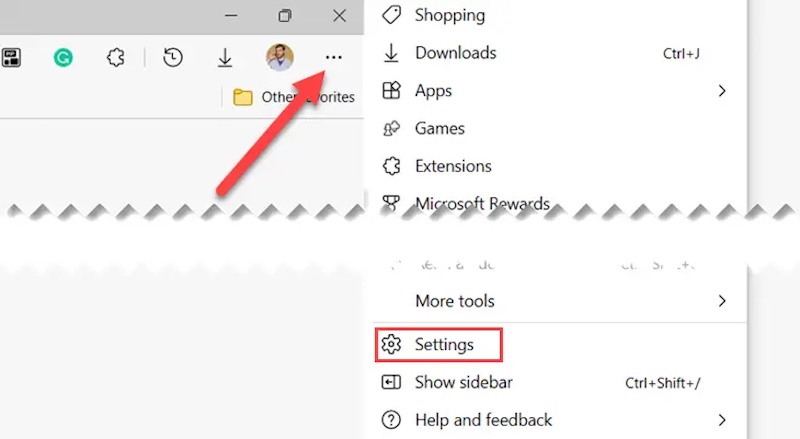
步驟二 選擇 隱私、搜索和服務 從左側選單中,這是管理瀏覽器隱私和資料清理的區域。
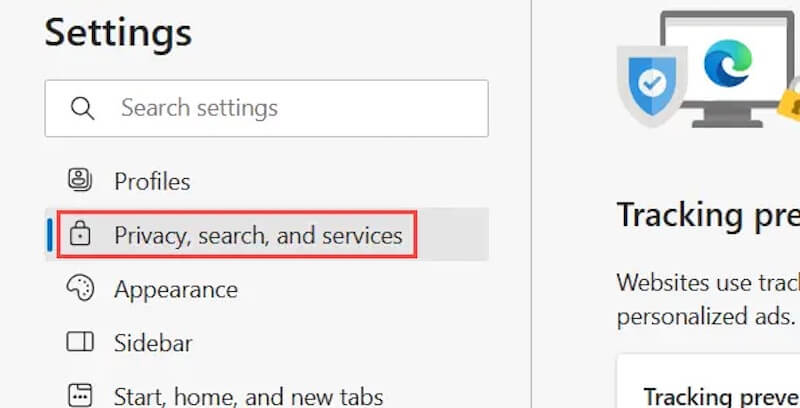
步驟二 滾動到 清除瀏覽數據 部分。在此部分中,您將在右側看到一個標記為 選擇要清除的內容。點選 此按鈕可前往下一頁。
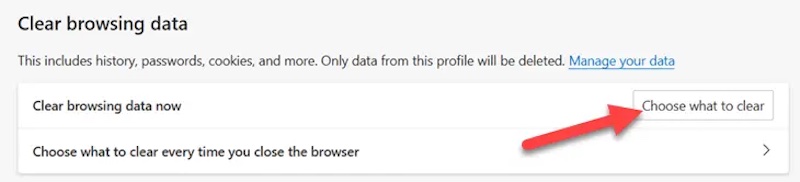
步驟二 在彈出的視窗中,選擇您要清理的瀏覽資料類型,確保 緩存的圖像和文件 都被勾選,您也可以選擇是否清除其他類型的無用資料。然後選擇你要清理的時間範圍,最後點擊 現在清除 按鈕,Edge 將開始刪除快取檔案。您還可以 恢復已刪除的文件 隨時。
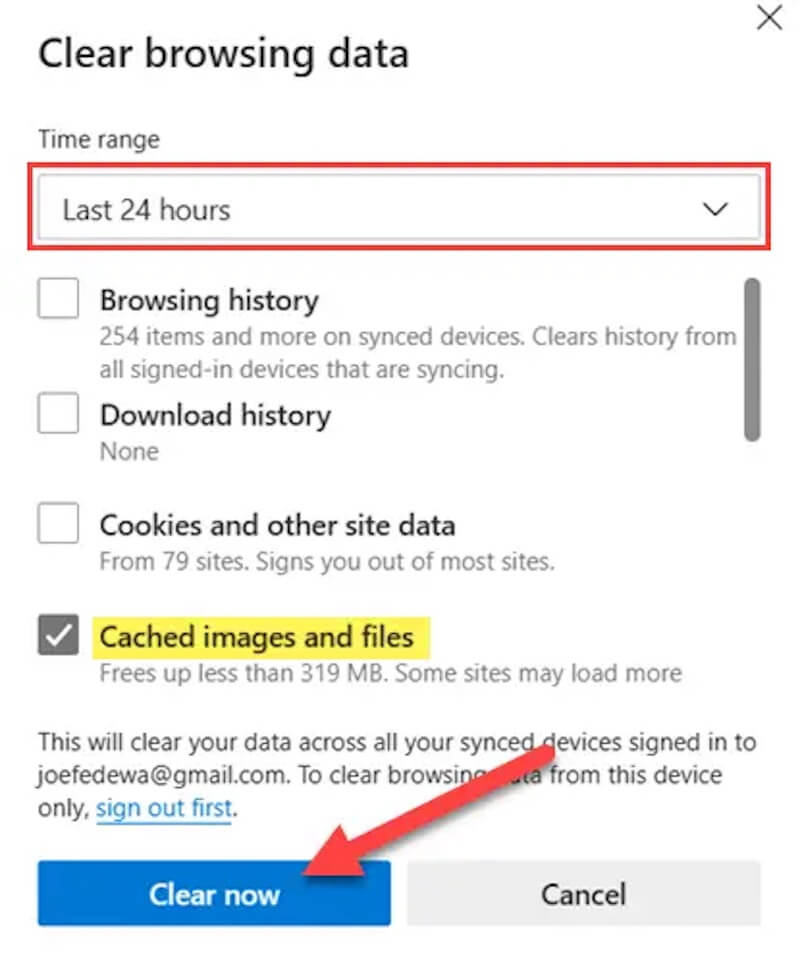
第 2 部分. 如何自動清除瀏覽器快取
假設您希望瀏覽器自動清除快取。在這種情況下,Microsoft Edge 提供了一個方便的設定選項,可讓您在每次關閉瀏覽器時自動清除指定的瀏覽資料。請按照以下詳細步驟操作,確保您可以輕鬆地做到這一點。
步驟二 啟動 Microsoft Edge 瀏覽器以確保其正在運行且可操作。在瀏覽器介面的右上角,按一下 三點 按鈕,然後選擇 設定 從選單選項
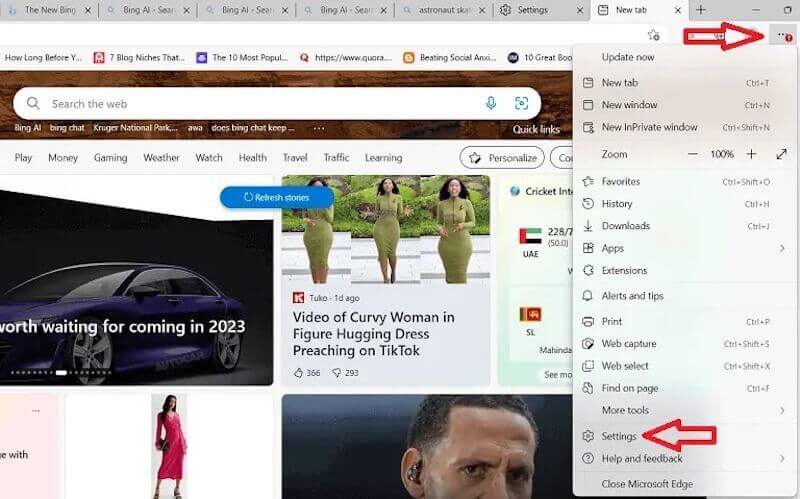
步驟二 上 設定 頁面上,您可以進行所有個人化調整。在左欄中,選擇 隱私、搜索和服務.
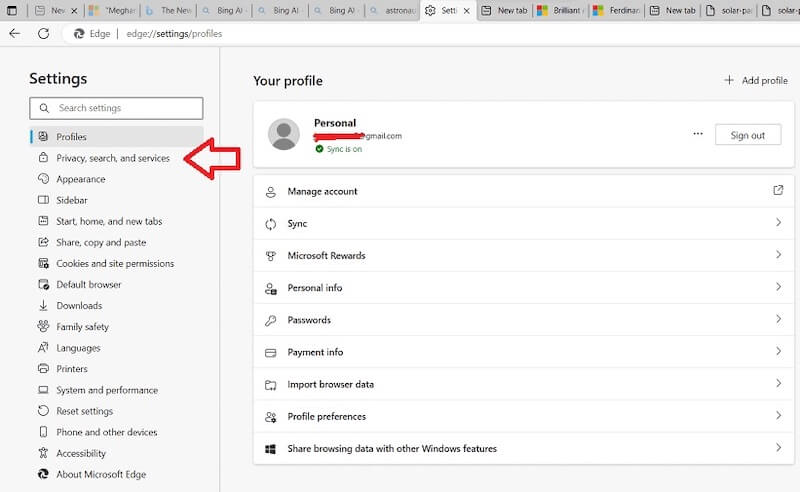
步驟二 向下捲動頁面並找到 清除瀏覽數據 區域。在這裡,您將看到以下選項 選擇每次關閉瀏覽器時要清除的內容,點擊它,進入自動清除的設定視窗。
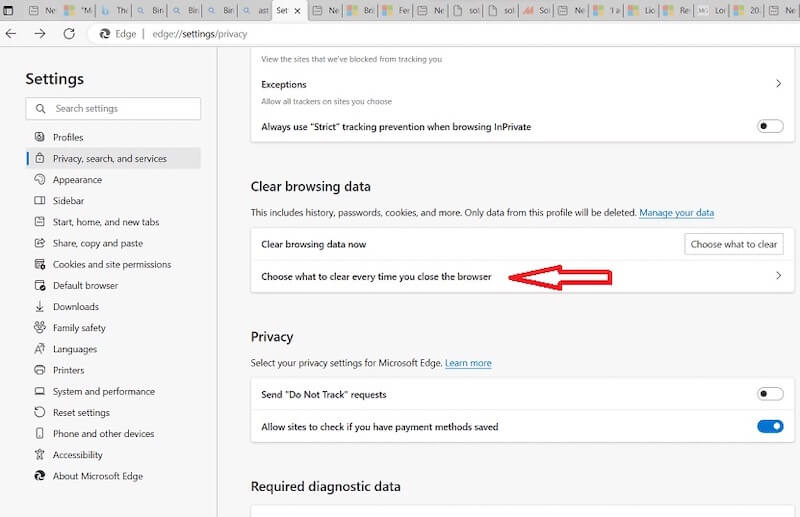
步驟二 新的彈出視窗顯示了一系列自動清理內容的選項。將滑鼠移至 緩存的圖像和文件 並將相應的開關滑動到 ON。根據您的需求和隱私偏好,您也可以選擇其他資料類型進行自動清理。
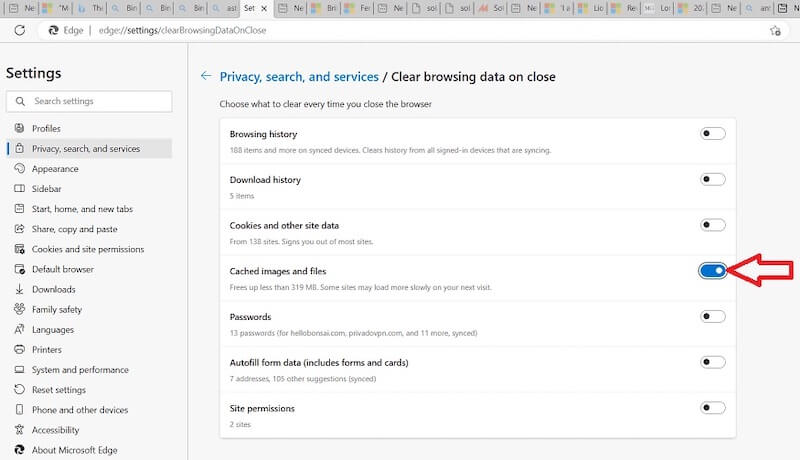
正確配置所有選項後,您可以關閉「設定」頁面,Edge 將自動儲存您的變更。從那時起,每當您關閉瀏覽器時,Edge 都會根據您的設定自動清除快取和其他選定的資料類型。
第 3 部分:如何清除行動 Microsoft Edge 上的快取
儘管 Microsoft 開發了 Edge,但您也可以在行動裝置(無論是 iOS 還是 Android)上下載並使用它。在手機上的 Edge 中清除瀏覽器快取與在 PC 上清除瀏覽器快取略有不同。你可以 如果您使用 Safari,請清除快取、Firefox 或手機上的其他瀏覽器。
步驟二 在手機上開啟 Microsoft Edge。進入頁面後,點擊 三點 螢幕底部或頂部的選單按鈕(位置可能因裝置而異)。彈出的選單顯示多種操作可供選擇,滑動並選擇 設定.
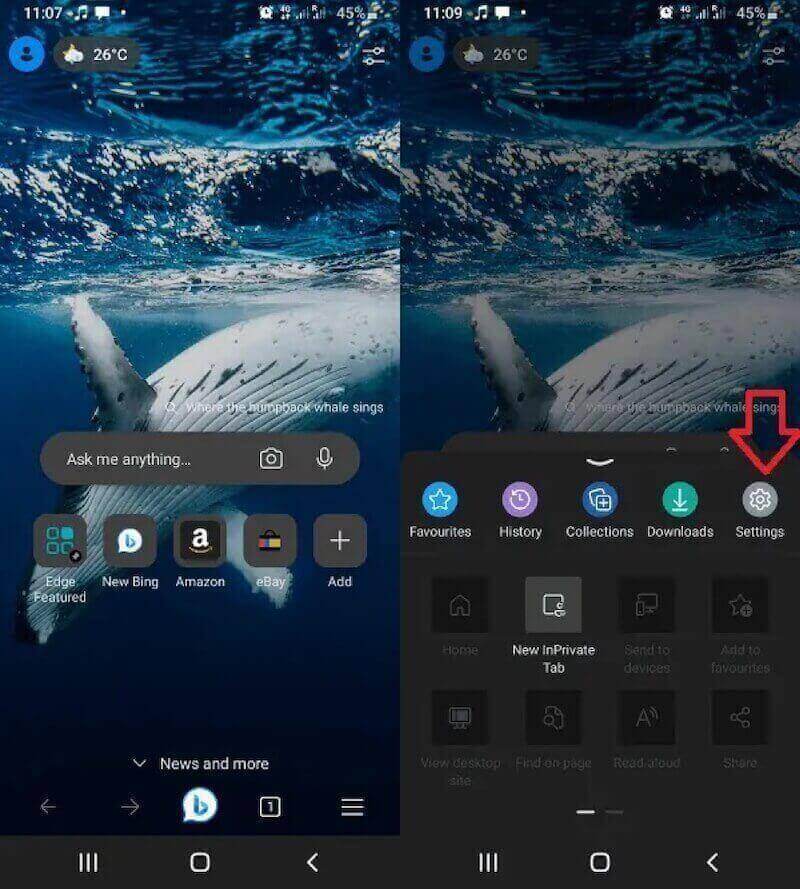
步驟二 在 設定 在螢幕上,您會看到多種分類選項。找到並點擊 隱私和安全,然後選擇 清除瀏覽數據。進入這個選項後,你會看到一系列可以清理的資料類型,就像電腦上一樣。
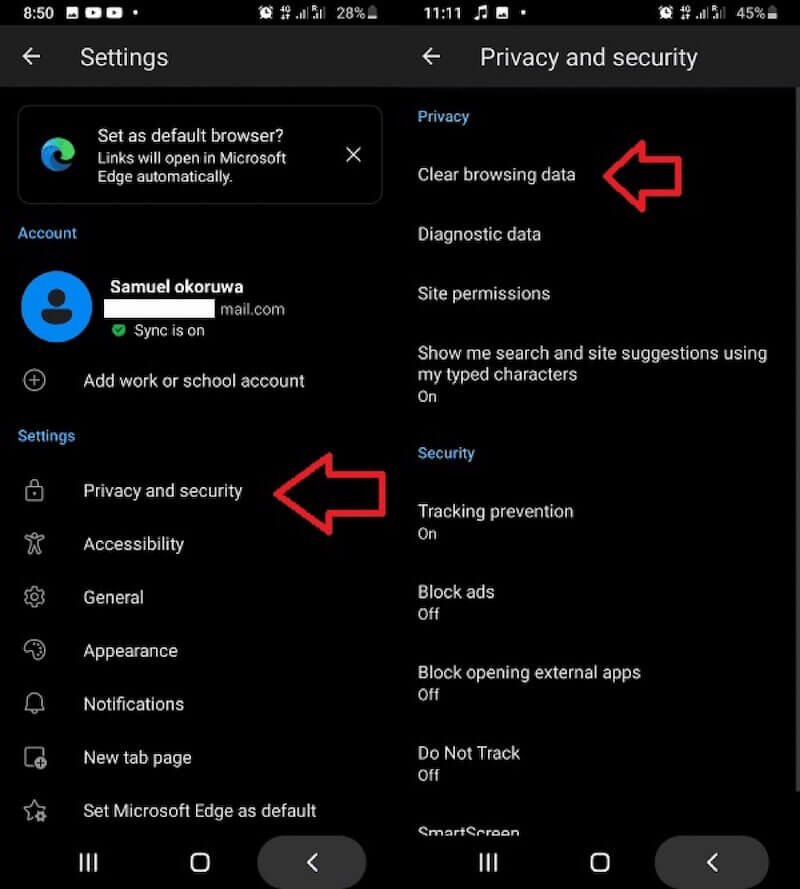
步驟二 Check the 緩存的圖像和文件 以確保選擇您要刪除的快取。您還可以根據需要選擇其他資料類型,這有助於進一步清理瀏覽器資料。選擇後,點擊 清除日期 重設 再次確認操作。
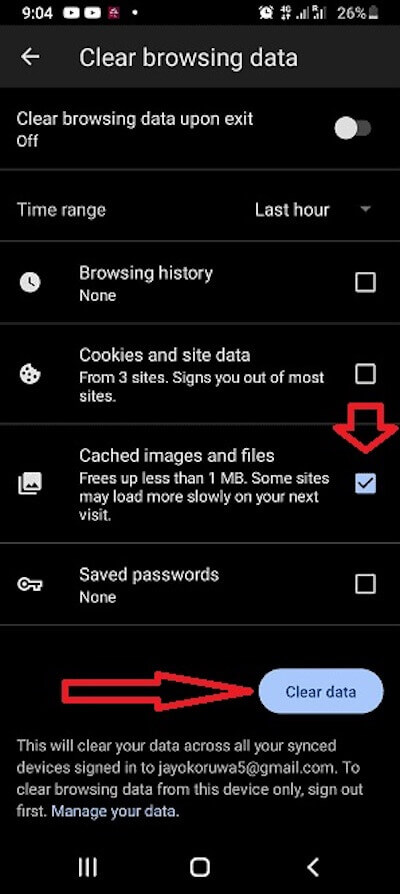
完成後,您可以繼續使用瀏覽器或返回主畫面。 Edge 的快取資料已被清除,瀏覽器效能得到改善,頁面載入可能更加流暢。
第 4 部分:一鍵清除快取以釋放更多空間
如果您想更全面、更有效率地清理快取資料並釋放裝置空間,尤其是 Mac 用戶, Apeaksoft Mac Cleaner 是一款非常實用的軟體。它不僅可以清理電腦上的所有本機快取,還可以幫助您管理和優化整個系統的效能。
一鍵清除緩存,釋放更多空間
- 提供全方位清理解決方案,可深入掃描、徹底清理隱藏垃圾資料。
- 內建智慧掃描功能,自動偵測並分類裝置中的垃圾檔案。
- 透過簡單的使用者介面,所有使用者都可以輕鬆找到所需的選項。
- 提供即時監控功能,確保系統穩定運作。
安全下載

步驟二 在您的 Mac 上免費下載並安裝 Apeaksoft Mac Cleaner。進入首頁後,選擇 清潔器.
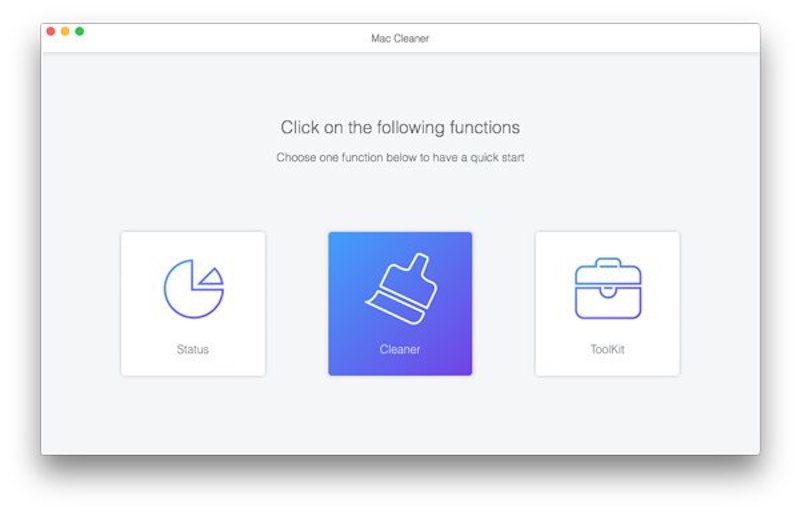
步驟二 然後點擊 系統垃圾,旨在清理快取和其他不必要的系統數據
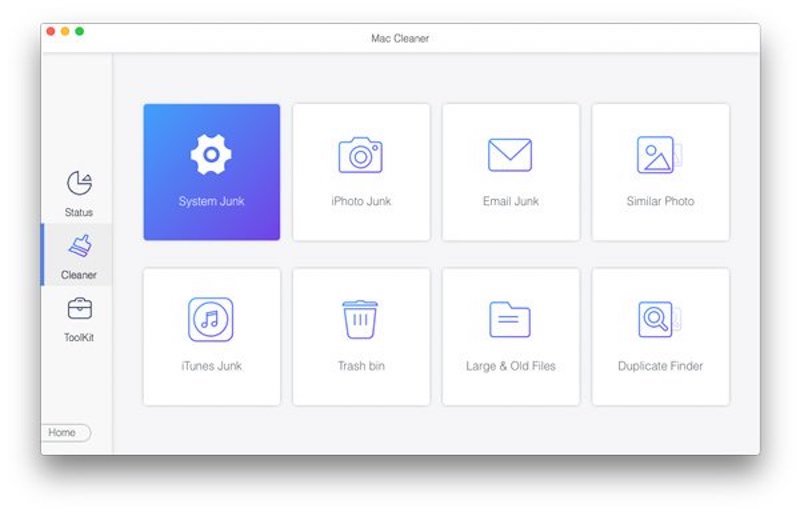
步驟二 在操作欄點擊 瀏覽 按鈕,然後等待程式自動開始掃描您的電腦以查找系統中的所有快取檔案和其他無用數據,包括瀏覽器快取。掃描的持續時間取決於您裝置上的資料量。
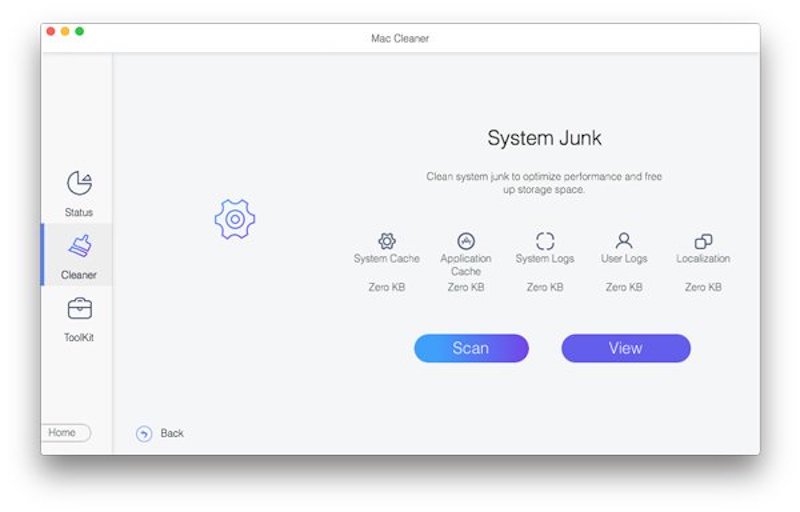
步驟二 掃描完成後,螢幕上會出現詳細的結果列表,列出所有可以清理的快取檔案和系統垃圾。從那裡,選擇 系統緩存 選項,然後單擊 清潔 按鈕。完成清理後,您可以返回主畫面並繼續使用其他功能來進一步優化您的 Mac。
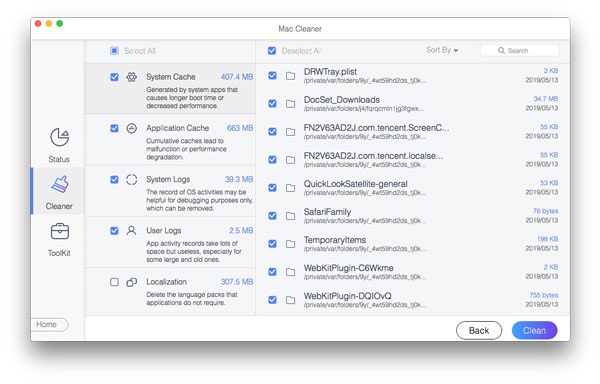
結論
學習手動和自動 清除 Microsoft Edge 上的快取 可以顯著改善您在桌面和行動裝置上的瀏覽體驗,同時保護您的隱私。不過,如果你想要更有效率、更徹底的清潔方式,那麼專業工具的幫助無疑是更好的選擇。 Apeaksoft Mac Cleaner 是理想的;叫上你的朋友一起來試試吧!
相關文章
快來了解如何清除 Mac 上不必要的快取和 cookie,以提升系統效能和使用者體驗。
這篇文章收集了6最佳解決方案,以清除iPhone緩存,歷史記錄和Cookie。 您可以按照分步指南進行操作,以使iPhone的運行速度更快。
本文介紹了什麼是緩存數據以及如何清除緩存Android。 因此,您可以輕鬆騰出空間並加快Android手機的速度。
你如何清除 Facebook 應用程序上的緩存? 如何在 Mac 上清除網站的 Facebook 緩存? 這篇文章講述瞭如何在 iOS/Android 和 PC/Mac 上清除 Facebook 緩存。

