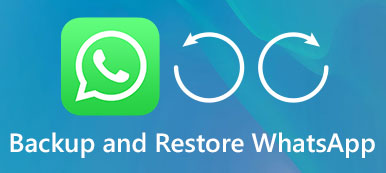“我可以將文件從iPad傳輸到外部硬盤嗎?我的iCloud存儲空間幾乎已滿。”
“如何將iTunes備份到外部硬盤驅動器?Mac上有許多iPad備份,我想釋放Mac。”
備份iPad是一個好習慣,特別是對於在iPad上保存大量重要文件的人。
由於iCloud提供的存儲空間有限,許多用戶會將外部硬盤作為備份位置。
是否可以將iPad / iPhone數據移動到Windows或Mac上的外部硬盤?
是的。
這就是今天的觀點: 如何將iPad / iPhone備份到外置硬盤.
我們將分享最好的3方法,將iPhone / iPad文件複製到帶或不帶iTunes的外置硬盤。

- 方式1。 將iPad / iPhone數據備份到Windows / Mac(支持加密備份)
- 方式2。 在沒有iTunes的情況下在外部硬盤和iPad iPhone之間傳輸文件
- 方式3。 將Mac上的iPad / iPhone備份移至外部硬盤
方式1。 將iPad / iPhone數據備份到Windows / Mac(支持加密備份)
如果您發現iPad上充滿了照片,視頻,音樂等,並希望節省空間,只需將iPad數據直接備份到Windows或Mac電腦即可。
iOS數據備份和還原是精確的工具,可幫助您一鍵式將iPad複製到Mac或Windows計算機上的外部硬盤驅動器。 它還使您能夠 備份鎖定iPhone 或iPad輕鬆。
支持的數據: 聯繫人,消息,通話歷史記錄,便箋,照片,日曆,提醒,語音郵件,WhatsApp和附件,語音備忘錄,Safari書籤,Safari歷史記錄,應用程序照片,應用程序視頻,應用程序音頻,應用程序文檔。

4,000,000 +下載
步驟1。 將iPad連接到iOS數據備份
啟動iOS數據備份和還原程序。 使用USB電纜將iPad連接到計算機。 在主界面中選擇“ iOS數據備份”模式。

步驟2。 選擇要備份的文件類型
您可以從iOS數據備份中選擇照片,視頻,文檔,聯繫人,通話記錄和其他不同類型的數據。

步驟3。 將iPad備份到PC或Mac上的外部硬盤驅動器
按“下一步”按鈕並設置目標文件夾。 點擊“備份”按鈕開始將數據從iPad備份到外部硬盤驅動器。 iPad備份完成後,您可以隨時預覽其備份。
您也可以使用此軟件來幫助您 無需iTunes即可恢復iPad備份 並點選這裡。

方式2。 在沒有iTunes的情況下在外部硬盤和iPad iPhone之間傳輸文件
與Apeaksoft的第二種方法 iPhone轉移 將iPad複製到外置硬盤是另一種沒有iTunes的備份選項。
支持的數據: 照片,音樂,通訊錄,語音備忘錄,短信,電影,電視節目,音樂視頻,播客,iTunes U,鈴聲,有聲讀物,相機鏡頭,播放列表,專輯,書籍,ePub,PDF。
它可以是一個切換工具,可以輕鬆地在iPad / iPhone和外部硬盤之間移動數據。

4,000,000 +下載
步驟1。 將iPad和外部硬盤連接到iPhone Transfer
免費下載iPhone轉移。 啟動iPad備份程序並使用USB電纜將iPad和外部硬盤驅動器連接到計算機。
步驟2。 選擇文件類型
選擇iPad的名稱,然後選擇要傳輸的文件。 選擇特定類別,然後勾選特定項目。

步驟3。 將iPad數據移動到外部硬盤驅動器
單擊“導出到”下拉菜單以選擇您的外部硬盤驅動器。 單擊“導出到PC”並設置目標文件夾,以有選擇地且安全地將iPad數據備份到外部硬盤驅動器。

此外,您還可以使用此軟件在iPhone和iPad之間共享數據。 不要錯過這裡 將照片從iPhone傳輸到iPad.
您還可以快速查看此視頻,將iPad備份到外置硬盤:


方式3。 將Mac上的iPad / iPhone備份移至外部硬盤
如果您的Mac計算機由於使用iTunes進行大量iPad備份而磁盤空間不足,那麼您需要為iPad / iPhone備份傳輸準備外部硬盤驅動器。
那麼,你還應該提供iPad,USB線和Mac電腦,用於將iPad備份到外部硬盤。
支持的數據: 整個iTunes備份庫文件。 (點擊這裡查看 iTunes備份的數據是什麼.)
步驟1。 將外置硬盤插入Mac電腦
將外部硬盤驅動器連接到Mac OS。 創建一個新文件夾來保存iPad備份文件,並且不要忘記將其重命名為“ iPadBackups”,以確保您可以輕鬆找到該文件夾。

步驟2。 打開一個新的Finder窗口
同時按下“命令”和“空格鍵”,然後在Mac計算機上鍵入“ Finder”。 打開“文件”下拉菜單,選擇“新查找程序窗口”選項。

步驟3。 複製iPad備份文件
當新的Finder窗口彈出時,按鍵盤上的“命令”,“ Shift”和“ G”以打開轉到文件夾的路徑。
在其空白文本字段中鍵入以下內容以查找iTunes備份位置。
〜/ Library / Application Support / MobileSync / s
然後,您將被帶到將自動使用的文件夾。 選擇一個名為“備份”的文件夾並創建一個副本。
請注意: 請確保您 為iPad / iPhone做了iTunes備份 過。

步驟4。 將iPad數據備份到外部硬盤
在外部硬盤驅動器上找到新創建的文件夾。 稍後,將副本粘貼到文件夾中,將iPad備份到沒有iTunes的外部硬盤。 您需要一些時間來完成將照片和其他文件從iPad備份到外部硬盤驅動器。
成功備份移動後,可以使用其他名稱重命名原始文件夾。 此外,你也可以 刪除舊的iTunes備份.
步驟5。 打開終端以調整文件夾名稱
ln -s / Volumes / FileStorage / iTunesExternalBackupSymLink / Backup /〜/ Library / Application Support / MobileSync
更改外部硬盤驅動器和備份文件夾的名稱,然後在終端中檢查所有這些是否準確。

步驟6。 確認外部硬盤驅動器中的iPad備份文件夾
退出終端並按照步驟3再次打開一個新文件夾。 如果一切順利,那麼您可以看到舊備份文件夾和新備份文件夾。 複製的新備份有一個箭頭。 這意味著您已成功將文件從iPad備份到外部硬盤。
每當您因係統錯誤或故障而需要還原 iPad 時,這些行動備份檔案都非常相容。 忘記 iPad 上的限制密碼.