如果我们已经使用 iPhone 好几年了,照片和视频就是第一个存储杀手。现在,找到一个外部存储设备至关重要。外部硬盘是释放手机和电脑存储空间或备份照片以保存记忆的最佳选择。
如何将照片从 iPhone 传输到外部硬盘? 本文介绍了七种适合每个人的方法,即使您的计算机运行的是旧版 Windows 或 MacOS。

- 第 1 部分。将 iPhone 图片导出到外部硬盘,不受存储限制
- 第 2 部分。如何在 Windows PC 上将照片从 iPhone 传输到外部硬盘
- 第 3 部分。如何在 Mac 上将照片从 iPhone 移动到外部硬盘
- 第 4 部分。在 Windows/Mac 上使用 iCloud 将 iPhone 图片导入外部硬盘
- 提示:如何将照片从 iPhone 传输到闪存驱动器
第 1 部分:将 iPhone 图片导出到外部硬盘,不受存储限制
Apeaksoft iPhone转移 是一款兼容 Windows 和 Mac 的计算机程序。它允许您将 iPhone 连接到计算机并在计算机上访问 iPhone 文件。它的界面简洁,确保您在计算机上管理 iPhone 数据的方式与在 iPhone 上浏览照片和文件的方式相同,只是屏幕尺寸不同。
您可以直接在 Apeaksoft iPhone Transfer 中删除、添加或导出照片;相同的更改将立即在您的 iPhone 上完成。当然,您可以将照片移动到计算机或连接到计算机的任何外部驱动器。除此之外,它还有许多出色的功能。

4,000,000+ 下载
步骤1 使用 iPhone 原装 USB 线将 iPhone 连接到电脑。如果 iPhone 弹出窗口,请点击 信任 or 让 这样就可以成功连接了。在电脑上启动该程序,你就可以看到你的iPhone的名字了。

步骤2 将外部硬盘驱动器连接到您的计算机。
步骤3 在左侧栏中,点击 图片 并选择要导出到驱动器的照片。然后,单击计算机按钮并选择您的外部驱动器路径。
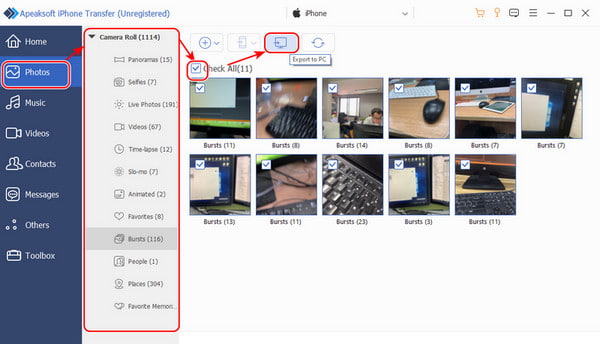
1. 如果您使用的是 Windows,并且 Apeaksoft iPhone Transfer 提醒您上传最新版本的 iTunes,则应通过界面中的链接下载 iTunes。在以下情况下,更新到最新版本也有效: iTunes很慢.
2. 前一个指令会将照片复制到外部驱动器,但不会从 iPhone 中删除它们。传输完成后,您只需从程序中删除它们即可。
第 2 部分:如何在 Windows PC 上将照片从 iPhone 传输到外部硬盘
1. 使用照片将 iPhone 图片导出到外部硬盘
Photos 是 Windows 10 和 Windows 11 中的照片管理器、查看器和编辑器。它支持将照片从外部设备或 OneDrive 导入到计算机。我们可以使用 Windows 计算机上的照片应用将 iPhone 照片导出到外部硬盘。
步骤1 使用 USB-C 数据线将 iPhone 连接到 Windows,并将驱动器连接到计算机。打开 图片 应用程序。

步骤2 在照片界面,点击 导入模板 在右上角,选择您的 iPhone。
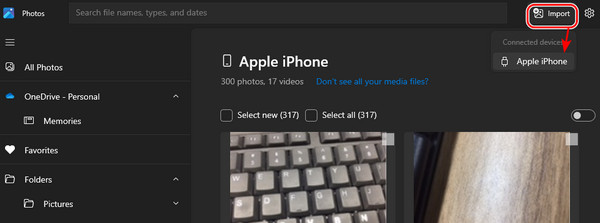
步骤3 选择所有照片后,单击导入按钮,指定外部驱动器路径,然后单击 导入模板.

2. 使用 Explore 将 iPhone 照片移动到外部硬盘
如果您使用的是 Windows 7 或任何比 Windows 10 更旧的 Windows 系统,则照片程序不可用。但是,您可以使用默认文件管理程序 Explore 将 iPhone 照片移动到外部硬盘驱动器。
步骤1 通过 USB 数据线将您的 iPhone 连接到 Windows PC,并插入硬盘。

步骤2 如果两个连接已建立,则会自动弹出“探索”窗口。拖动鼠标即可从 DCIM文件夹复制到外部硬盘文件夹。

文件夹开始于 100 苹果 or 100 云 按时间顺序排列。通常,数字越大,时间越晚。您可以 恢复 DCIM 照片 如果您仍然找不到您的照片。
第 3 部分:如何在 Mac 上将照片从 iPhone 移动到外部硬盘
1. 使用图像捕捉功能将 iPhone 图像传输到外部硬盘
自 macOS High Sierra 以来,Image Capture 一直是 macOS 的内置默认程序,现在在更高版本的 macOS 中仍然提供照片导入功能。使用装有 Image Capture 应用程序的 Mac,让我们看看如何将照片从 iPhone 传输到外部硬盘。
步骤1 要将 iPhone 连接到计算机,请使用 USB 数据线将其插入,并插入硬盘。

步骤2 如果两个连接都已建立,则会自动弹出“浏览”窗口。拖动即可将照片从 DCIM 文件夹导入到外部硬盘文件夹中。

2. 使用照片应用程序将 iPhone 照片保存到外部硬盘
照片应用最初是在 MacOS Yosemite (10.10) 上发布的,我们可以在更高版本中使用它。在 Mac 上使用照片应用将照片从 iPhone 导入到外部驱动器与在 Windows 上类似。
步骤1 与 Windows 照片中的相同步骤,将外部驱动器和 iPhone 连接到您的计算机。
步骤2 正式上线 图片,点击你的 iPhone 名称并选择图片。
步骤3 指定您的驱动器地址 汇入至 并点击 导入 [n] 个选定项.

第 4 部分:在 Windows/Mac 上使用 iCloud 将 iPhone 图片导入外部硬盘
您可以为大多数版本的 Windows 和 Mac 下载 iCloud。因此,您可以将照片同步到 iCloud 并将其下载到您的计算机。然后,可以轻松地将它们导出到外部驱动器。
步骤1 打开iCloud照片库
在 iPhone 和 Mac 上,前往 个人设置 应用程序并点击您的设备名称。打开 iCloud的照片库 ,在 图片 部分。
在 Windows 上,下载并安装 iCloud for Windows 并登录您的 Apple ID。点击 可选项 在照片旁边并检查 iCloud的照片库.
步骤2 从 iCloud 选择并下载图片并将其移动到外部驱动器路径。
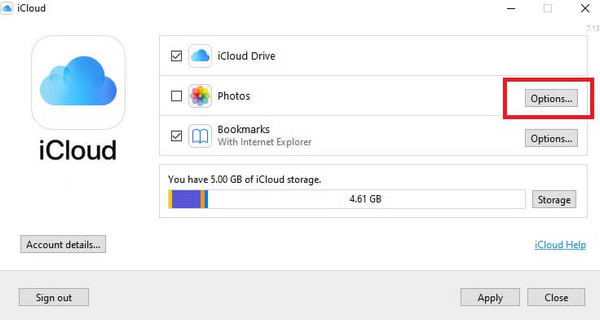
提示:如何将照片从 iPhone 传输到闪存驱动器
闪存驱动器(如 USB)是存储照片的另一种选择。它们比硬盘驱动器更小,但存储空间更大。此外,它们保存数据的时间比硬盘驱动器更长。更重要的是,您无需使用电脑即可将照片从 iPhone 传输到 USB 驱动器。如何将照片从 iPhone 传输到 USB?很简单!

步骤1 将您的 USB 插入您的 iPhone。
步骤2 可选 图片,选择要导出到 USB 的图片,然后点击分享按钮。
步骤3 选择 在我的iPhone上 并选择 USB 驱动器文件夹。
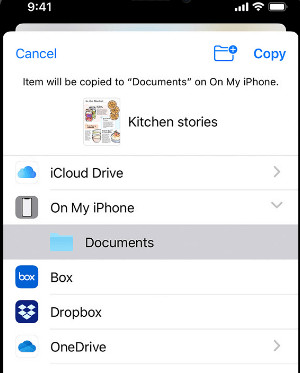
结语
将 iPhone 照片导出至外部硬盘 使用这七种方法非常有效。Apeaksoft iPhone Transfer 是这七种方法中简单且有条理的一种。在开始任何方法之前,请确保您已成功将 iPhone 和硬盘连接到计算机。




