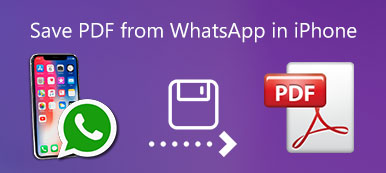许多文档文件都是PDF格式。 如果要在iPad上阅读PDF格式的某些文档,则必须将PDF文件传输到iPad。 iTunes应该是将文件从计算机传输到iPad最常用的方式。
为了将PDF文档同步到iPad,应事先在iPad上安装iBooks。 还有什么?
当您想要了解更多将PDF文件传输到iPad的解决方案时,这篇文章还提供了另一种通过iCloud传输文件的方法,以及使用Apeaksoft iPhone Transfer传输所有文件的终极解决方案。

部分1:如何通过iTunes将PDF文件传输到iPad
如上所述,当您想通过iTunes将PDF文件传输到iPad时,您必须确保已经从iTunes或App Store安装了iBooks。 备份所有文件,以避免更换iPad上的某些原始文件。 这是您应该了解的详细过程。
步骤1。 从iTunes中选择“书籍”选项
下载并安装最新版本的iTunes,然后在计算机上启动该程序。 单击iTunes的“设备”选项,然后选择“图书”选项。
请注意: 确保您可以在文件浏览器(例如Mac上的“预览”和Windows上的“资源管理器”)中查看PDF文件。 否则,您必须将文件转换为兼容格式。
步骤2。 将PDF传输到iTunes Book Library
您可以将书籍拖放到iTunes Book Library中。 文件出现在iTunes上后,您可以使用USB线将iPad连接到计算机,将PDF文件传输到iPad。
步骤3。 从iTunes中选择PDF文件。
选中“同步书籍”选项,可以选择“所有书籍”或“选定的书籍”。 为了仅将PDF文件传输到iPad,可以在“书籍”下选择“仅PDF文件”选项。
步骤4。 使用iTunes将PDF文件同步到iPad
选择所需的PDF文件或其他格式后,您可以单击“应用”选项以从Windows将PDF传输到iPad。 将所有文件传输到iPad需要几分钟。
请注意: 如果您的PDF很大,您可以尝试 减小PDF文件大小 转移到iPad之前。
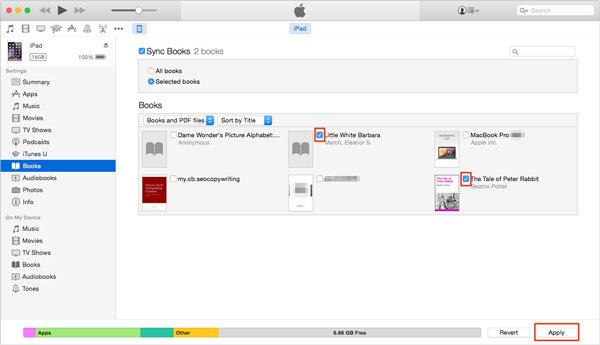
请注意: 如果您已升级到最新版本的iTunes 12.7,则可能无法在Windows PC上将eBook添加到iPad。 至于这种情况,您必须找到一些替代解决方案才能将PDF文件传输到iPad。
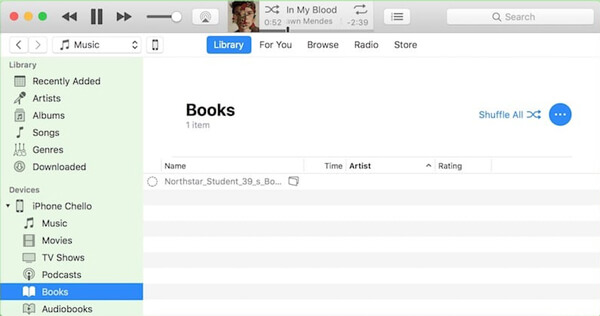
部分2:如何使用iCloud将PDF传输到iPad
如果您想在没有iTunes的情况下将PDF文件传输到iPad,iCloud是另一种推荐的解决方案。 它为您提供了一种在不同设备之间共享PDF的流畅而智能的方法。 但是你应该注意iCloud存储空间的5GB限制。
步骤1。 去 发现者 在你的Mac上,你可以找到 iCloud的驱动器 选项。 如果不可用,则可以从“系统偏好设置”中进行设置并选中“ iCloud Drive”选项。
至于Windows用户,你可以去 www.icloud.com。 您可以使用Apple ID和密码注册。
步骤2。 打开iCloud Drive后,您可以将PDF文件拖放到该文件夹中。 请记住,如果您尚未订阅iCloud服务,则存在存储限制。
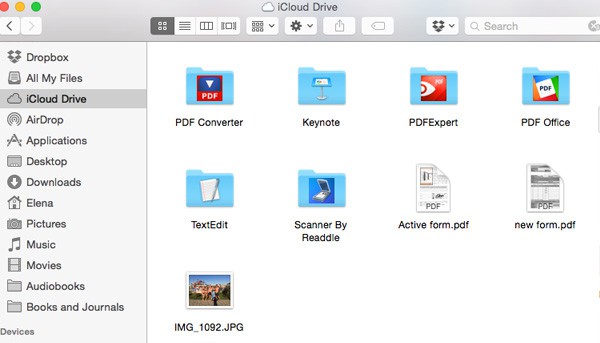
步骤3。现在您需要从 iPad 的“设置”中启用 iCloud Drive 选项。之后,您可以使用 iCloud 将 PDF 传输到 iPad。只需在 iPad 上打开 iBook 即可查看传输的文件。
相反,你也可以 将PDF书籍移至iCloud 并在您的Mac上访问它们。
部分3:将PDF传输到iPad的终极方法
有没有一种方法可以在不同步的情况下将PDF传输到iPad? 如果您的计算机上有大量PDF文件,则在同步PDF文件后应该很难检查整个文件。
iPhone转移 应该是将PDF文件同步到iPad的终极解决方案。 它使您可以查看PDF文件,管理它们并仅将所需的PDF传输到iPad。 以下是您应该了解的程序的一些优秀功能。
- 传输和备份短信,联系人,图片,音乐文件,视频,书籍,PDF文件和更多其他格式。
- 将文件从iPhone / iPad / iPod传输到Windows / Mac计算机。
- 灵活地在不同设备之间传输所需文件,iPhone到iPhone / iPad / iTunes,iPhone到电脑和电脑到iPhone。
- 打破iTunes的限制,如单向传输,擦除原始数据,无法选择传输数据等。
- 管理媒体文件,添加/转换/编辑媒体文件,甚至可以通过点击来整理iTunes资料库。
步骤1。 将iPad连接到电脑
为了快速将大量PDF文件传输到iPad,您只需单击一下即可下载iPhone传输以在iPad和计算机之间复制PDF文件。 之后,使用USB线将iPad连接到计算机,并确保您的计算机可以识别iPad。

步骤2。 将PDF文件添加到程序的书籍部分
从左侧菜单中选择书籍类型,您可以单击“添加项目”将 PDF 文件从桌面添加到 iPad。此外,您可以单击右上角的“添加”按钮,一键将整个 PDF 文件文件夹添加到程序中。
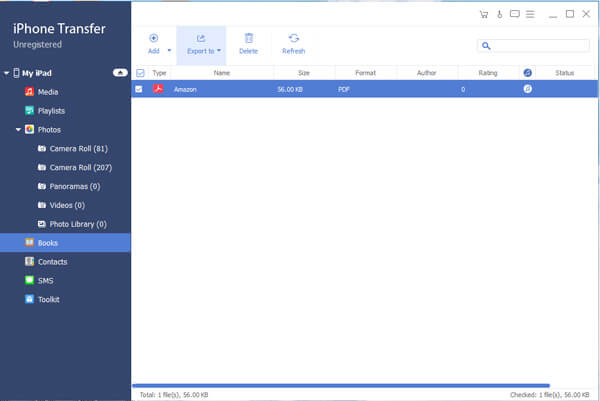
步骤3。 管理PDF文件
如果从不同文件夹导入PDF文件,还可以在程序中管理PDF文件。 您可以查看PDF文档,重命名文件或删除重复的文件。 您还可以在删除一些不需要的文件后刷新文件。
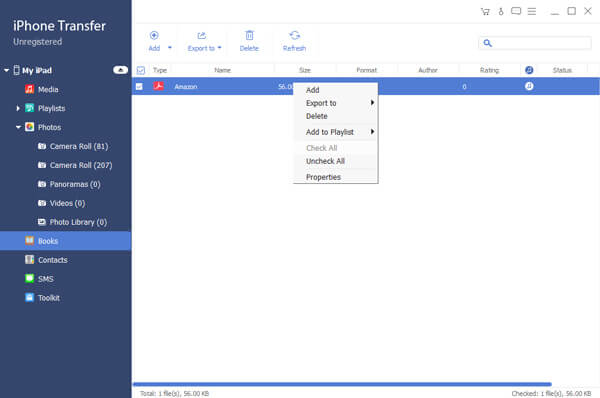
步骤4。 使用批处理将PDF传输到iPad
一旦获取了要传输的所有PDF文件,请单击“导出到”按钮以将所有这些PDF文件同步到您的iPad。
您可以使用优秀的iOS数据传输软件在iPad上以所需的顺序或格式欣赏PDF文件。 在这里你可以检查更多的方法 将PDF文件保存到iPhone.
结语
如果您只有一些PDF书籍,可以通过iCloud将PDF传输到iPad。 顺便说一句,您可以轻松地在线阅读书籍。 当然,您也可以使用iTunes和iBooks将所需的PDF文件同步到iPad。
当您需要直接将PDF传输到iPad时 Apeaksoft iPhone转移 应该是您必须考虑的终极和专业的iOS传输软件。 如果您对如何从计算机将PDF文件传输到iPad有任何其他疑问,请在评论中留下更详细的信息。
有关更多主题 iPad转让,请访问这里。