iPad 非常适合备份照片或偶尔观看电视视频。但是,如果您存储的照片较少,并且您打算将它们传输到计算机,则您的 iPad 可能需要更多空间。或者您只是想将它们复制到计算机进行双重备份。
如何将图片从 iPad 导出到电脑? 在这里,我们提供四种最佳解决方案来帮助您将图片从 iPad 移动到 PC 或 Mac。
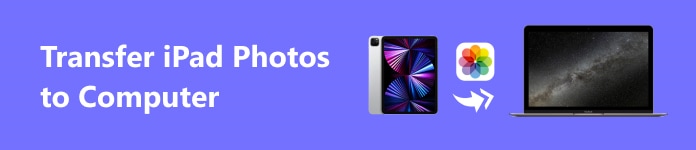
- 第 1 部分。轻松将照片从 iPad 传输到计算机 [无需 iTunes 或 iCloud Drive]
- 第 2 部分。如何通过电子邮件轻松将图像从 iPad 传输到计算机
- 第 3 部分。如何使用 iCloud 将照片从 iPad 传输到计算机
- 第 4 部分。如何在不使用任何程序的情况下将图片从 iPad 复制到计算机
- 第 5 部分。提示:我可以使用 iTunes 将图片从 iDevices 同步到计算机吗
第 1 部分:将照片从 iPad 传输到计算机的最佳方式 [无需 iTunes 或 iCloud Drive]
Apeaksoft iPhone转移 是将照片从 iPad 传输到计算机的最经济实用的方式。它只需单击一下即可将所有照片、视频、电子书、音乐等从 iDevices 传输并备份到计算机。假设您想手动传输照片并决定保留、删除、移除或复制哪些照片。在这种情况下,它也是一个出色的文件管理器,因为它提供直观的管理界面并允许用户立即浏览他们的文件。

4,000,000+ 下载
如果您想知道如何使用 Apeaksoft iPhone Transfer 将图片从 iPad 复制到计算机,请阅读简单说明。
步骤1 下载并安装此程序。使用 USB 数据线将 iPad 连接到电脑。Apeaksoft iPhone Transfer 将检测您的 iPad 并在界面上显示其名称。

步骤2 选择 拍照在左侧菜单中,您可以根据 iPad 相册浏览和选择照片。单击笔记本电脑按钮将它们导出到您的计算机。
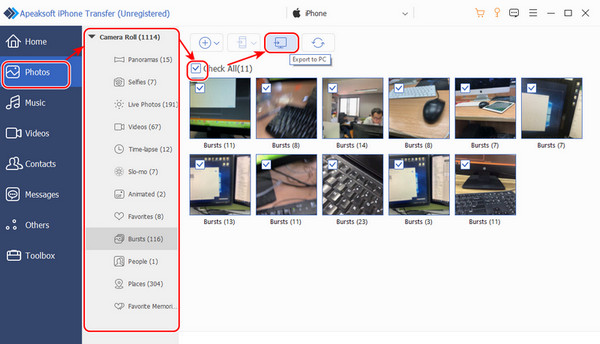
步骤3 指定图像的最终地址。

步骤4 该过程将自动开始。完成后,您可以打开该路径。
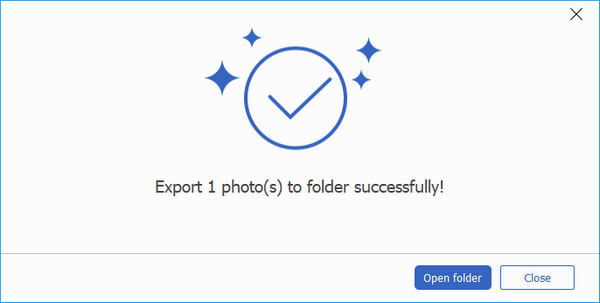
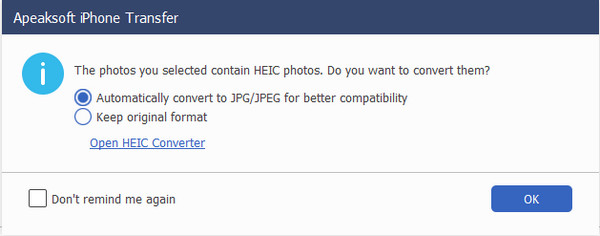
第 2 部分:如何通过电子邮件轻松将图像从 iPad 传输到计算机
通过电子邮件将照片从 iPad 传输到电脑符合跨时空传输的要求,这意味着您可以随时从 iPad 通过电子邮件发送照片并将其下载到电脑。这不会占用您的 iPad 或电脑存储空间。
通常,每个电子邮件应用程序都有空间限制,只适合发送几张小照片。但可以 通过电子邮件发送大照片.
现在让我们看看如何使用电子邮件将照片从 iPad 下载到计算机。
步骤1 可选 图片 iPad 上的应用程序。点击 选择 按钮并点击选择您想要通过电子邮件发送的每张照片。
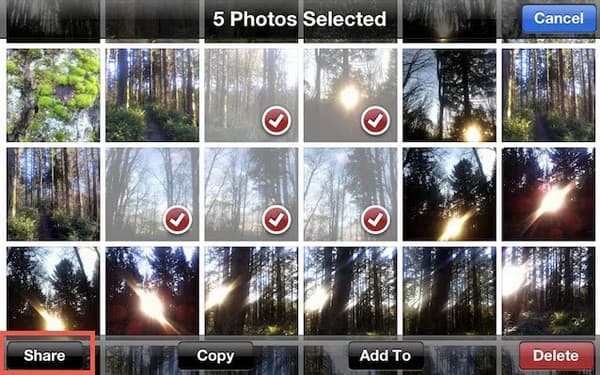
步骤2 选择照片后,点击左下角的分享按钮。在这里,点击 邮箱:.
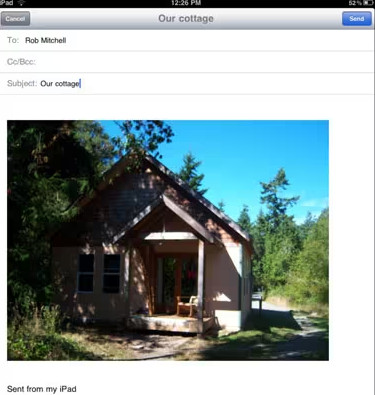
第 3 部分:如何使用 iCloud 将照片从 iPad 传输到计算机
iCloud 是苹果官方提供的将照片从 iPad 传输到 PC 或 Mac 的方法。使用 iCloud,照片可以自动同步。
步骤1 在iPad上,打开 个人设置 应用程序,点击 iPad 的名称,进入帐户设置。
步骤2 点击 iCloud的 部分并点击 图片.

步骤3 点按即可 iCloud的照片库 将其打开。
现在,您可以按照计算机上的相同说明打开 iCloud 照片图库。
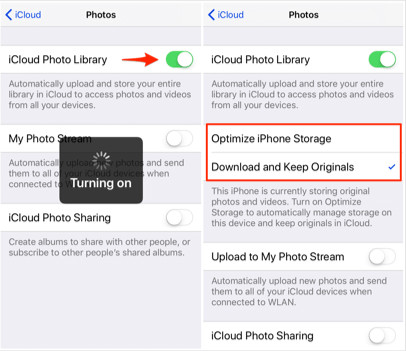
第 4 部分:如何在不使用任何程序的情况下将图片从 iPad 复制到计算机
直接从计算机复制图片的一种方法是使用 Windows 资源管理器或 Mac Finder。它很轻量,因为您不需要第三方程序。但是,从 iPad 的文件夹中查找我们想要传输的照片既费力又单调。无论如何,让我们看看这种方法的效果如何(以 Windows 为例)。
步骤1 将 iPad 连接到电脑。“探索”将启动并引导您进入 iPad 的内部存储。您应该点击 信任 在您的iPad上。
步骤2 导航并选择您想要传输的照片,然后将其复制到您的计算机。
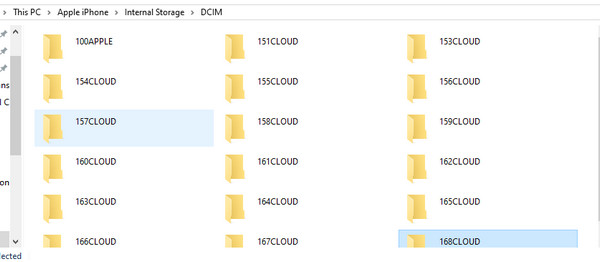
提示:我可以使用 iTunes 将图片从 iDevices 同步到计算机吗
不幸的是,您只能在装有 iPad 或 iPhone 的电脑上同步 iTunes 中的照片。iPad 上的照片只能通过其他方法导入到电脑中。如果您在电脑上同步照片,设备上的照片将被电脑图片替换。因此,您应该谨慎使用 iTunes,或者最好选择第三方程序,例如 Apeaksoft iPhone Transfer。
结语
我认为这篇文章已经解决了你的问题 如何将照片从 iPad 传输到电脑。Apeaksoft iPhone Transfer 是一款全面的 iPad 和电脑之间的数据传输工具,可以轻松快速地传输和管理数据。直接使用 USB 数据线复制图片虽然很方便,但我们必须浏览令人困惑的文件夹,而且可能会弄乱它们。然而,实践决定了哪种方法是最好的。你对这四种方法有什么看法?




