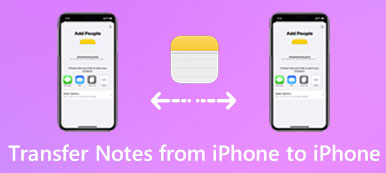如果您同时拥有Windows PC和Mac,则必须通常将文件从一台计算机共享到另一台计算机。 由于Windows PC和Mac具有不同的操作系统,因此很难直接使用AirDrop或iTunes将文件从PC传输到Mac。

当然,有几种解决方案可以帮助您在Windows和Mac之间传输各种文件,本段列出了它们的最佳5方式。 如果您对此主题感兴趣,请继续阅读。
部分1:如何将文件从PC传输到Mac
解决方案1:通过Google Drive将文件从PC传输到Mac
如果你没有将文件从PC传输到Mac,那么使用云存储服务应该是一个好主意。 它只需要很少的技术,您也不需要准备额外的硬件。
Google云端硬盘是最好,最受欢迎的云存储服务之一。 如果您是第一次使用此云应用程序,则可以获得10 GB大小,以便将文件从Windows传输和同步到Mac。 稍后您还可以升级到付费版本以获得更多存储空间。
步骤1:下载Google云端硬盘
在Windows和Mac上下载并安装Google云端硬盘,然后启动此应用并使用您的Google帐户登录。
步骤2:将文件导入Google云端硬盘
选择要在PC上传输到Mac的文件,然后将其上传到Google云端硬盘。
步骤3:将转换后的文件保存到Mac
接下来转到Mac上的Google云端硬盘,找到导入的文件,然后点击“下载”按钮将其保存到Mac。

解决方案2:通过网络将文件从PC传输到Mac
您的 Windows 系统有许多强大的功能,例如 在 Windows PC 上恢复已删除的文件。如果您有家庭网络连接,那么使用网络将文件从 PC 传输到 Mac 也是一个不错的选择。只要您的计算机连接到同一网络,内置的 Windows 文件和打印机共享功能就可以让您在设备之间快速、方便地传输文件。
但网络解决方案的唯一缺点是您无法在PC和Mac之间远程移动文件。 也就是说,你必须确保这两台2计算机在物理上彼此紧密相关。
步骤1:在Windows上启用文件共享
在Windows计算机上,启动“控制面板”,选择“网络和Internet”,然后选择“文件和打印机共享”以启动“文件和打印机共享”。
根据您使用的Windows操作系统,在Windows上启用“文件共享”功能会有所不同。
步骤2:将Mac连接到Windows
启动文件共享功能后,在Mac上启动Finder应用程序,然后点击左侧窗格中的共享选项。 选择要连接它们的PC的名称。
步骤3:将文件共享到Mac
请勿在转移过程中断开连接。 然后将选定文件拖放到“共享”文件夹中,将其从PC传输到Mac。

解决方案3:通过Facebook消息将文件从PC传输到Mac
你必须熟悉Facebook,这是一个世界上流行的社交网站。 但是你知道Facebook消息可以帮助你将文件从Windows传输到Mac吗? 最近,Facebook一直在为Facebook Messenger聊天添加功能,这使您可以在不同设备之间共享照片,视频和文件。
步骤1:点击相机按钮
启动 Facebook 后,选择任意联系人开始聊天,然后单击底行的相机按钮。
步骤2:从Windows导入文件
当您看到弹出的文件选择窗口时,选择您要从Windows传输到Mac的文件,然后单击确定按钮。

步骤3:选择“添加文件”选项
或者您可以点击聊天窗口顶部的齿轮按钮下拉选项菜单,然后选择“添加文件”选项导入所需的文件。

步骤4:从PC共享文件到Mac
最后,在Mac上进入Facebook,您就可以恢复刚才发送的文件了。 点击文件进行访问并将其下载到Mac。
无论选择哪种方法,您都必须确保 Windows 计算机上的数据安全且完整。如果您的计算机出现问题并且您无法访问 PC 上的数据,则应首先使用数据恢复工具恢复 PC 上已删除的文件 (/recover-data/recover-deleted-files-windows-pc/)。
部分2:如何将文件从Mac传输到PC
解决方案1:通过文件共享功能将文件从Mac传输到PC
在将文件从Mac传输到PC时,Apple开发了一种内置文件共享功能,可帮助您更轻松地解决此问题。 有了这个出色的功能,您就可以将大部分数据和文件共享给其他计算机。
步骤1:启动系统首选项
在 Mac 上启动系统偏好设置。您可以通过点击顶部栏上的Apple按钮来找到它,或者进入Finder应用程序进行搜索。

步骤2:启用文件共享
然后单击“共享”以进入共享页面。 勾选左侧框中的“文件共享”选项,然后点击右侧的“选项”。
步骤3:导入所选文件
在弹出共享屏幕中,勾选要在Windows上传输文件的帐户的复选框,然后输入您的密码。

步骤4:将文件传输到Windows
完成所有这些操作后,点击一个按钮即可开始共享过程。 等一会儿,您可以在Windows PC上找到转换后的文件。

解决方案2:通过USB传输将文件从Mac传输到PC
USB传输应该是将文件从Mac传输到PC的最方便,最简单的方法。 由于USB闪存驱动器具有便携性,因此您可以随时随地访问已传输的文件。 而且,它不需要网络连接。
步骤1:将文件导入USB设备
将物理存储设备插入Mac,然后找到并找到要从Mac传输到PC的文件,将其直接拖入USB驱动程序。
步骤2:将文件导出到Windows
然后查看USB驱动程序并将其插入Windows PC,打开其文件夹,然后将转换后的文件移动到Windows的本地文件夹。
步骤3:打开并查看文件
要查看传输的文件,您可以轻松点击它。您也可以稍后对文件进行一些编辑。

结语
当您需要将文件从PC传输到Mac或反向时,您可以从文章中找到优秀的解决方案。 只需根据您的要求选择最佳解决方案。 如果您对解决方案有任何其他疑问,可以在评论中分享更多详细信息。