在 iPhone 和 Mac 之间同步提醒事项(包括强制同步)
提醒事项是 Apple 设备上的一款便捷软件,我们用它来记录日常生活和工作中那些微小却不平凡的事件。但有时,在 Mac 电脑上创建的提醒事项可能并不总是能同步到您的 iPhone。
别担心,这很容易处理。本文将说明 如何在 iPhone 和 Mac 上同步提醒 并提供简单实用的不同步问题解决方案。您只需要这篇文章。
页面内容:
第 1 部分:在 iPhone 和 Mac 之间同步提醒之前检查这些设置
在 iPhone 和 Mac 上同步提醒之前,有一件事需要明确:所有 Apple 同步 - 提醒、联系人、日历等都是通过 iCloud 同步的。因此,我们必须确保两台设备上的所有 iCloud 服务都畅通无阻,这样打开同步提醒才不会徒劳无功。
请先检查这四个提示,然后同步提醒。
1. 在iPhone和Mac上登录同一个Apple ID
首先,在 iPhone 上打开 个人设置 然后点击顶部的 Apple 名称。您可以看到您的 Apple ID 和电子邮件地址或电话号码。
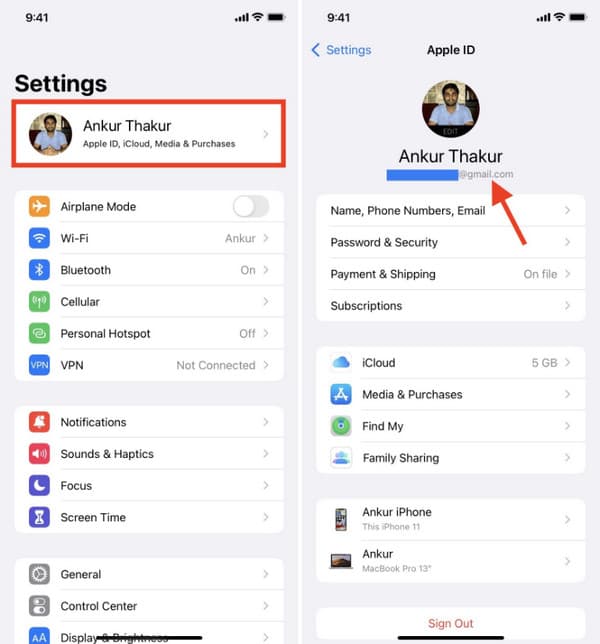
现在,打开你的 Mac,点击左上角的 Apple 菜单,然后选择 系统设置.
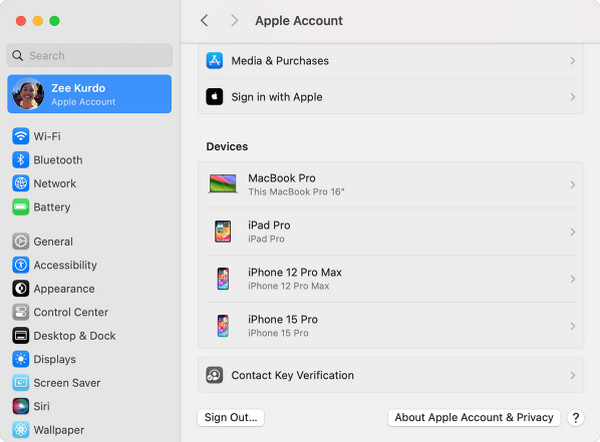
确保他们使用同一个 Apple ID 登录。
2. iCloud 有足够的空间
iCloud 有 5GB 的免费存储空间。如果空间不足,提醒将无法同步,您必须 清除iCloud存储 第一的。 打开 个人设置 在 iPhone 上点击应用,点击顶部的名称;然后点击 iCloud的,你就可以看到 iCloud 使用顶部的条件。
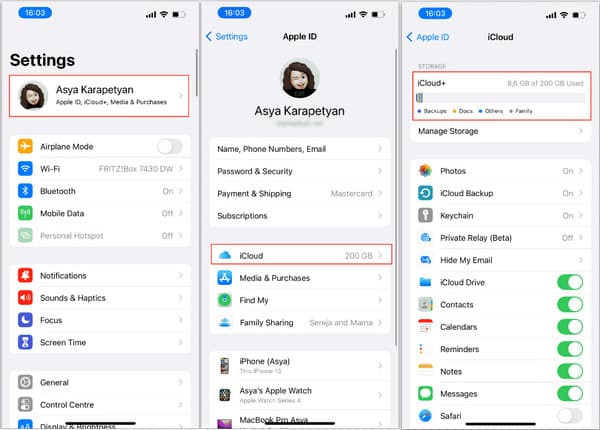
3. 如果你不使用 Wi-Fi,提醒功能可以访问蜂窝数据
有些用户很少在 iPhone 上使用蜂窝数据,而是使用 Wi-Fi。在这种情况下,如果提醒事项无法使用蜂窝数据,则不会同步内容。请前往 个人设置 iPhone 上的应用,轻点 细胞的,然后向下滚动并切换 提醒 上。
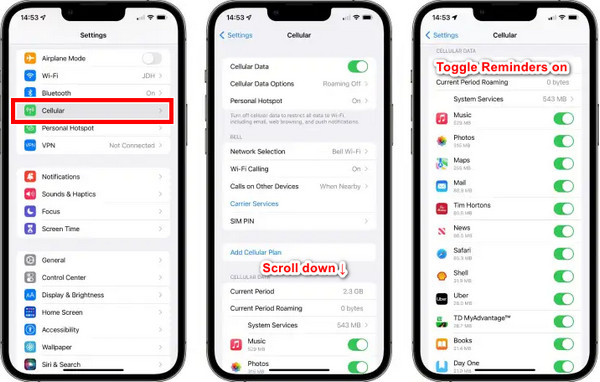
4.更新 iOS 和 MacOS
iOS 或 MacOS 系统可能会出现故障和错误,这也是它们不断更新的原因。因此,如果前三种检查都不起作用,那可能不是你的错!尝试更新你的 iOS 和 MacOS。
在你的iPhone上: 个人设置 > 一般用途总体评估 > >点击 现在更新, 今晚更新 甚至 更新到iOS 18 (如果您的 iPhone 型号支持)。
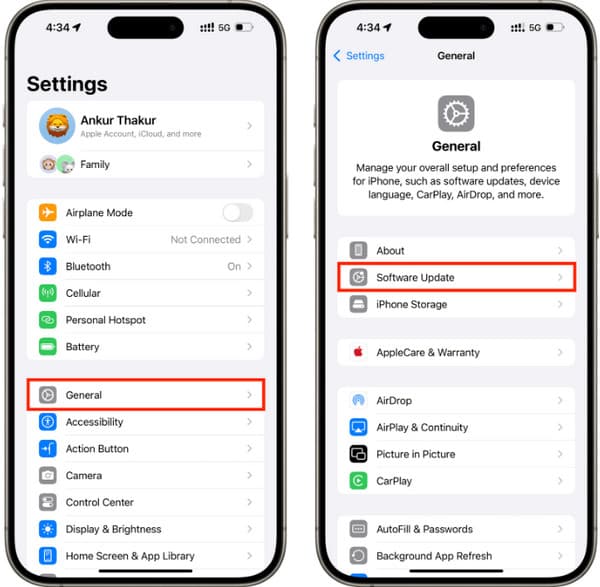
在 Mac 上:点击角落的 Apple 菜单 > 选择 系统设置 >点击 一般用途总体评估 >选择 。您可能需要输入 Mac 用户密码才能更新。
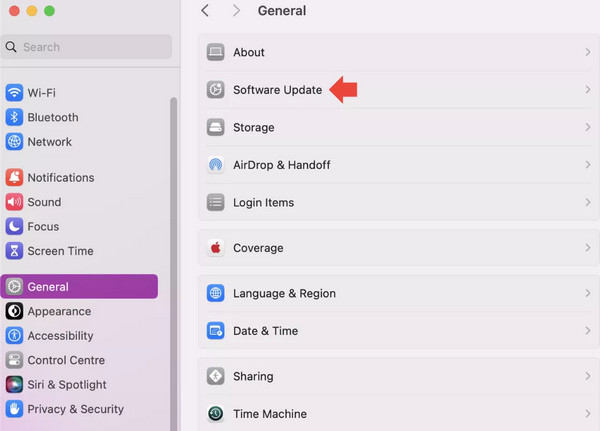
第 2 部分:如何在 iPhone 和 Mac 上同步提醒
检查完这些问题后,您可以在 iPhone 和 Mac 上同步提醒。关键是在 iPhone 和 Mac 上的 iCloud 设置中打开提醒。让我们分别向您展示如何执行此操作。
1. 在 iPhone 上打开提醒功能
步骤 1。 点击 个人设置 应用程序;点击顶部的 iPhone 名称。
步骤 2。 选择 iCloud的.
步骤 3。 向下滚动并点击打开 提醒.
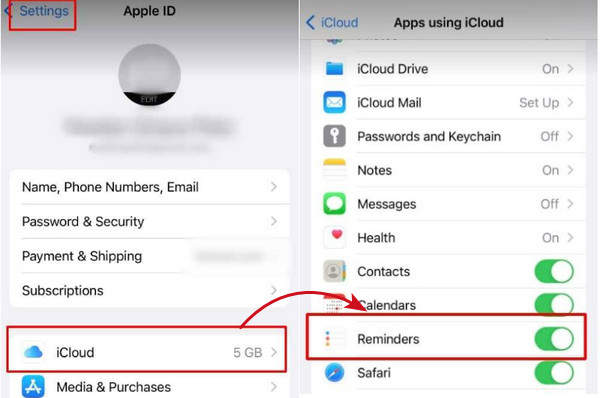
2. 在 Mac 上打开提醒功能
步骤 1。 单击顶部的 Apple 徽标并选择 系统偏好设定.
步骤 2。 选择您的 Apple ID,然后点击 iCloud的.
步骤 3。 查找并切换 提醒 上。
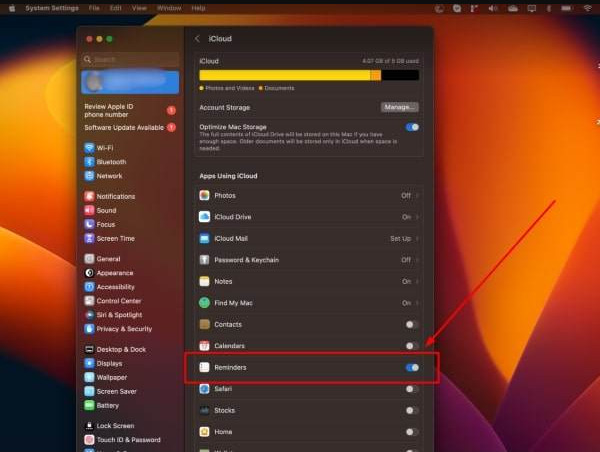
第 3 部分:在 iPhone 和 Mac 之间强制同步提醒
到目前为止,您应该可以在 iPhone 和 Mac 之间同步提醒。您可以重新启动 iPhone 和 Mac,然后重试。但请记住:同步不是即时的。您可能需要等待几秒到几分钟,具体取决于您的网络状况。如果提醒仍然无法同步,以下两种方法可以强制修复 iPhone 和 Mac 之间无法同步的提醒。
1. 手动同步日历
此方法来自 StackExchange 上得票最高的答案:打开 日历 应用并点击 日历 底部。然后向下滑动以手动更新。几秒钟后,提醒将在两个设备上同步。
虽然听起来很荒谬,但有 40 位用户认为此内容有用。
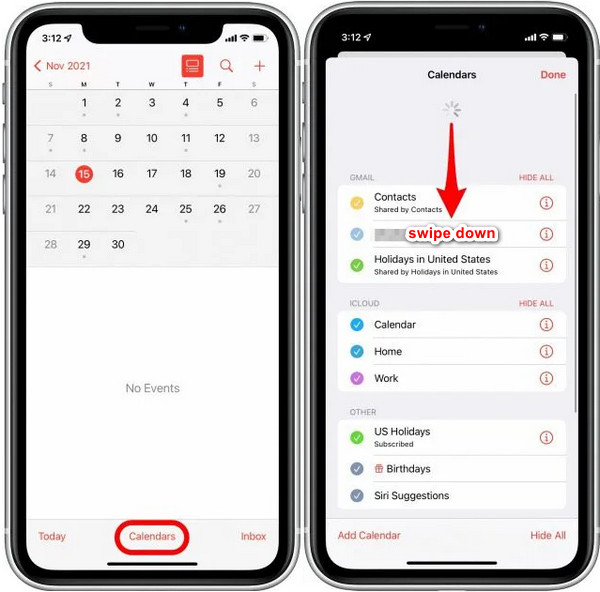
2. 使用 Mac 手动同步
如果你尝试了所有方法都不起作用,那么可以考虑苹果的问题。在它发布修复此错误的新系统版本之前,你可以使用第三方同步工具来同步提醒,这个工具总是有效的。
让我们向您展示如何以 100% 的成功率在 iPhone 和 Mac 上同步提醒。
步骤 1。 安全地在您的计算机上免费下载该程序。在您的 Mac 上安装并启动它。
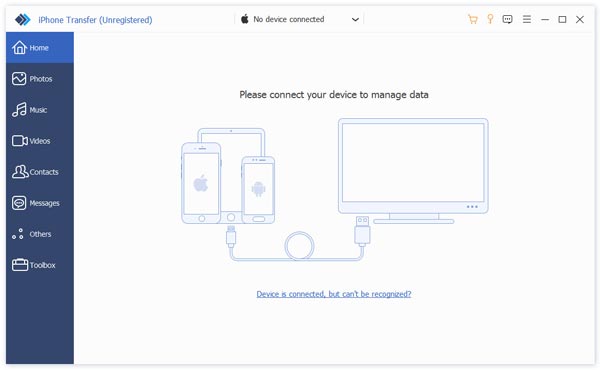
步骤 2。 将 iPhone 连接到 Mac 电脑,然后点击 信任 在iPhone的弹出窗口中,连接成功后,界面上会显示您的iPhone名称。

步骤 3。 点击 其它 在左侧栏上选择 日历 (包括提醒)。选择要同步的所有提醒,点击顶部的导出按钮,然后选择 ICS文件. 指定输出文件夹。
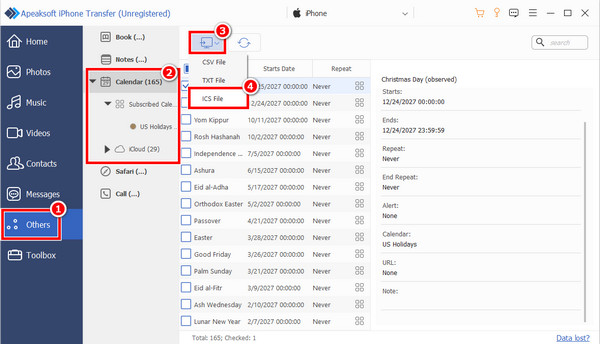
ICS 文件将立即生成,您可以直接使用 Mac 上的日历程序打开它。这样,所有这些日历都将同步。
一键同步iPhone和电脑之间的数据而不会丢失
- 将数据从iPhone传输到iPhone 并将 iPhone 连接到电脑。
- 支持移动联系人、日历、提醒器、笔记、照片等。
- 一键即可在两台 iPhone 之间传输所有数据。
- 支持最新的iOS版本。

结语
在 iPhone 和 Mac 之间同步提醒事项 只要你使用正确的方法,就很容易。如果你也面临提醒同步问题,请尝试本文中的方法,你会找到 100% 有效的方法。
相关文章
想要在完成提醒列表后从 iPhone 中删除提醒? 阅读这篇文章以了解有关如何删除 iPhone 提醒的详细信息。
这篇文章展示了将 iPhone、iPad 或 iPod Touch 数据同步到计算机的三种方法。 花几分钟,您就可以掌握将 iPhone 同步到 iTunes 的多种方法。
正在搜索如何将联系人从 iPhone 同步到 Mac?本文将向您展示如何操作并修复不同步问题。我们还介绍了其他 3 种方法。
如何将iPhone消息同步到Mac? 以下是3简单快捷的方法,可以将文本消息和iMessage从iPhone同步到MacBook Air / pro等。

