如何将 Outlook 联系人与 iPhone 同步 [四种方法]
如果你同时使用 Outlook 和 iPhone,你可能会有两组联系人。然而,这并不是一个完美的解决方案,因为你必须同时维护它们,而且它们可能有重复的联系人。这对你整理信件很不方便。
因此,我们说明了四种方法 将Outlook联系人与iPhone同步。阅读此目录并快速导航至您感兴趣的方法。
页面内容:
第 1 部分。与 Outlook 应用程序同步联系人
Outlook 应用程序允许您管理联系人、电子邮件和日历。因此,在 iPhone 上下载并安装它可以更轻松地在 Outlook 和 iPhone 之间同步联系人、电子邮件和联系人。但在这一部分,让我们看看 iPhone 如何通过 Outlook for iOS 同步 Outlook 联系人。
步骤 1。 在 iPhone 上打开 Outlook for iOS。点击左上角的个人资料以展开左侧菜单。点击左下角的齿轮按钮进入设置。
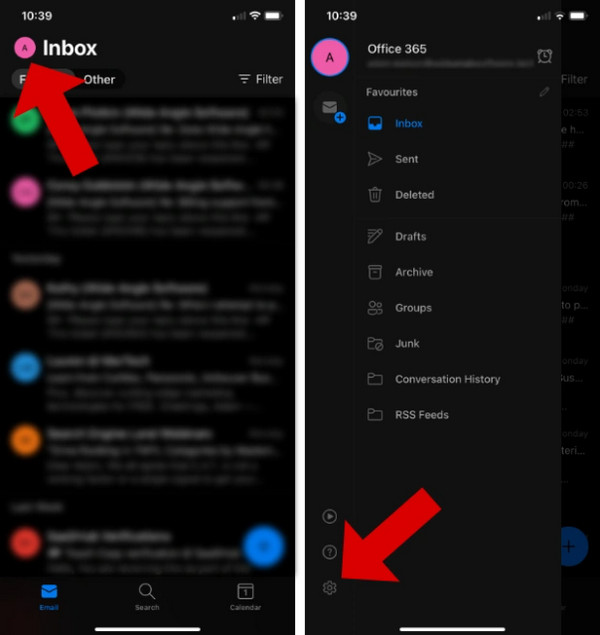
步骤 2。 下 电子邮件帐户中,点击您的 Outlook 帐户。
步骤 3。 在以下屏幕上,打开 储存联络人 下 帐户设置等待 24 小时,Outlook 将删除重复的联系人。
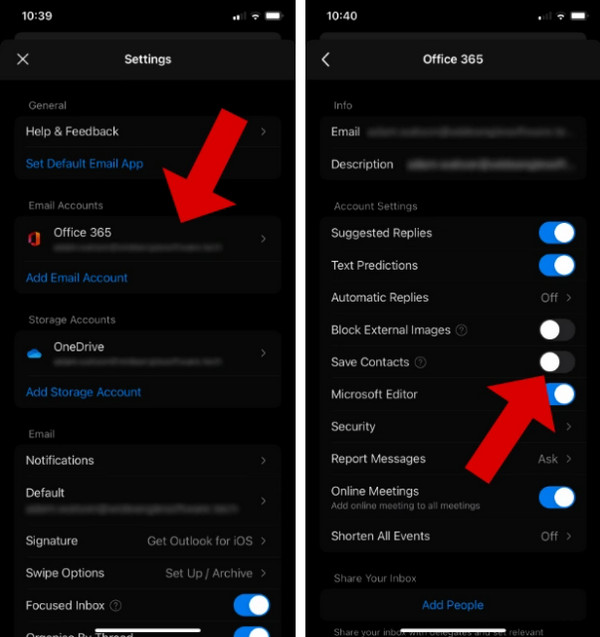
提示:
1.如果您的 iPhone 无法与 Outlook 联系人同步,可能是因为您在 iPad 等其他设备上打开了“保存联系人”功能。微软声称您一次只能从一台设备导出 Outlook 联系人。因此,请关闭其他 iOS 设备上的“保存联系人”功能,然后重试。
2.如果您想在其他 iDevices上访问您的Outlook联系人,请转到iPhone 个人设置 并设置你的 默认帐户 到 iCloud 中 联系我们 设置。
第 2 部分。通过 iTunes 将 Outlook 联系人与 iPhone 同步
iTunes(或 Mac 高版本中的 Finder)是一款功能强大的同步工具,可在 iDevices 和计算机之间同步,并同步 Outlook 联系人。不过,在同步之前,您应该检查是否已打开 iCloud 联系人,因为 iTunes 不会同步 iCloud 中已有的数据。
步骤 1。 在电脑上打开 iTunes,将 iPhone 连接到电脑。单击您的设备名称。
步骤 2。 在左侧菜单中,单击 资料包.
步骤 3。 在屏幕右侧,检查 同步联系人。点击下拉框,将源更改为 Outlook.
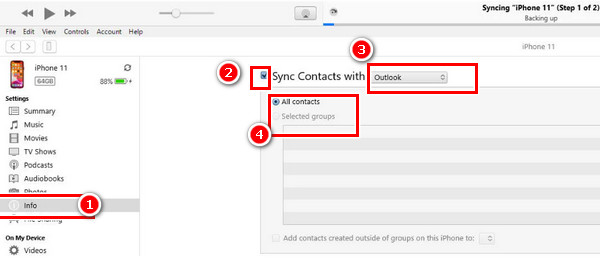
提示: Outlook 联系人未与 iPhone 同步?您可能之前没有导出 Outlook 联系人。转到 Outlook 程序。点击 文件 > 对外开放 > 进出口。在以下屏幕上,单击 导出到文件 >选择 Outlook数据文件(.pst) > 创建一个新文件。选择要导出的联系人并指定输出路径。如果仍然无法同步联系人,请尝试 修复 Outlook PST 文件。您也可以按照相同的步骤将 Outlook 联系人导入到 iPhone。
第 3 部分。将 iCloud 联系人与 Outlook 同步
如果您使用的是 Windows 电脑,您可以下载适用于 Windows 的 iCloud,并将您的 Outlook 联系人同步到 iCloud,以便您在 iPhone 上使用 iCloud 查看这些联系人。
步骤 1。 可选 个人设置 在您的 iPhone 上,然后点击顶部的您的名字。
步骤 2。 选择 iCloud的。 轻按 显示所有 下 使用 iCLOUD 的应用程序. 打开“通讯录”。
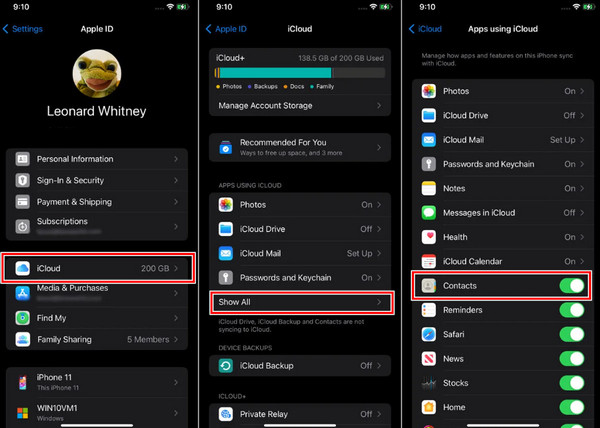
步骤 3。 现在,下载适用于 Windows 的 iCloud 并启动它。点击 开始申请 并输入您的Apple ID和密码。
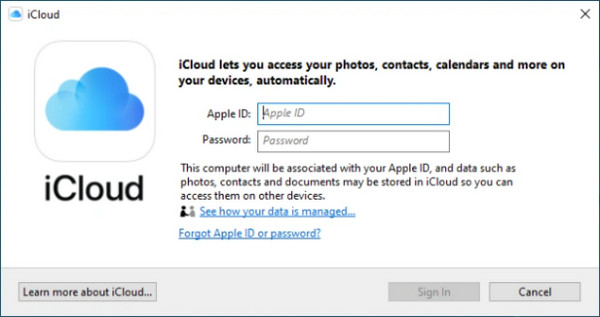
步骤 4。 看看 邮箱:, 通讯录和日历 (使用 Outlook),然后点击 入学申请 将其与您的 iCloud 帐户同步。现在,您的 iPhone 电子邮件和联系人应用将显示 Outlook 联系人,并且您的 iPhone 联系人同步到 Outlook 也将被设置。
第 4 部分。自由地将 Outlook 联系人与 iOS 和 Android 设备同步
前三种方法是云和自动同步方法。如果你觉得它们令人困惑,并且不太喜欢它们,可以尝试 Apeaksoft MobieTrans。这是 iDevices、Android 设备和 Windows 计算机之间的数据传输程序。它可以毫不延迟地将 Windows Outlook 联系人传输到 iPhone。如果您的 Outlook 联系人未自动与 Android 同步,您也可以使用 Apeaksoft MobieTrans 将 Outlook 联系人与 Android 同步。此外,您可以将 Android 联系人直接移动到 iPhone,反之亦然。
与 iOS 和 Android 同步 Outlook 联系人
- 一键将 Outlook 联系人导出到 iPhone,无需附件,也不会延迟。
- 自动删除重复的 Outlook 联系人。
- 同时管理您的 iPhone 和 Outlook 联系人。
- 轻松添加、删除和编辑 iPhone 联系人信息。
- 将 Gmail 联系人与 Outlook 和许多其他电子邮件同步。
安全下载

步骤 1。 将 iPhone 连接到电脑。点击 联系我们 在左边。

步骤 2。 单击导入按钮和文件类型。然后,选择您的文件,过程就完成了!请确保按照第 2 部分末尾提供的导出 Outlook 联系人指南进行操作,然后 导出您的联系人 (但将文件导出为 CSV 文件)。

结语
让我们快速回顾一下关于 iPhone 同步 Outlook 联系人。如果您的 iPhone 上有 Outlook 应用程序,请按照第 1 部分的说明进行操作。第 2 部分和第 3 部分的说明使用 Apple 生态系统的同步功能。第 4 部分 Apeaksoft MobieTrans 可手动高效地同步 Outlook 和 iPhone 联系人(它还可以在 iPhone 和计算机之间传输其他数据)。
您认为哪种方法最好?
相关文章
如果您想使用 Outlook 跟踪您的日程安排,那么将 Outlook 日历与 iPhone 同步将是一个不错的选择。 按照本文学习同步方式。
如果您意外删除了 Outlook 联系人列表怎么办?不要惊慌!阅读本指南,了解恢复已删除 Outlook 联系人的 3 种方法。
尝试从iPhone联系人导入Google同步? 以下是3简单方法,可帮助您在有/无iCloud的情况下将联系人从iPhone同步到Gmail。
这里有一个易于理解的教程,教您什么是 Outlook 缓存、为什么需要以及如何在 Mac/Windows 上清除 Outlook 缓存。

