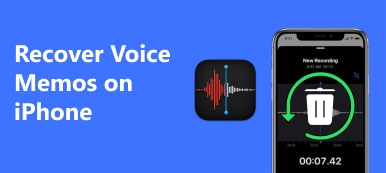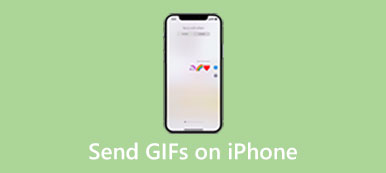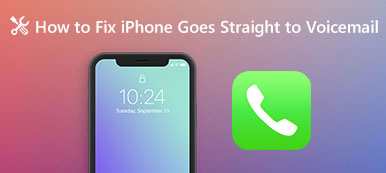语音消息是在线社交网络中更快捷、更方便的方式之一。 你不需要一个一个地输入和发送,而是按住一个按钮来录制你的声音并发送。 如何 在 iPhone 上发送语音信息? 不用担心! 这篇文章将通过具体步骤推荐三种有效且最佳的解决方案。 您可以根据自己的需要和喜好选择最好的。 继续阅读以了解如何在 iPhone 上发送音频消息。
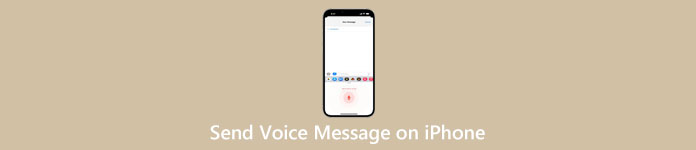
第 1 部分:在 iPhone 上发送语音消息的 3 种最佳方法
解决方案 1:如何使用 Message App 在 iPhone 上发送语音消息
如何在 iPhone 上发送语音消息? 消息应用是最快的方法。 但在 iPhone 上发送语音文本之前,您需要注意只有 iPhone 用户才能在 iMessage 上发送语音消息。 您不能通过这种方式将语音消息从 iPhone 发送到 Android。
步骤1 打开 iPhone 上的“消息”应用程序,然后选择要向其发送语音消息的联系人。轻敲 商店 打开菜单,然后启用 音频信息。现在,您可以按住麦克风录制您的声音并发送。
步骤2 如果找不到请检查此功能是否打开 音频信息 按钮。 轻敲 商店 和 更多 按钮,然后点击 编辑 滑动屏幕找到 音频信息 并打开它。
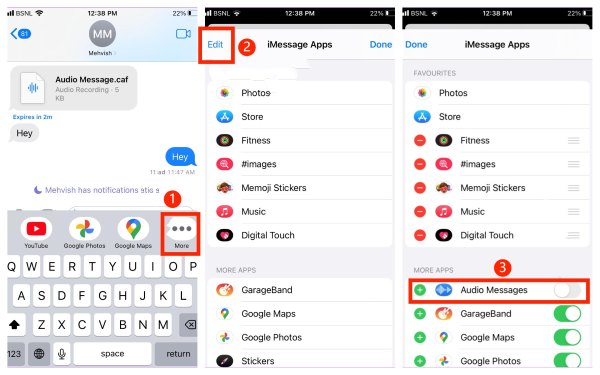
步骤3 您也可以直接点击 全向麦 输入框旁边的按钮录制声音。 然后点击 提交 按钮在 iPhone 上发送音频消息。
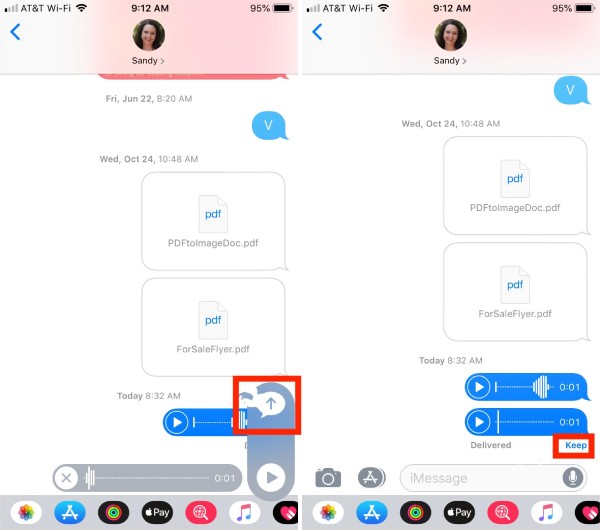
解决方案 2:如何在 iPhone 上发送语音备忘录
您是通过录制语音备份要保存的内容,还是要将录制的语音发送给其他人? iPhone 上的内置语音备忘录是一款出色的软件。 您可以直接录制音频并通过电子邮件、消息等方式发送和共享。以下是在您的 iPhone 上发送语音消息的具体步骤。
步骤1 解锁 iPhone 并转到您的语音备忘录。 您可以点击 Record 按钮录制语音信息。
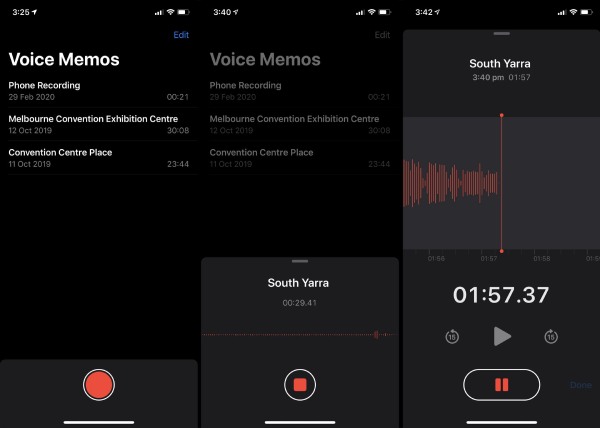
步骤2 录音后点击右侧的三点按钮。您可以点击 分享 按钮以在 iPhone 上发送语音消息。
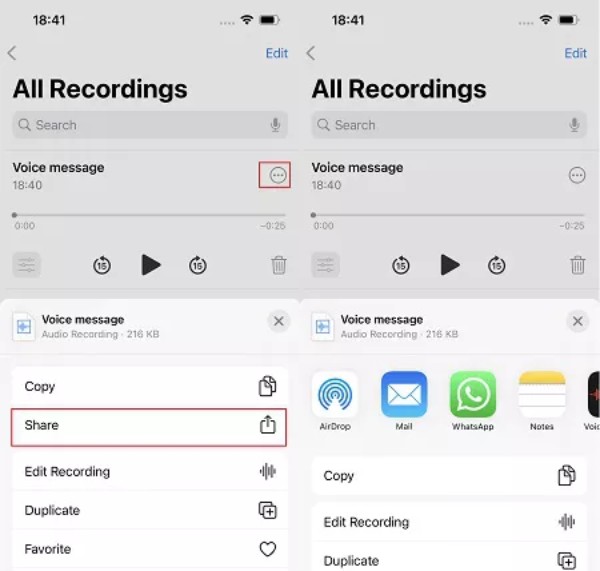
解决方案 3:如何在 iPhone 上发送语音邮件
如果您想在消息应用程序中向某人发送语音邮件,请继续阅读。 这些虽然是不常见的事情,却是一些简单的过程。 下面介绍如何在信息或其他应用程序中发送语音邮件。
步骤1 首先,您需要在 iPhone 的主屏幕上打开电话应用程序。 点击 语音信箱 右下角的按钮。
步骤2 之后,您必须从列表中选择一个语音邮件并点击 分享 按钮。
步骤3 最后一步是选择 留言信息 应用程序并选择您要发送的联系人或 在 iPhone 上保存语音邮件和语音消息.
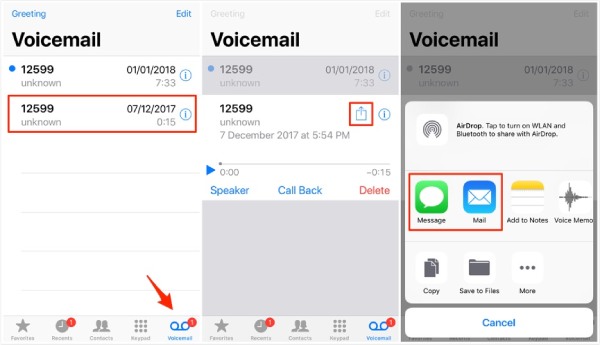
提示:如何将 iPhone 上的音频消息发送和备份到 PC/iDevices
当您需要将语音信息从 iPhone 转移到新的 iPhone 时, Apeaksoft iPhone转移 一定是您不容错过的首选。这款功能强大的工具支持将各种 iOS 数据传输到 iPhone/PC/Mac,不会造成任何损失,包括联系人、照片、音乐和消息。此外,您还可以使用 Apeaksoft iPhone Transfer 作为 iPhone 管理器,轻松创建/重命名/备份数据/删除文件。更多功能等您来发现!

4,000,000+ 下载
第 2 部分:有关在 iPhone 上发送语音消息的常见问题解答
如何撤回 iPhone 上发送的语音消息?
如果您不小心向某人发送了错误的语音记录,您可以在聊天线程中按住语音消息。 然后,从菜单中选择撤消发送选项。
iPhone发送语音信息为什么会出现“此时无法发送语音信息”的错误?
这可能是因为您向未使用 iMessage 的联系人发送了语音邮件。 或者联系人在 iPhone 上启用了睡眠焦点模式。
为什么我不能再次收听语音消息?
由于您发送或接收的语音消息会在有人收听后2分钟自动失效,您可以通过设置将消息失效时间调整为永不。
结语
本文提供了有关如何 在 iPhone 上发送语音信息. 您可以按照上面提供的具体步骤,使用消息应用快速发送语音消息。 当您需要将语音消息或其他数据从 iPhone 传输到您的计算机或 iPhone 时,您可以尝试 Apeaksoft iPhone Transfer。 如果这篇文章对您有帮助,您可以分享给您的朋友或家人。