Apple已经从iOS 9和Mac OS X El Capitan升级了Notes应用程序。 现在,您不仅可以编写文本注释,还可以在笔记中添加多媒体文件。 但是,每个硬币都有两面,新版本的Notes应用程序也是如此。 由于Notes应用程序支持照片,图像和视频,您可能会发现在短时间内很容易占用大量空间。 虽然我们将重要信息记录为笔记,例如购物清单,会议记录,稍纵即逝的灵感等,但我们的iPhone只有有限的存储空间。 这就是为什么越来越多的人会问如何从iPhone到Mac获取笔记的原因。

这有点复杂。 如果您已在iPhone上升级Notes应用程序但仍使用旧版Mac笔记本电脑,则多媒体笔记无法与文本备注一起传输到您的计算机。 因此,在开始执行任务之前,您需要在iPhone和Mac上检查Notes应用程序的版本。 确实有很多方法可以将笔记从iPhone复制到计算机,例如iTunes和iCloud; 但是,用户更有可能根据自己的习惯和情况选择最好的一个。 因此,在本教程中,我们将分享顶级4最佳方式来轻松完成工作。
- 部分1:通过iTunes将笔记从iPhone传输到计算机
- 部分2:使用iCloud将注释从iPhone导入Mac
- 部分3:通过电子邮件将备注从iPhone复制到计算机
- 部分4:使用最好的iPhone转移应用程序从iPhone到Mac获取备注
部分1:通过iTunes将笔记从iPhone传输到计算机
根据Apple的说法,iTunes不再能够将iPhone上的笔记分别同步到电脑上。 将笔记从iPhone传输到计算机的唯一方法是使用iTunes备份功能。 缺点是显而易见的:您无法在iTunes备份中打开和阅读iPhone备注。 要浏览计算机上的笔记,您必须依赖第三方工具,例如iPhone Data Recovery。
如何通过iTunes备份将笔记从iPhone传输到计算机
步骤1。 使用Apple USB线将iPhone连接到计算机。 (iPhone没有出现在电脑上?)
运行最新版本的iTunes,检测到您的iPhone后,单击左上角的“iPhone”按钮。
步骤2。转到左侧列的“摘要”选项卡,然后找到右侧的“备份”部分。 确保选择“此计算机”选项,然后单击“立即备份”按钮以备份整个iPhone,包括笔记。
步骤3。 等待备份完成。 如果您想从iTunes备份中提取笔记,我们建议您使用Apeaksoft iPhone Data Recovery。
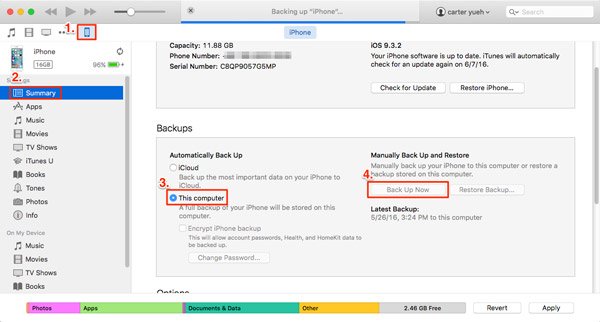
如何从iTunes备份中提取笔记到计算机
步骤1。 打开 iPhone数据恢复 将其安装在计算机上并保持iPhone与计算机连接后。 单击左侧栏中的“从iTunes备份文件恢复”,以显示设备的所有iTunes备份。

步骤2。 根据备份日期选择最新的iTunes备份文件,然后单击“开始扫描”按钮以从中提取数据。 转到详细信息窗口时,在左列的“备忘录和其他”部分下选择“注释”。

步骤3。 然后,保存在iTunes备份中的所有笔记将显示在右侧面板上。 选择要存储到计算机的笔记,然后单击“恢复”按钮。 在弹出对话框中,放置一个位置,然后再次单击“恢复”按钮以完成从iPhone到计算机的笔记转移。 现在,您可以将iPhone便笺导入计算机上的便笺应用。

如果没有第三方工具,人们就无法从iTunes备份中查看,提取或使用iPhone笔记。 当然,您可以将整个备份恢复到iPhone并恢复备注; 但是,这将覆盖并删除移动设备上的现有数据。
部分2:使用iCloud将笔记从iPhone导入Mac
与iTunes不同,iCloud能够分别从iPhone导入笔记本到计算机。 如果你有一台Mac电脑,iCloud可以直接将iPhone笔记导入Mac上的Notes应用程序。
步骤1。 确保将iPhone连接到良好的Wi-Fi网络。 从主屏幕打开“ iPhone设置”应用程序,然后导航到“ iCloud”。 然后将“ Notes”开关切换到“ ON”位置,以将笔记从iPhone同步到iCloud。
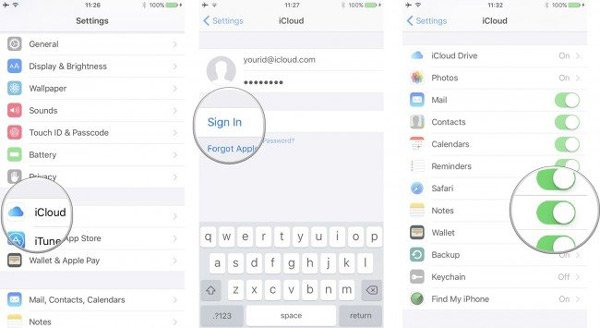
步骤2。 当提示您该过程已完成时,请打开Mac计算机并打开Notes应用程序。 登录与您的iPhone关联的Apple ID和密码。 然后,在“ iCloud”部分下选择“笔记”选项,以显示所有从iPhone导入到计算机的笔记。
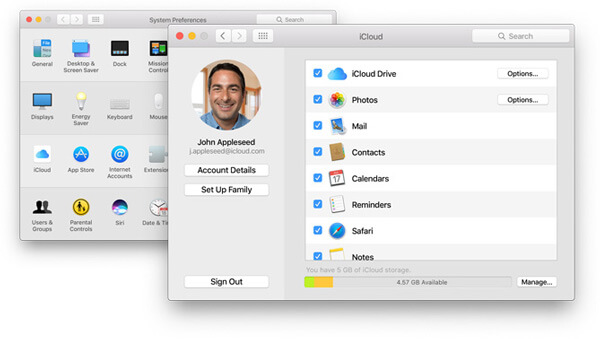
备注不会保存在本地硬盘驱动器上,而是保存在iCloud服务器中。
步骤3。 要将笔记从iPhone保存到硬盘,请在浏览器中访问icloud.com,登录您的Apple ID和密码。 回答安全问题或输入您的验证码以转到主页。 单击“笔记”以打开从iPhone同步的笔记。

步骤4。 接下来,选择所需的注释,然后在Windows上按Ctrl + C或在Mac上按Cmd + C,然后按Ctrl + V / Cmd + V将注释从iPhone复制到计算机文档。 重复此操作以将其他注释逐个保存到计算机。
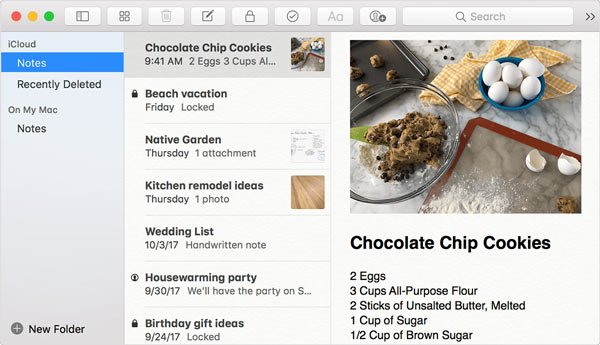
iCloud是一项云服务,可以方便地将笔记从iPhone获取到Mac的Notes应用; 但是,它只允许您在计算机上查看iPhone便笺,而不能真正将它们保存在硬盘中。 一旦计算机离线,iCloud中的便笺将在Mac计算机上消失。 尽管您可以从iCloud复制便笺并将其保存在文档中,但无法再将其导入到便笺应用程序。
部分3:通过电子邮件将备注从iPhone复制到计算机
除了iCloud,电子邮件是将备注从iPhone复制到计算机的另一种选择。 iPhone支持各种电子邮件提供商,如Exchange,Google,Yahoo等。我们使用Gmail作为此部分的示例。 与其他电子邮件提供商转移票据的工作流程非常相似。
方式1:通过Gmail将所有笔记从iPhone复制到计算机
步骤1。 在运行iOS 10.2或更早版本的iPhone上,转到“设置”>“邮件,联系人,日历”。 对于已更新至iOS 10.3或更高版本的设备,请导航至“设置”>“您的姓名”>“联系人”>“帐户”。 然后点击“添加帐户”,然后在列表中选择“ Google”。
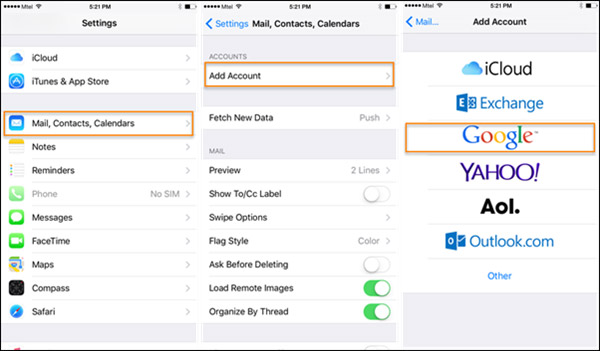
步骤2。 输入您的Gmail用户名和密码。 当提示您数据类型同步时,打开“注释”选项。 在iPhone上设置Gmail后,每当手机连接到Wi-Fi网络时,iPhone上的便笺将自动同步到您的Gmail帐户。
提示: 这种方式只需将iPhone中的便笺同步到Gmail,但不会上传到您的帐户。 关闭iPhone上的“备注”选项后,备注将从Gmail中删除。 如果您在iPhone Notes应用程序中删除了一个便笺,它将同时从您的Gmail中删除。

步骤3。 当您想要将笔记从iPhone复制到计算机时,在浏览器的地址栏中输入gmail.com,您会在左侧功能区上看到一个Notes标签,它会保存从iPhone同步的所有笔记。 然后您可以随时将笔记从iPhone复制到计算机。
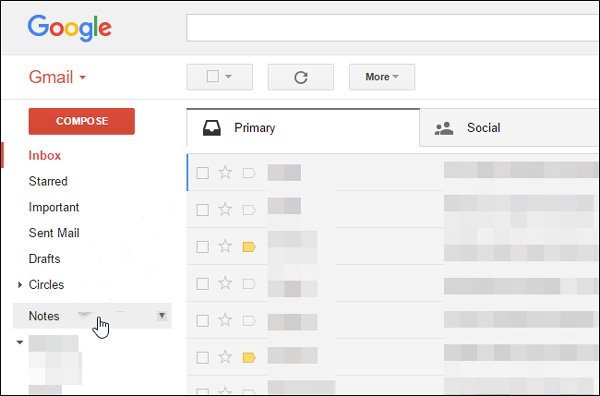
如果您希望使用Gmail将笔记从iPhone传输到Mac,则有些不同。 在Mac计算机上打开Notes应用程序,在该应用程序中登录相同的Gmail帐户,从iPhone同步到Gmail的笔记将立即显示在您的计算机上。 而且,如果你想 将Mac上的笔记同步到iPhone,这种方式也有效。
方式2:通过Gmail手动将某些笔记从iPhone复制到计算机
步骤1。 如果您希望将特定笔记从iPhone传输到计算机,Gmail也是一个简单的选项。
步骤2。打开iPhone的笔记应用程序并选择要传输到计算机的笔记。点击右上角的“共享”按钮,然后选择菜单栏上的“邮件”。然后您将被带到带有注释的新邮件屏幕。在“收件人”框中输入您的 Gmail 用户名,然后点击“发送”。
步骤3。 接下来,在浏览器中登录您的Gmail帐户,然后打开刚从iPhone发送的邮件。 现在,您可以随时在计算机上查看这些iPhone笔记。

部分4:使用最好的iPhone转移应用程序从iPhone获取笔记到Mac
如果您正在寻找从iPhone到Mac获取笔记的最简单方法,我们将推荐Apeaksoft iOS数据备份和还原,因为它比其他iPhone笔记转移解决方案有更多的好处。 它的优点包括:
- 使用方便。 iOS数据备份和还原功能可以一键式将笔记从iPhone传送到计算机。
- 加密iPhone笔记。 如果你想保护你的笔记并防止泄漏,这个iPhone传输应用程序可以在iPhone笔记上添加密码。
- 更快,更安全。 iOS数据备份和还原使用物理连接来备份iPhone便笺,因此即使周围没有Wi-Fi网络也可以使用。
- 没有损害转移。 iOS Data Backup&Restore能够在原始条件下将iPhone便笺复制到计算机,而不会中断iPhone上的现有便笺。
- 在计算机上查看备注。 使用此应用程序,您可以随时查看计算机上的iPhone笔记。 当你意外删除iPhone上的重要笔记时,它可以恢复丢失的笔记。
- 除笔记外,它还支持更广泛的数据类型,如联系人,提醒,通话记录,短信,彩信,照片,视频,音乐等。
- 此外,它适用于所有 iPhone 型号,包括运行 iOS 16/15/14/13/12/11 或更早版本的 iPhone 18/17/16/15/14/13/X。
总之,这是从iPhone到计算机获取笔记的最佳方式。 为了帮助您清楚地理解程序,我们使用iPhone 7作为示例。
如何通过一次点击从iPhone到计算机的笔记
步骤1。 安装iOS数据备份和还原
iOS Data Backup & Restore 有两个版本,一个适用于 Windows 11/10/8/7/XP,另一个适用于 Mac OS。
根据您的操作系统下载正确的版本,并将其安装在您的计算机上。 使用Lightning线将iPhone 7插入计算机。 启动申请; 它会自动扫描并发现您的设备。

步骤2。 设置用于将iPhone便笺转移到计算机
在主界面上,您将面对两个按钮。 单击“ iOS数据备份”按钮转到下一个窗口。 在这里,您可以决定进行“标准备份”或“加密备份”。 如果选择后一种,请输入密码,然后单击“开始”按钮继续。 进入数据类型窗口时,请确保选中“备忘录和其他”部分下“注释和附件”前面的复选框。

步骤3。 只需单击一下即可将笔记从iPhone传输到计算机
如果准备好了,请单击窗口底部的“下一步”按钮。 在弹出对话框中,输入一个文件夹以保存iPhone便笺并开始该过程。 等待应用程序告诉您恭喜,这表示过程已完成。 从计算机上卸下iPhone。 如果要在计算机上查看iPhone笔记,请选择最新的备份文件,然后单击“立即查看”按钮将其打开。

总结
根据上面的教程,您可以掌握至少4种将笔记从iPhone转移到计算机的方法。 它们都有独特的优势。 例如,iTunes是iPhone最重要的工具包之一。 它可以通过iTunes备份将iPhone笔记复制到您的计算机上。 当要从iPhone向Mac的Notes应用程序获取笔记时,iCloud比iTunes更简单。 另外,电子邮件是执行此任务的另一种选择,它仅需要一个Wi-Fi网络和电子邮件帐户。 除了这些常用方法之外,我们还在本文中分享了适用于iPhone的最佳笔记传输应用程序,Apeaksoft iOS数据备份和还原及其好处。 现在,您可以根据情况选择自己喜欢的工具,并按照我们的指南在几分钟之内将笔记从iPhone复制到计算机。




