如何使用 iCloud 在 iPhone 和计算机之间同步数据
作为 Apple 的云存储和计算服务,iCloud 可让您的所有设备保持同步。它允许您在 iOS 设备、MacBook 和 PC 之间传输各种类型的数据,包括文件、文档、照片、视频、邮件、联系人、日历和书签。手动同步 iCloud 允许您根据需要传输和下载特定数据类型或应用程序。本指南介绍如何设置 iCloud 同步 在 iOS 设备、Mac 和 PC 上均可正常使用。
页面内容:
第 1 部分:如何在 iPhone、Mac 和 PC 上同步 iCloud
与 iCloud 同步是什么意思?通过适当的设置,您可以将数据从 iPhone 传输到 iPhone 或 iPhone 和计算机之间。请记住,Apple 为每个帐户仅提供 5GB 的免费存储空间。此外,iCloud 同步需要良好的 Wi-Fi 网络。
如何在 iPhone/iPad 上与 iCloud 同步数据
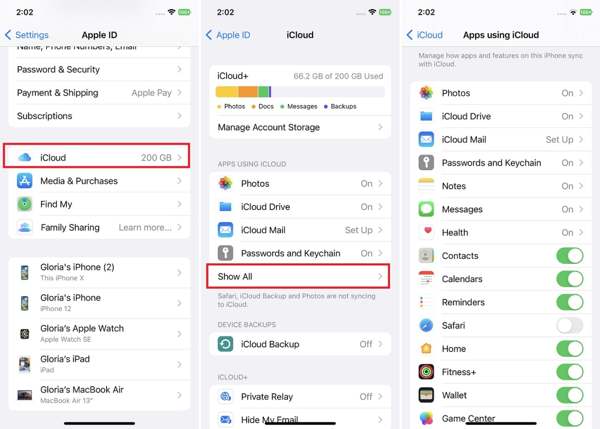
步骤 1。 从主屏幕打开“设置”应用,然后点击您的个人资料。
步骤 2。 选择 iCloud的 进入 iCloud 页面。点击 显示所有 在下面 使用ICLOUD的应用 部分。
步骤 3。 敲打 图片,然后开启 iCloud的照片。要同步 iCloud Drive、iCloud Mail 和 Notes、Messages,请点击每个项目,然后打开 同步此 iPhone。对于其他数据类型,请直接在列表中切换。
提示: 此方法在以下情况下很有用: 从iCloud恢复联系人.
步骤 4。 一旦您的 iPhone 连接到稳定的 Wi-Fi 网络,数据就会从 iPhone 传输到 iCloud。
如何在 Mac 上与 iCloud 同步
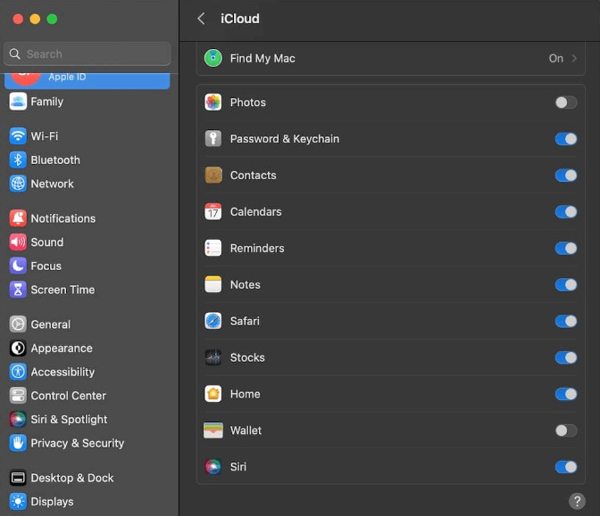
步骤 1。 要在 Mac 上同步 iCloud Drive,请前往 Apple 菜单,然后选择 系统设置 or 系统偏好设定.
步骤 2。 点击您的 Apple ID 帐户,然后切换到 iCloud的 左侧边栏上的选项卡。
步骤 3。 接下来,选中旁边的框 iCloud的驱动器。然后勾选您想要同步的其他数据类型旁边的复选框。
如何在 Windows 上设置 iCloud 同步

步骤 1。 要启用 Windows 版 iCloud 同步,请在桌面上打开 iCloud 客户端。您可以从 Apple 网站免费安装它。
步骤 2。 点击 登录 按钮,然后输入您的Apple ID和密码。
步骤 3。 然后选中 iCloud Drive、照片、联系人和日历、书签等等。
第 2 部分:如何修复 iCloud 同步不起作用
iCloud 并不是一个完美的云存储。它也可能存在问题,你可能会遇到 iCloud 无法同步或 iCloud 备份无法完成 在您的手机和电脑上。以下是快速解决问题的解决方案。
解决方案1:检查您的Internet连接
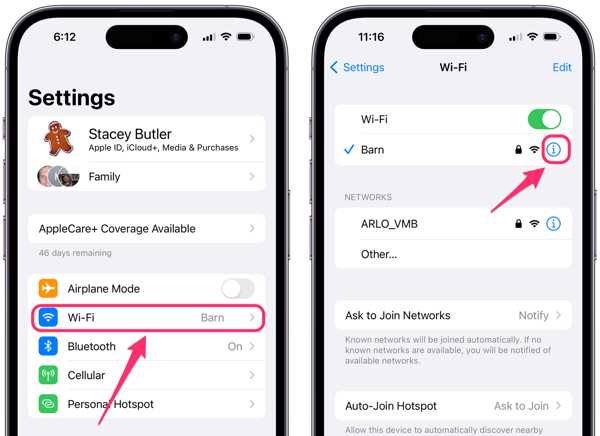
iCloud 会通过 Wi-Fi 网络将数据传输到新 iPhone。如果您使用的是蜂窝数据,请前往 个人设置 应用,点按 Wi-Fi,然后开启 Wi-Fi。然后连接到稳定的 Wi-Fi。iCloud 同步比物理连接慢。
解决方案2:更新您的Apple ID
iCloud 同步通过您的 Apple ID 进行。如果您在设备上使用不同的 Apple ID 或有 更改了你的 Apple ID 密码 在一台设备上。
点击您的个人资料 个人设置 应用程序,请点击 退出登录 按钮,然后按 退出登录 确认。然后点击 登录到您的iPhone,然后输入您的Apple ID和密码。
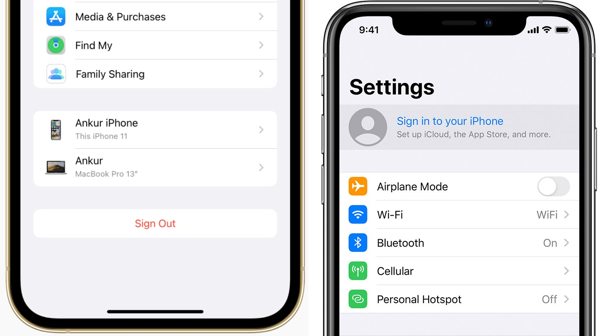
在 Mac 上,转到 Apple 菜单中选择 系统设置 or 系统偏好设定,并退出你的Apple ID。然后重新登录你的账户。
在 PC 上,打开 iCloud 应用,点击 退出登录 按钮,退出你的Apple ID。然后重新登录你的Apple ID和密码。
解决方案3:修复iCloud Drive无法同步
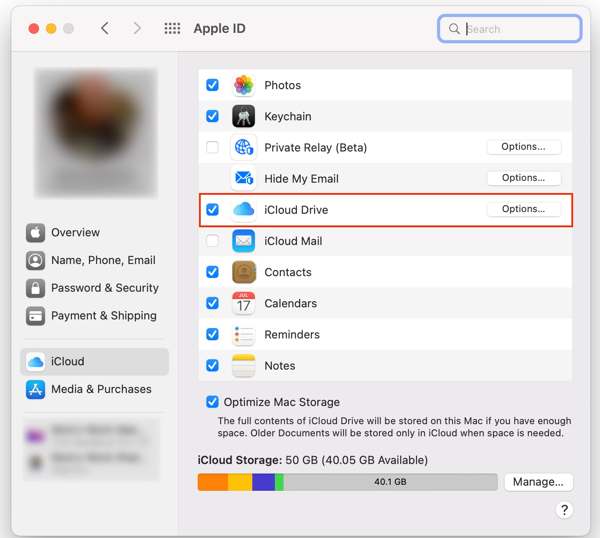
如果 Mac 上的 iCloud Drive 未同步,请进入 iCloud 页面,点击 可选项 按钮旁边 iCloud的驱动器。然后在列表中勾选要同步的文件和文档。点击 完成 按钮并再次检查 iCloud Drive 同步。
解决方案 4:检查 Apple 服务器状态
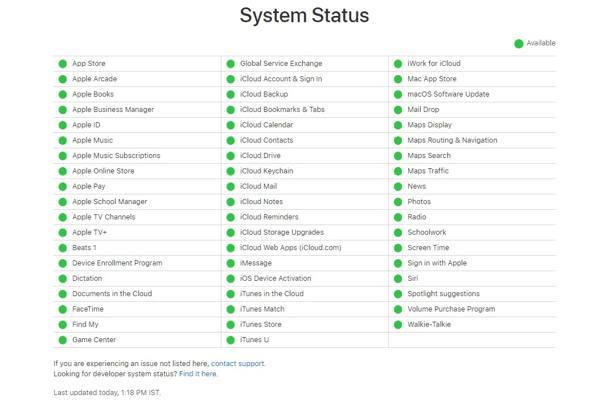
解决 iCloud 同步卡住的另一种方法是检查 Apple 服务器的状态。在网络浏览器中访问 www.apple.com/support/systemstatus/,查看 Apple 服务器的状态。如果任何项目出现故障,请等待其再次运行。
第 3 部分:不使用 iCloud 同步 iPhone 的替代方法
众所周知,有些 iCloud 数据无法同步。此外,iCloud 同步速度很慢。因此,您可能需要一种替代解决方案来在 iPhone 和计算机之间同步数据。 Apeaksoft iPhone转移 正是您所需要的。
最佳 iOS 同步工具
- 在 iOS 设备之间或 iOS 设备与计算机之间传输数据。
- 支持iPhone上的几乎所有数据类型。
- 根据目标设备自动转码文件。
- 在 iPhone 上同步之前预览文件。
- 与最新的 iPhone 和 iPad 型号兼容。

如何在没有 iCloud 的情况下同步 iPhone
步骤 1。 连接到您的 iPhone
在 PC 上安装后,启动最佳的 iOS 同步工具。Mac 有另一个版本。使用 Lightning 线将您的 iOS 设备连接到电脑。

提示: 要将数据从旧 iPhone 导入新 iPhone,请将两部 iPhone 都连接到电脑。
步骤 2。 从 iPhone 传输数据
检测到 iPhone 后,您可以按类型预览设备上的所有数据。选择要从 iPhone 同步到计算机的文件和项目。然后点击 PC 顶部功能区上的按钮,然后选择 导出到PC. 选择目标文件夹,并确认无需 iCloud 同步数据。

步骤 3。 向 iPhone 添加数据
如果要将文件添加到 iPhone,请转到适当的数据类型窗口,单击 添加 按钮,然后选择 添加文件。然后选择硬盘上的所需文件,并单击 可选 按钮。

结语
本指南已告诉您如何启用 iCloud 同步并修复 iCloud 未同步 在您的 iPhone、iPad、Mac 和 PC 上。这样您就可以在设备上访问照片、视频、联系人和其他数据。此外,我们还告诉您当 iCloud 同步停止工作时您应该怎么做。Apeaksoft iPhone Transfer 是 iCloud 的最佳替代品。如果您对此主题还有其他疑问,请随时在下面留言。
相关文章
本指南将告诉您三种有效地将已删除的短信和 iMessages 从 iCloud 恢复到您的 iPhone 的方法。
如果您忘记了 iCloud 密码,请不要惊慌,因为我们的指南会告诉您如何快速恢复和重置密码。
想要从您的 iPhone 或 iPad 上删除 iCloud 激活锁吗?本指南详细演示了三种经过验证的方法。
如果您的iPhone 15/14/13/12无法恢复备份,该怎么办?以下是修复 iPhone 无法恢复备份的最佳解决方案。

