如何使用/不使用 iTunes 将语音备忘录从 iPhone 传输到 PC
语音备忘录传输在我们的日常生活中起着重要作用。我们需要 从iPhone获得语音备忘 尤其是当我们想在计算机上编辑音频时,例如压缩 MP3、转录内容等。
那么,您知道如何从iPhone传输语音记录吗?请关注我们以详细了解。
页面内容:
第 1 部分:无需 iTunes 将语音备忘录从 iPhone 传输到计算机
我的 iTunes 无法在电脑上使用。如何在没有 iTunes 的情况下将语音备忘录从 iPhone 传输到 PC?如果同样的问题困扰着您,请不要担心。在这里,我们将为您提供绕过 iTunes 从 iPhone 传输语音记录的方法 - Apeaksoft iPhone转移.
Apeaksoft iPhone转移 是一款强大的数据传输工具。您可以使用它从 iPhone 传输语音记录,只需单击一下即可在两个设备之间同步文件。值得一提的是,它支持最新的 iOS 设备和 iOS 版本。
有了它,您可以:
从 iPhone 导出录音,不会丢失数据。
选择性传输语音备忘录
与其他只能传输一段或全部录音的工具不同,它可以有目的地传输语音备忘录。您可以通过勾选来选择所需的录音。
轻松入门
要从 iPhone 传输录音,您只需遵循一些简单的步骤。此外,界面上还有直观的指导按钮,而不像其他工具那样,即使看了教程,您也可能找不到相关按钮。
您可以参考以下步骤:
步骤 1。 按下上方按钮下载 Apeaksoft iPhone转移 到您的计算机。
步骤 2。 通过数据线将iPhone连接到电脑来管理数据。
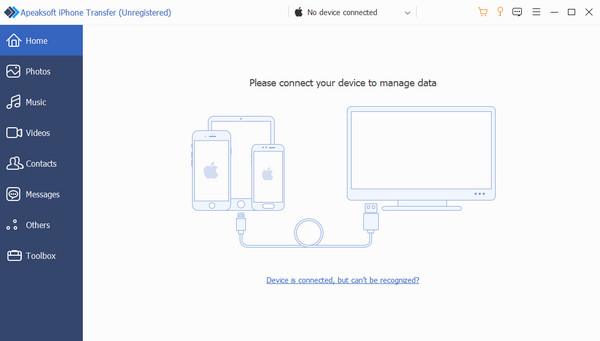
步骤 3。 连接成功后,点击 音乐 在左侧导航栏中查找 语音备忘录.然后,您将在右侧界面上看到您的所有语音备忘录。
单击文件左上角的框选择要传输的录音。
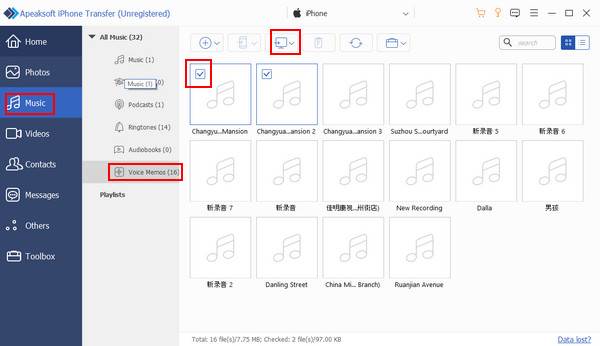
步骤 4。 如果录音已经保存,请按上面导航栏中的类似计算机的按钮,选择保存路径,然后您可以执行以下操作 将语音备忘录转换为 MP3等等。
第 2 部分:如何在 iTunes 中将语音备忘录从 iPhone 传输到 PC
当我们谈论如何将语音备忘录从 iPhone 导入到计算机时,我们大多数人可能会想到 iTunes。本文还将为您提供相关步骤。您需要注意的是,您必须一次性传输所有录音。然后您必须前往库中有选择地下载它。这需要时间。
步骤 1。 在电脑上打开 iTunes,用数据线连接你的 iPhone。
步骤 2。 找到您的设备,选择 音乐 然后检查 同步音乐。然后,在以下选项中,勾选 包括语音备忘录 只。
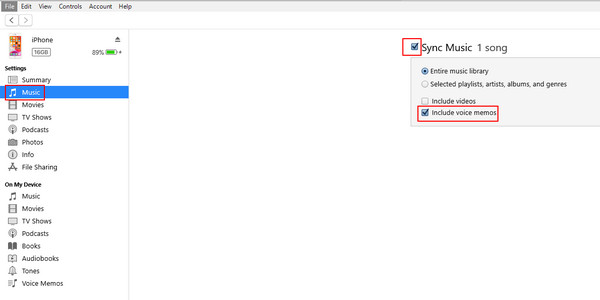
步骤 3。 点击 入学申请 开始传输。然后,您就可以在 iTunes 上找到您的语音备忘录。
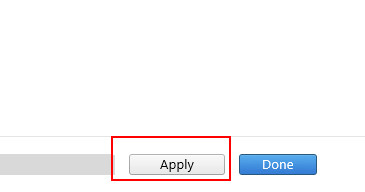
第 3 部分:无需下载任何应用程序即可从 iPhone 传输语音记录的 3 种方法
如果您觉得上述方法耗时,这里有 3 种通过 iCloud、AirDrop 和 Mail 从 iPhone 传输语音记录的方法,非常方便且不需要任何应用程序。
1。 iCloud的
步骤 1。 可选 个人设置 在手机上,点击 你的名字,选择 iCloud的,然后向下滚动以查找 语音备忘录. 打开它。
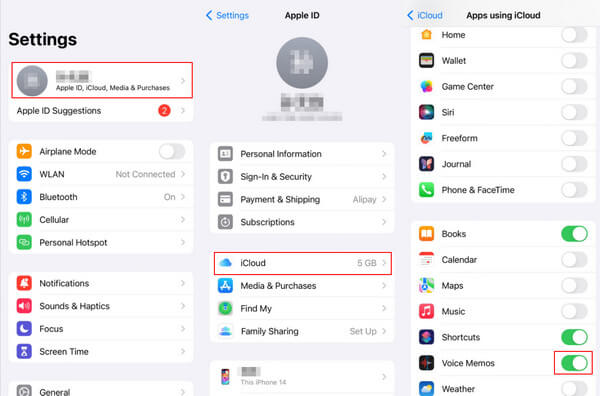
步骤 2。 去你的 语音备忘录,点击需要传输的录音,点击右上角按钮,选择 保存到文件 稍微往下一点,保存到 iCloud的驱动器.
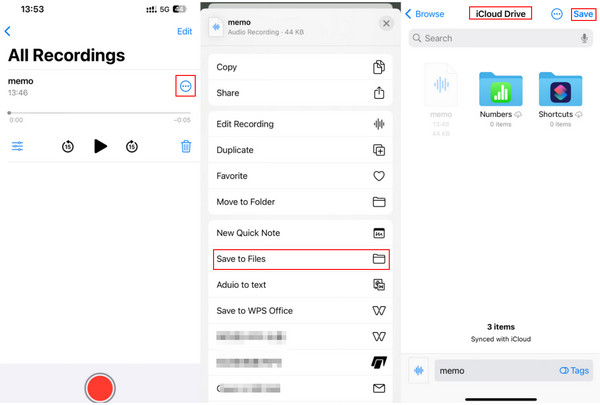
步骤 3。 访问您的 iCloud 在浏览器中,使用你的 Apple ID(与你的 iPhone 相同)登录。然后,你将在界面上看到你的文件。单击它即可下载。
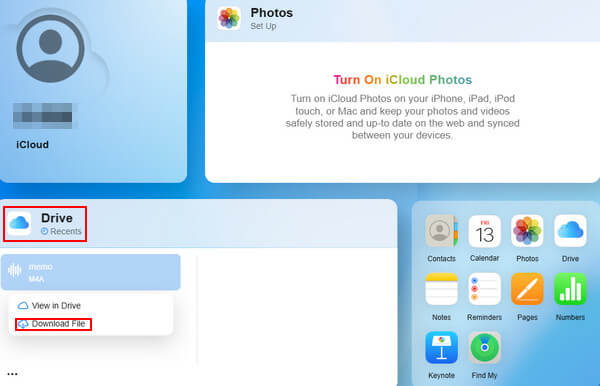
2. 空投
步骤 1。 首先,你应该从手机屏幕的右上方下拉菜单栏,长按第一个方块,你会发现 空投长按图案,会出现多个选项。选择最后一个 - 大家.
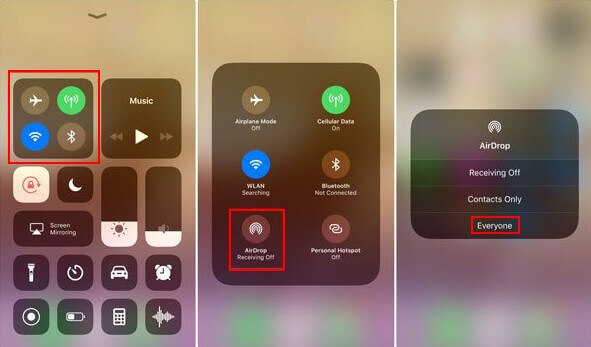
步骤 2。 其次,您应该在 Mac 上启用 AirDrop。转到 发现者 找到 AirDrop,然后调整其权限 大家.
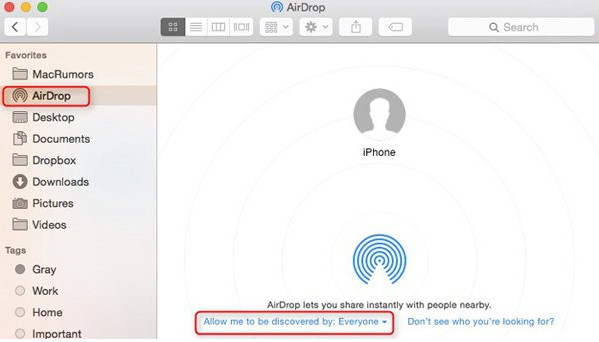
步骤 3。 最后,返回手机并点击要传输的语音备忘录。点击右上角的按钮,选择 分享, 按下 空投 登录,然后找到您的 Mac 帐户并一键开始该过程。
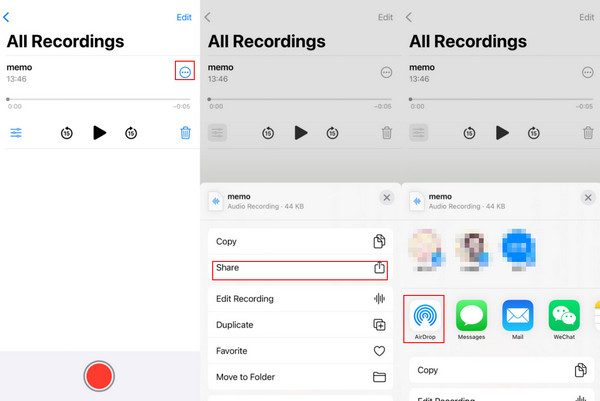
3。 邮件
步骤 1。 首先选择目标文件,然后单击按钮 三个点.
步骤 2。 点击 分享 并选择 邮箱:。然后,您将看到可用的邮件类型列表。选择您最喜欢的最方便的邮件类型。
步骤 3。 登录相应的邮箱地址即可接收您的录音。
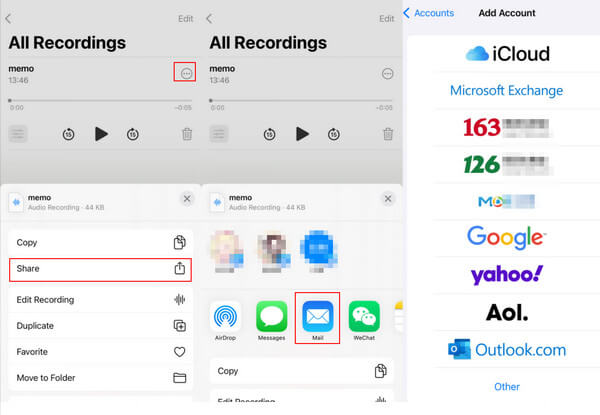
结语
现在你知道如何 从 iPhone 传输录音。坦率地说,我们推荐 Apeaksoft iPhone Transfer 作为您从 iPhone 中获取语音备忘录的首选,因为它真的很全面。希望您能找到解决当前问题的正确方法。
相关文章
获取分步指南,轻松备份语音备忘录。您可以获得最佳的 iOS 数据备份应用程序,轻松将语音备忘录备份到 iCloud 和计算机。
当需要在iPhone或Mac上的iMovie中添加语音备忘录以进行进一步编辑时,您可以立即从本文中了解有关这两种简单方法的更多详细信息。
您可以在本文中获取使用在线和离线工具在 Mac 上录制语音备忘录的入门级指南,并了解如何在 Mac 上录制内部音频。
如何直接在 iPhone 上编辑语音备忘录? 编辑和管理多个复杂语音备忘录的最佳替代方法是什么? 从帖子中了解更多详细信息。

