如何将应用程序移动到 SD 卡 [包括强制移动方法]
日常使用所需的手机应用种类和数量不断增加,但手机的存储空间却越来越不足。因此, Android 将应用程序移动到 SD 卡 已成为一种权宜之计。它扩展了您的存储空间,并且您在将这些应用程序移动到 SD 卡后仍可以使用它们。
本文将向您展示如何将 Android 应用程序移动到 SD 卡并进行故障排除。
页面内容:
附加部分。立即释放你的 Android 设备存储空间
存储空间不足?如果你的 Android 手机不支持将应用程序移动到 SD 卡(例如,三星的某些型号不支持移动),那么可以使用 Apeaksoft MobieTrans 现在!Apeaksoft MobieTrans 是一款专业程序,专门用于在 Android、iOS 和 Windows 之间传输数据。借助其直观的界面,您可以轻松地将文件从 Android 移动到 Windows 计算机,反之亦然。此外,使用此程序的重复数据删除功能可以更轻松地组织数据。
如果您有大量照片、视频和其他类型的数据占用了 Android 设备上应用程序的太多空间,请在计算机上免费下载 Apeaksoft MobieTrans,移动 Android 文件并轻松整理它们。

组织和传输 Android 文件
- 将 Android 数据移动到 Windows 计算机并释放存储空间。
- 支持传输照片、视频、音乐、联系人和消息。
- 轻松在 Android、iPhone 和 Windows 之间传输文件。
- 兼容所有 Android 设备和 Windows 计算机。
- 易于使用且传输快速。
安全下载

第 1 部分。为什么不能将应用程序移动到 SD 卡以及如何强制移动
为什么你的 Android 无法将应用程序移动到 SD 卡
从技术上讲,所有 Android 版本都允许用户将应用程序移动到 SD 卡。但是,索尼、三星和华为等一些手机品牌会定制 Android 版本,并可能出于设备性能和系统安全性的考虑而取消这些功能。此外,并非所有应用程序都可以移动到 SD 卡。有些应用程序不支持该功能,如果你强行移动它们,它们可能会崩溃。另一个原因是你的 SD 卡无法正常工作,因此请尝试 修复 SD 卡 第一。
如何强制将应用程序移动到 SD 卡
如果确实需要,您可以使用开发者模式强制将 Android 应用移至 SD 卡。点击 个人设置 并向下滚动到底部。输入 关于手机, 找 软件信息,然后点击 内部编号 多次激活开发者模式。返回后,你会发现 开发人员选项 下 关于手机. 点击并打开 强制允许外部应用程序。检查应用程序是否运行正常。如果崩溃,请关闭强制允许外部应用程序。
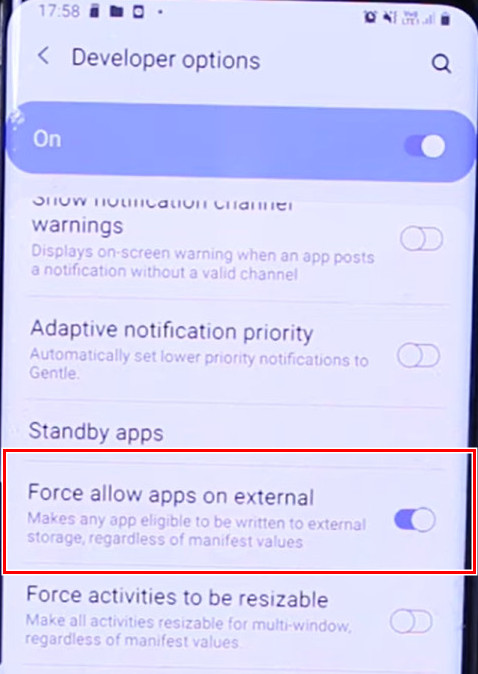
第 2 部分:如何将应用程序移动到 Android 上的 SD 卡
Android 将应用程序移动到 SD 卡的操作在不同手机品牌和型号上类似。关键是找到应用程序设置,点击存储设置,然后将保存路径更改为 SD 卡。在本部分中,我们将说明如何在三星和索尼中将应用程序移动到 SD 卡。
将应用程序移动到 SD 卡三星(Galaxy S8 和 S8+)
步骤 1。 确保将 SD 卡插入插槽。从主屏幕向下滑动。选择 个人设置 来自您的应用程序。
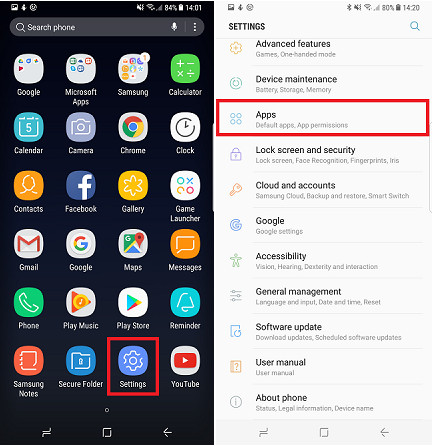
步骤 2。 向下滚动并点按 应用. 浏览并点击您想要移动到 SD 卡的应用程序。
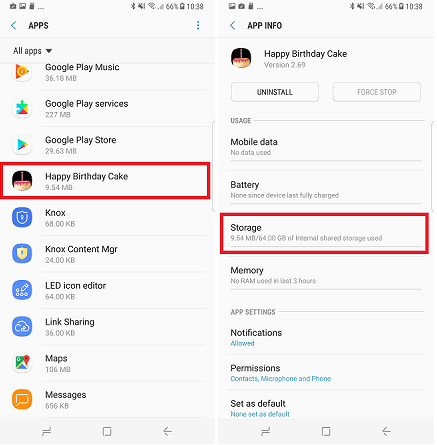
步骤 3。 点击 设置并点击 更改 按钮。在这里,您可以将存储从 内部共享存储 至 SD卡.
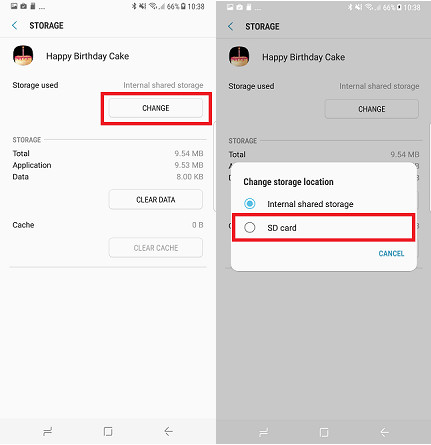
将应用程序移至 SD 卡 Sony(Android 8.0 及更高版本)
步骤 1。 将 SD 卡插入您的 Android 手机。
步骤 2。 输入 个人设置 应用并点击 应用和通知。 选 应用信息.
步骤 3。 选择要移动到 SD 卡的应用程序。点击 .
步骤 4。 如果应用程序支持移动,将会有一个 更改 按钮。点击它并切换到 SD卡。 龙头 移动 进行确认。
第 3 部分:使用 SD 卡作为内部存储
如果您的设备不支持将应用程序移动到 SD 卡,请考虑使用 SD 卡作为附加内部存储。在这种情况下,如果原始内部存储已满,所有应用程序都可以存储在 SD 卡上。但是,我们建议您仅在 Android 将应用程序移动到 SD 卡失败时使用此方法,因为此方法会降低手机速度。同样,并非所有不同品牌的手机都支持此功能。请注意一件事:此过程将格式化您的 SD 卡。所以记得 备份您的 SD 卡.
步骤 1。 将 SD 卡放入 Android 卡槽。打开 个人设置,然后点击 . 选择您插入的 SD 卡。
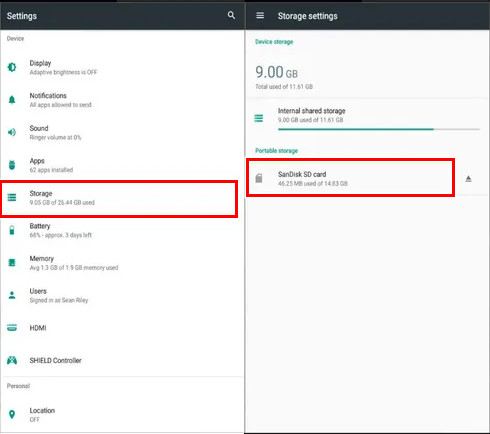
步骤 2。 点击顶部的三个点按钮并选择 储存设定。 龙头 格式为内部.
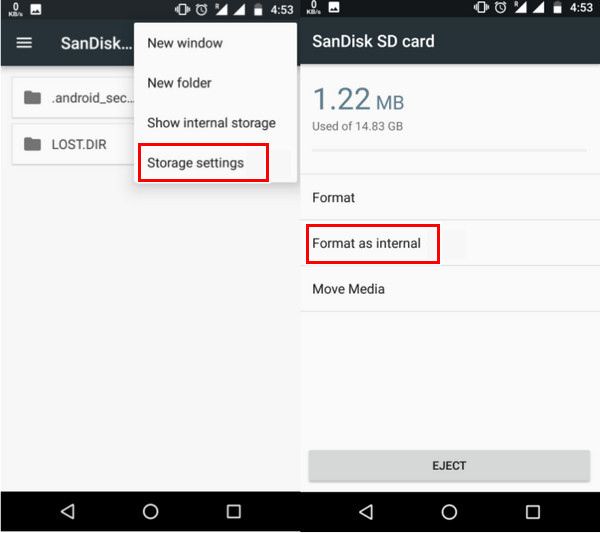
步骤 3。 轻按 擦除和格式化 确认。在此步骤之前,请确保您已备份 SD 卡数据,因为它将格式化 SD 卡。然后,您的 Android 会询问您是否介意 SD 卡速度慢;点击 OK.
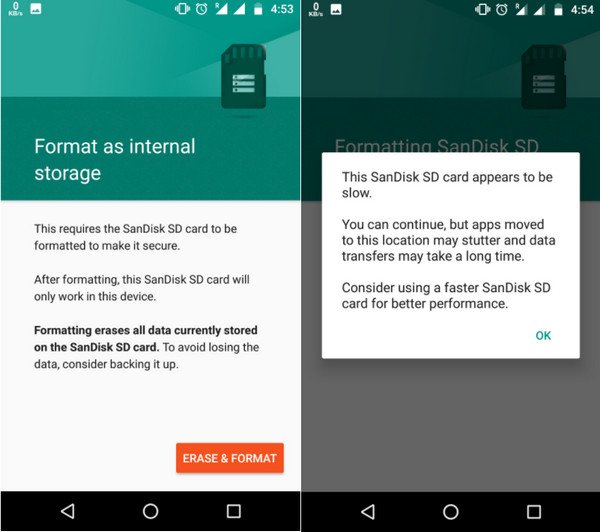
步骤 4。 您可以立即或稍后迁移数据。点击 完成 .现在,此 SD 卡将用于内部存储。
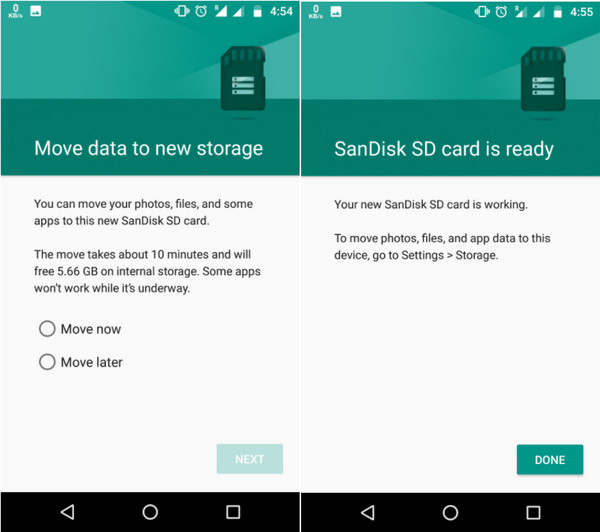
结语
如何将应用程序移动到 SD 卡? 本文向您展示了如何在三星和索尼手机上移动。您一定要在其他手机上尝试它们,因为它们的逻辑是相同的。此外,我们还介绍了如何使用 SD 卡作为内部存储,这样您就不必单独将应用程序移动到 SD 卡。
请记住,并非所有 Android 手机都支持这两种方法。如果您的手机存储空间不足,无法将应用程序移动到 SD 卡,请下载 Apeaksoft MobieTrans 以释放存储空间。
相关文章
如果您的手机存储空间已满,请阅读并了解如何清除手机存储空间,以便在Android上释放更多存储空间。
Move to iOS 是一款将数据从 Android 传输到 iPhone 的应用程序。本文将详细介绍 Move to iOS 以及如何确保其正常运行。
如果由于 SD 卡损坏/损坏而无法访问 Android 文件,您可以阅读本文并按照此详细的 SD 卡维修指南进行操作,不会丢失数据。
照片会占用手机内存,所以很多人想备份照片,但不知道如何将照片从手机传输到笔记本电脑。

