根据最近的一项调查,与其他存储介质相比,人们更有可能使用外置硬盘来扩展其数字设备的存储空间。 但是,广告宣称与Windows和MacOS兼容的硬盘可能误导您认为可以使用跨平台硬盘。
格式化外部硬盘 如果你有一个很有用的技能。 默认情况下,外部硬盘驱动器在NTFS中销售,NTFS是专为Windows设计的。 要在Mac计算机上使用它,您必须将其格式化为HFS或FAT32。 我们将告诉您如何快速执行外部硬盘格式。

部分1:在PC上格式化外部驱动器
格式化硬盘驱动器将清除其中的所有数据,您应该在格式化之前对其进行备份。
请记住,格式化外部硬盘驱动器会擦除所有数据,因此最好在执行此步骤之前对其进行备份。 然后按照以下简单步骤格式化外部硬盘驱动器。 Windows 10/8/7 / XP / Vista可用。
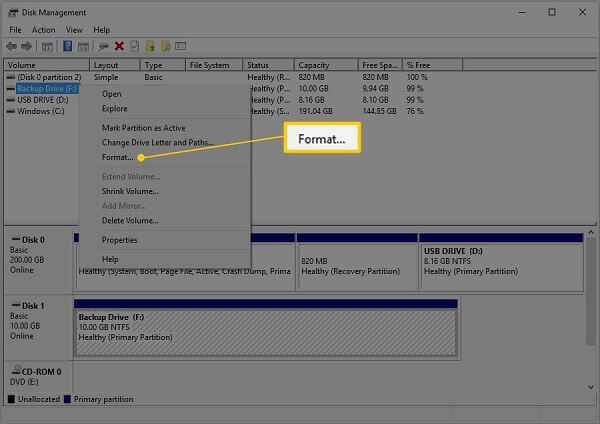
步骤1。 通过USB电缆将外部硬盘驱动器连接到PC。
步骤2。 点击 开始 菜单并打开 控制面板 从上下文菜单中。 选择 系统和安全 > 管理工具 > 计算机管理 > “磁盘管理”.
步骤3。 在这里,您可以管理所有硬盘驱动器,包括硬盘驱动器。 右键单击外部硬盘驱动器,然后选择格式以触发 格式 对话。
步骤4。 在中输入硬盘驱动器的名称 卷标 框。 然后从中选择一个合适的文件系统 文件系统 下拉列表。 要在Windows上使用外部硬盘驱动器,请选择NTFS。 FAT32兼容Windows和Mac。
步骤5。 从中选择默认值 分配联合大小 选项。 接下来,取消选中旁边的框 执行快速格式。 这将执行标准格式,它将检查错误并在每个扇区上覆盖它们。
步骤6。 点击 OK 按钮。 出现提示时,点击 OK 立即开始格式化外部硬盘驱动器。
对于您的外部存储设备 SD卡,步骤的工作方式类似,您只需将SD卡插入读卡器并将其插入计算机即可。
部分2:在Mac上格式化外部驱动器
与Windows类似,Apple已将硬盘驱动器格式功能引入MacOS,但程序完全不同。
请注意: 再次,不要忘记 备份你的Mac 在格式化之前。
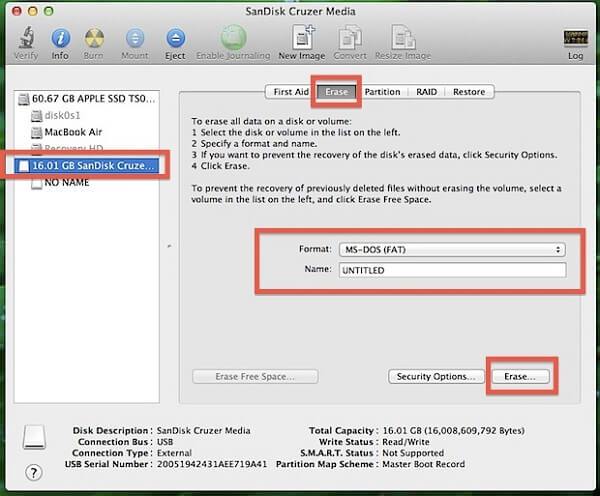
步骤1。 还可以使用USB电缆将外部硬盘驱动器插入计算机。
步骤2。 打开你的 磁盘工具。 你可以找到它 应用 > Utilities / 效用.
步骤3。 找到左侧边栏上的外部硬盘驱动器,然后单击它。
步骤4。 去的 抹去 窗口顶部的选项卡。
步骤5。 接下来,选择 Mac OS扩展(日志式) 来自 格式 下拉列表。 删除一个名字 姓名 领域。
步骤6。 点击 抹去 右下方的按钮。 然后仔细阅读弹出消息并点击 抹去 再次启动格式化外部硬盘驱动器。
格式化NTFS驱动器后,即可将数据写入其中。 (否则,您必须在这里学习 在Mac上写入NTFS文件.)
部分3:如何从格式化的外部驱动器中恢复数据
如前所述,格式化外部硬盘驱动器将覆盖您的所有数据。 事实上,您可以在覆盖之前从格式化的驱动器中恢复数据。 Apeaksoft数据恢复 可以满足您的数据恢复需求。
- 只需从格式化的外部硬盘驱动器中检索丢失的数据
- 支持许多数据类型,包括照片,视频,文档等。
- 集成快速扫描和深度扫描,以满足各种需求。
- 使用原始条件将丢失的数据恢复到计算机。
简而言之,它是格式化后从外部硬盘恢复丢失文件的最佳方法。 我们以照片为例告诉您手术过程。
如何从格式化的外部硬盘驱动器中恢复数据
步骤1。 获得最好的数据恢复软件
在您的计算机上下载并安装Data Recovery。
需要从格式化的外部硬盘驱动器恢复数据时启动它。 使用USB电缆连接外部硬盘驱动器和PC。
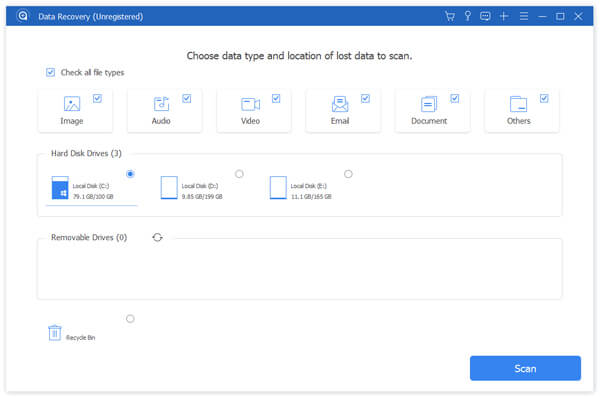
步骤2。 预览所有丢失的照片
选中要恢复的数据类型旁边的框,例如 图片。 然后选择下面的外部驱动器 可移动驱动器 区域。 点击 Scan 扫描 按钮查找丢失的数据。 完成后,预览照片并选择所需的照片。 窗口顶部的搜索栏用于快速定位某些图像。 如果找不到照片,请单击 深层扫描 按钮深入扫描您的磁盘。
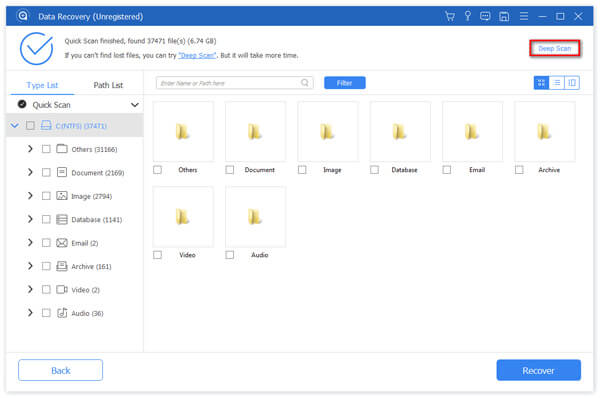
步骤3。 从格式化的外部硬盘恢复照片
选择后,单击 恢复 按钮以触发数据恢复过程。 恢复整个外部驱动器只需几分钟。
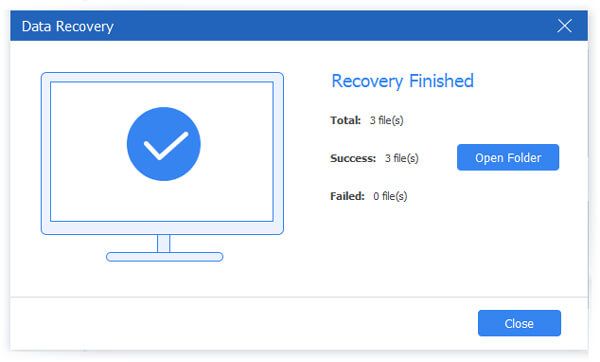
结语
这篇文章告诉你如何在Windows和MacOS上格式化外部硬盘。 Microsoft和Apple已将格式功能设计到其操作系统中。 您需要做的是遵循我们的指南。 另一方面,Apeaksoft Data Recovery能够从格式化的外部硬盘恢复丢失的文件。 现在,您可以随意擦除您的驱动器。




