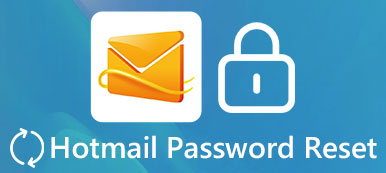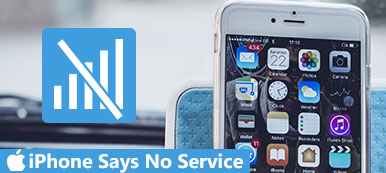“过去一个学期,我的一个朋友给我带来了她的USB闪存盘,上面有我们所有的功课,当我将其插入计算机时,它说没有被认可,我真的不知道下一步该怎么做。”

闪存驱动器无法识别的问题发生在这里和那里。 传输文件,修复或重新安装操作系统时,外部硬盘应该易于使用。 但是,无法识别的问题阻碍了人们使用便携式硬盘驱动器。 因此,我们将向您展示如何解决USB闪存驱动器无法识别的问题。
部分1:为什么无法识别闪存驱动器
要清除USB闪存驱动器无法识别的错误消息,您应该了解为什么会弹出此错误。 有一个很长的列表,其中包括硬件以及与此问题相关的软件。 主要方案如下:
- USB端口无法正常工作。
- USB驱动程序已过时。
- 操作系统与USB闪存驱动器不兼容。
- USB固件已损坏。
- USB闪存驱动器已损坏或出现故障。
- 安全软件会阻止USB闪存驱动器。
- 意外错误。
部分2:如何修复Windows上的“无法识别闪存驱动器”问题
在本部分中,您可以了解多种方法来解决PC上无法识别的问题。
方式1:诊断USB问题
步骤1。 拔下闪存驱动器并将其再次插入PC上的端口。
步骤2。 双击桌面上的“我的电脑”,然后右键单击闪存驱动器并选择“属性”以打开属性窗口。
步骤3。 转到“工具”选项卡,然后单击“错误检查”部分下的“立即检查”按钮。 在弹出对话框中,勾选两个复选框,然后单击“开始”按钮以诊断您的闪存驱动器出了什么问题,并自动修复错误。
步骤4。 诊断USB驱动器需要一段时间。 完成后,再次尝试USB驱动器。 现在不应出现错误消息。

方式2:执行USB格式
步骤1。 当您遇到错误消息,指出无法识别闪存驱动器时,请转到“我的电脑”并右键单击USB驱动器。
步骤2。 这次选择“格式”选项以显示设置对话框。
步骤3。 您需要注意一些事项。 确保从“文件系统”下拉菜单中选择“ NTFS”,然后取消选中“快速格式”选项。
Tips::完整格式运行一个额外的步骤,检查USB驱动器的任何后退扇区。
步骤4。 一旦单击“开始”按钮,损坏的文件,数据或病毒将从USB闪存驱动器中擦除。 现在,您可以再次尝试USB驱动器。

方式3:Windows的USB驱动程序更新
步骤1。 转到“开始”菜单并打开“运行”命令,或按“ Windows + R”键直接将其打开。 输入“ devmgmt.msc”,然后按“ Enter”键以重定向到设备管理器。
步骤2。 找出“通用串行总线控制器”条目并将其展开。
步骤3。 右键单击标题为“通用USB集线器”的子条目,然后单击“更新驱动程序软件”以安装Windows USB驱动程序的更新。 在名为“通用USB集线器”的其他子条目上执行相同的操作。
步骤4。 现在,将USB驱动器插入计算机。 闪存驱动器无法识别的错误消息应消失。

方式4:安装Windows更新
修复错误消息闪存驱动器无法识别的另一种方法是安装Windows操作系统的更新。
步骤1。 启动“开始”菜单,搜索“控制面板”并打开它。
步骤2。 转到“系统和安全”,然后在“ Windows Update”区域中单击“检查更新”选项。
步骤3。 当您看到可用的Windows更新时,单击“安装更新”按钮开始更新Windows。
步骤4。 完成后,重新启动Windows以使更新正常运行。 然后插入USB驱动器并正常使用。

部分3:如何修复Macintosh上的“无法识别闪存驱动器”问题
当Mac上弹出错误消息无法识别的闪存驱动器时,您可以执行某些操作。
方式1:重新连接USB驱动器
步骤1。 从Mac中取出USB驱动器,然后重新插入。
步骤2。 导航到“应用程序”>“实用程序”,单击“设备”选项卡,然后选择“问我要做什么”选项。
步骤3。在列表中选择您的 USB 驱动器,然后单击“减号”按钮。
步骤4。 接下来,转到“设备”菜单,展开“外部设备”子菜单,然后选择USB驱动器以手动连接它。

方式2:在Mac上重置PRAM
如果仍然无法识别错误消息闪存驱动器,则必须尝试重置RPAM,参数RAM,它存储磁盘缓存,虚拟内存,RAM磁盘等内容。
步骤1。 从Mac计算机上拔下USB驱动器并将其关闭。
步骤2。 在灰色屏幕出现之前,请同时按“命令” +“选项” +“ P” +“ R”,以修复闪存驱动器无法识别的问题。
步骤3。 当您的Mac再次重新启动时,请按下这些按钮。
步骤4。 启动后,插入闪存驱动器,现在应该像往常一样被计算机识别。

方式3:格式化闪存驱动器
Mac和Windows使用不同的文件格式,因此在将Windows上使用的USB驱动器插入Mac时,可能会遇到无法识别的错误消息。 解决方案是格式化Mac的USB驱动器。
步骤1。 如果您在Mac上安装了第三方安全软件,请务必退出。
步骤2。 将USB驱动器重新插入Mac计算机,然后在“应用程序”文件夹中启动“磁盘实用程序”。
步骤3。 在左侧栏中找到您的USB驱动器名称。 然后找到右侧面板,然后转到“删除”标签。
步骤4。 从格式下拉菜单中选择“ FAT”,然后为USB闪存添加一个名称。 如果准备就绪,请单击“擦除”按钮,然后在确认对话框中再次单击“擦除”以立即执行格式化。

不要错过:
结语
在本教程中,我们共享了多个解决方案,您可以在Windows和Mac计算机上弹出无法识别错误消息的闪存驱动器时尝试这些解决方案。 如果您的设备上出现此问题,您可以按照本文中的分步指南在几分钟内解决它。