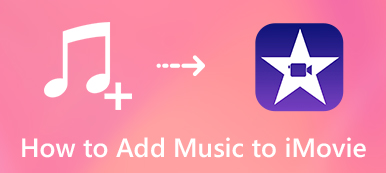“我如何将 iMovie 项目导出并刻录到 DVD 以在电视 DVD 播放器上播放?由于我的 MacBook Pro 上装有 macOS Catalina,无法使用 iDVD,我该怎么办?”
“我如何将 iMovie 项目导出并刻录到 DVD 以在电视 DVD 播放器上播放?由于我的 MacBook Pro 上装有 macOS Catalina,无法使用 iDVD,我该怎么办?”Apple 自 2010 年 OSX Lion 起停止了 iDVD 的使用。当你需要 将 iMovie 项目中的视频导出到 DVD 在 Mac 上作为职业。以下 3 种方法可让您编辑视频/音频文件、添加字幕和章节以及将视频刻录到 DVD、ISO 文件等。现在就从文章中了解更多详细信息吧。

- 第 1 部分:如何轻松将 iMovie 文件导出并刻录到 DVD
- 第 2 部分:如何使用 iDVD 将 iMovie 项目刻录到 DVD
- 第 3 部分:如何通过 iTunes 将 iMovie 视频导出到 DVD
第 1 部分:如何轻松将 iMovie 文件刻录到 DVD
为了将iMovie项目导出为DVD,甚至自定义视频和音频文件,添加字幕,合并/分割章节,甚至设置缩略图, 适用于Mac的Apeaksoft DVD Creator 是一击即可刻录DVD / Blu-ray Disc / ISO文件的最佳iDVD替代品之一。 此外,您还可以编辑视频和音频文件,添加字幕/章节等。

4,000,000+ 下载
步骤1 将iMovie项目导出到视频文件
为了将iMovie项目导出到DVD,必须事先将它们导出为视频文件。 检查所需的iMovie项目,单击“共享”按钮,然后选择“文件”按钮以将iMovie导出到DVD视频。

步骤2 将导出的视频添加到DVD创建器
在计算机上下载并安装DVD Creator,然后选择“添加文件”选项以将视频加载到程序中。 导入文件后,可以在程序中预览视频和音频文件的详细信息。

步骤3 编辑视频,菜单和字幕
之后,您可以编辑视频,修剪视频,应用效果,裁剪文件,添加水印,编辑字幕,选择输出格式和视频分辨率以及选择输出DVD的目标文件夹。

步骤4 将iMovie视频刻录到DVD
您可以将DVD插入连接的外部DVD驱动器,然后单击“刻录”选项以将iMovie视频导出到DVD。 当然,您也可以预先将文件另存为ISO文件或DVD文件夹。

第 2 部分:如何使用 iDVD 将 iMovie 项目刻录到 DVD
如果您仍在使用带有DVD驱动器的旧macOS Mavericks,则可以利用 的iDVD 将视频从iMovie项目刻录到DVD。 作为Mac上默认的DVD刻录机,您可以了解以下有关详细过程的更多信息。
步骤1 将iMovie项目导出到iDVD
编辑视频后,只需单击菜单栏上的“共享”按钮。 您可以选择“ iDVD”选项,该选项使您可以将视频从iMoive自动导出到MacBook上的iDVD。

步骤2 编辑iDVD中的视频
在将视频从iMovie刻录到DVD之前,如果磁盘上有多个iMovie视频,则可以为iMovie文件创建DVD菜单,自定义DVD主题,添加标题,甚至创建标题页面。

步骤3 将iMovie项目刻录到DVD
转到“文件”,然后选择“刻录DVD”选项,将视频导出到Mac上的DVD。 iDVD能够一起收集iMovie视频,并将它们导出为DVD到电视。
第 3 部分:如何通过 iTunes 将 iMovie 视频导出到 DVD
当您只需要为Windows或Mac刻录或导出DVD文件夹时, iTunes 是另一个iMovie DVD刻录机,它允许您创建各种类型的光盘。 但是您将无法使用在普通DVD播放器或电视上播放的刻录DVD。
步骤1 将iMovie项目共享到iTunes
在Mac上启动iMovie,转到“文件”菜单,然后单击“共享”选项以将iMovie项目共享到其他频道。 您可以从列表中选择“ iTunes”选项。
你也可以 分享iMovie视频到YouTube 直接在线。

步骤2 调整视频设置
为了获得输出iMovie项目的最佳质量,可以选择可用的最高分辨率。 您还可以在单击“共享”按钮之前调整其他参数。

步骤3 在iTunes上选择视频
之后,您可以启动iTunes,转到“电影”>“库”>“家庭视频”以检查共享的iMovie视频。 创建一个包含iMovie视频的播放列表。

步骤4 通过iTunes将iMovie视频刻录到DVD
将DVD插入Mac,选择“文件”>“将播放列表刻录到光盘”。 在“刻录设置”对话框中,选择“数据CD或DVD”选项。 单击“刻录”选项将iMovie项目刻录到数据DVD。

结语
苹果大约在10年后停止使用默认的DVD刻录机iDVD。 这并不意味着您不能将iMovie项目刻录到DVD。 至于旧的macOS,您仍然可以使用iDVD将iMovie视频导出到DVD。 如果您不需要使用DVD播放器或电视观看DVD,则iTunes是另一个选择。 为了获得所需的DVD,甚至访问高级编辑功能,Apeaksoft DVD Creator始终是您必须考虑的最佳选择。