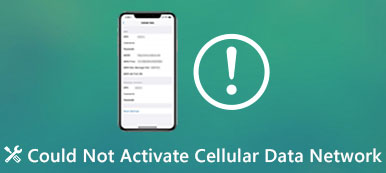– “您好,在 Windows 7 上尝试使用 USB 进行‘修复计算机’后,我不断收到‘Bootmgr 丢失’消息。如何修复 Windows 7 命令提示符上缺少 Bootmgr 的问题?”
许多人报告说,即使Bootmgr已重新启动计算机,仍会弹出Bootmgr缺失的消息。 幸运的是,您可以阅读本文以详细了解其原因,定义和解决方案。 因此,下次您获得该信息 Bootmgr缺少错误 在Windows 10和其他计算机上,您可以自己解决此问题而无需太多努力。 请阅读并遵循。

部分1。 什么是Bootmgr
Bootmgr是Windows Boot Manager的缩写。 它是启动卷中非常小的软件。 每次启动计算机时,Bootmgr都可以执行winload.exe并自动从硬盘驱动器加载操作系统。 因此,当您收到Bootmgr丢失错误时,您无法启动Windows 7 / 8 / 10。
进入Windows操作系统之前,黑屏上会显示Bootmgr丢失消息。 常见的Bootmgr错误是“缺少Bootmgr。按Ctrl,Alt,Del重新启动”,“缺少Bootmgr。按任意键重新启动”,“找不到Bootmgr”等。 修复之前,您需要首先了解Bootmgr丢失错误的真正原因是什么。 因此,您应该转到下一部分进行了解。
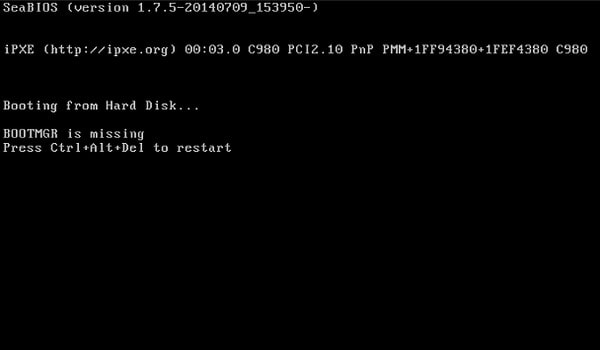
部分2。 Bootmgr的原因是缺少错误
要成功启动Windows计算机,您需要涵盖许多部分,包括BIOS,MBR,DPT,PBR,Bootmgr,BCD,Winload.exe和Windows NT负载。 因此,如果在Bootmgr之前有任何错误,您可能会得到Bootmgr缺少通知。
•错误删除基本的Bootmgr文件
有些人删除了Bootmgr文件,因为他们希望在PC上释放更多空间。 因此,PC报告Bootmgr由于错误删除而缺少问题。
•病毒攻击或坏扇区
由于病毒变形,坏扇区和许多其他原因,系统分区可能已损坏。 但是,您的Windows计算机将无法启动,并向您发送Bootmgr缺少的消息。
•错误的BIOS顺序
有些人抱怨他们在插入可移动磁盘或第二个硬盘驱动器后,Bootmgr缺少错误。 好吧,这可以解释为什么Bootmgr缺少Windows XP和其他计算机。
•BIOS过时或MBR损坏
过时的BIOS或损坏的MBR可能导致系统无法启动并弹出Bootmgr丢失的消息。
•硬盘驱动器已物理损坏或松动
Bootmgr位于硬盘驱动器的系统分区上。 一旦您的硬盘驱动器无法正常工作,它可能会导致Bootmgr丢失错误。
•设置错误的活动分区
对于许多Windows用户,默认系统分区是C驱动器。 如果在没有安装系统的情况下设置其他分区,则会导致Bootmgr丢失。
部分3。 如何在Windows 7 / 8 / 10中修复Bootmgr
Bootmgr丢失错误可能由许多不同的原因引起。 因此,在找到Bootmgr缺失错误的真正原因后,您可以选择下面的某个解决方案。
解决方案1“:重新启动计算机以修复Bootmgr丢失
一旦Windows提示缺少Bootmgr,您可以按照其指南重新启动PC。 更具体地说,您可以同时按Ctrl,Alt和Del键 重启你的电脑,或者你也可以点击任何键,就像建议的Bootmgr缺失错误一样。 因此,您可以修复bootmgr缺失按Ctrl + Alt + Del重新启动Windows 7而不使用CD。

解决方案2“:删除所有连接的媒体以修复Bootmgr丢失
如果在重新启动期间有任何与桌面或笔记本电脑连接的不可启动外部媒体,则Windows计算机可能会从这些设备启动。 通过删除所有外部存储介质,您可以执行重新引导以修复Bootmgr错误。 之后,您可以在没有CD成功的情况下操作Bootmgr缺少Windows 7修复程序。

解决方案3“:在BIOS设置中更改引导顺序以修复Bootmgr
如果多次无法重启PC,则应检查其引导顺序。 不正确的BIOS顺序可能导致Bootmgr丢失问题。 因此,您需要更改BIOS设置中的引导顺序以手动从可引导卷引导。
步骤 1。 在启动时按F1,F2或Del键进入BIOS
步骤 2。 选择“高级BIOS功能”
步骤 3。 使用箭头键将第一个引导设备设置为安装了Windows系统的硬盘驱动器
步骤 4。 在“安装确认”窗口中点击“是”以更改启动顺序
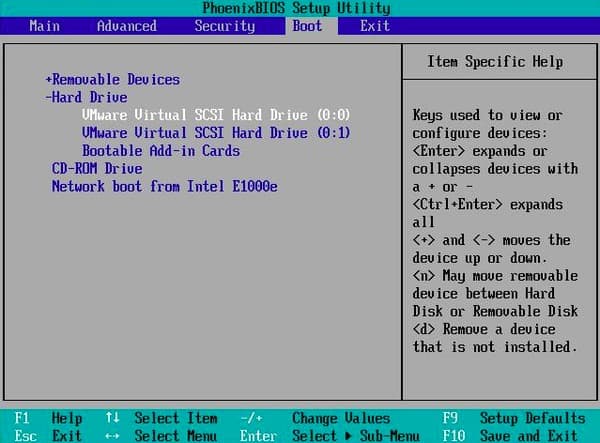
解决方案4“:使用CD / DVD驱动器运行启动修复以修复Bootmgr丢失错误
如果您有Windows安装光盘,则可以运行 启动修复 从Windows恢复环境修复损坏或丢失的Bootmgr。
步骤 1。 从CD / DVD驱动器启动
将Windows安装光盘插入光盘驱动器,然后重新启动计算机。 您可以在打开的屏幕中选择首选语言,时间货币和键盘。 稍后,点击左下角的“修复计算机”按钮。
步骤 2。 使用Windows安装光盘运行启动修复
在“系统恢复选项”中选择Windows安装的驱动器,然后点击“下一步”继续。 单击“修复计算机”以选择要修复的操作系统,然后选择“下一步”。 按“启动修复”开始修复Bootmgr丢失错误。
步骤 3。 修复Windows 7 / 8 / 10上缺少Bootmgr
您会看到一条消息“启动修复正在检查系统中的问题...”。 该过程完成后,重新启动计算机并弹出Windows安装DVD。 稍后,您的Windows计算机可以正常工作。 好吧,这也是修复Bootmgr缺少Linux的好方法。
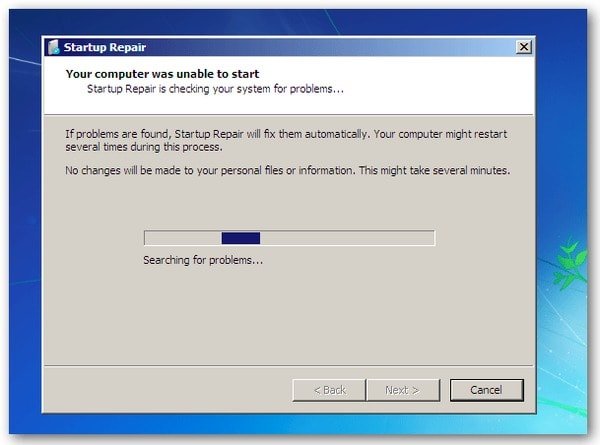
解决方案5“:当Bootmgr丢失时,从Windows恢复环境中运行系统还原
你需要确定 “系统还原” 已在您的计算机上启用。 此外,您还应该准备Windows安装CD或bootmgr缺少USB驱动器来还原系统。
步骤 1。 使用Windows安装CD启动计算机
插入Windows安装光盘,然后打开计算机。 按照屏幕上的指南选择语言,时间和货币,以及键盘或输入法。 点击“下一步”继续。
步骤 2。 使用系统还原来修复缺少Bootmgr
选择“修复计算机”。 在中设置Windows安装的驱动器 系统恢复 选项窗口。 点击“下一步”,然后选择“系统还原”。 您需要遵循系统还原向导指南并选择正确的还原点。 最后,按“完成”以保存所有更改并还原操作系统。
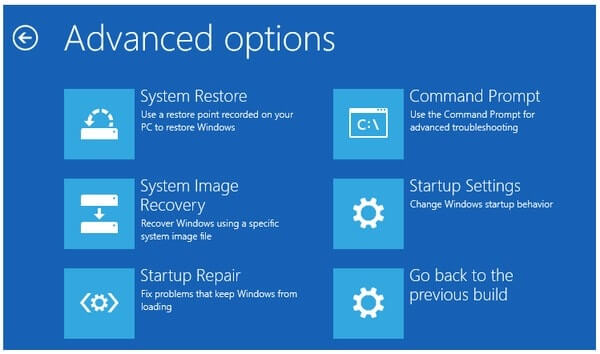
此外,您也可以使用类似的操作从Windows RE重建启动配置数据。 只需插入Windows安装CD或闪存驱动器即可启动计算机。 以后,您可以选择“命令提示符”来修复Bootmgr丢失错误。 这就是您可以用来处理Bootmgr的常用方法的全部内容。 如果您对Bootmgr有任何疑问,请随时与我们联系。