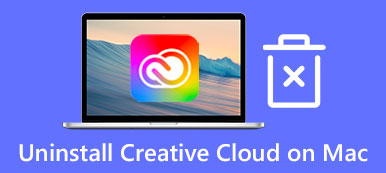如何在 Mac 上访问和使用活动监视器
类似于 Windows 任务管理器, Mac 上的活动监视器 允许您查看各种计划活动和管理资源。 它可以显示许多当前 Mac 状态,包括 CPU、网络、进程、磁盘活动、内存使用情况等。 当您的 Mac 或 macOS 运行缓慢或根本没有响应时,您可以访问 Mac 上的活动监视器并找到各种有用的信息来进行故障排除。
这篇文章介绍了如何在 Mac 上访问、打开和使用活动监视器。 无论您是想检查实时 CPU、网络、磁盘状态,了解您的 Mac 使用了多少能源,还是关闭无响应的应用程序和进程,您都可以转到 Mac 活动监视器来执行此操作。

- 第 1 部分。 如何在 Mac 上查找活动监视器
- 第 2 部分。 如何在 Mac 上使用活动监视器
- 第 3 部分。 优化 Mac 的最佳活动监视器替代方案
- 第 4 部分。 Mac 活动监视器的常见问题解答
第 1 部分。在哪里可以找到并打开 Mac 上的活动监视器
有多种方法可以打开 Mac 上的活动监视器并与之交互。 要访问 Mac 资源监视器,您可以按照以下步骤操作。
通过 Finder 在 Mac 上打开活动监视器
步骤1 点击 发现者 应用程序在 Mac Dock 中打开它。 然后点击 应用 在左侧边栏中。 打开 Finder 应用后,您还可以点击顶部的 Go 菜单,然后从其下拉菜单中选择应用程序选项。 找到并输入 Utilities / 效用 文件夹中。

步骤2 在 Utilities 文件夹中,您可以轻松访问 活动监视器. 您可以双击其应用程序图标将其打开。 然后您将看到 5 个选项卡和一个条目列表。

使用 Spotlight 在 Mac 上查找活动监视器
当您想在 Mac 上检查活动监视器时,您还可以使用 聚焦 快速找到它。 您可以按 命令 + 太空 键以出现 Spotlight,输入活动监视器,然后按 回程 当它出现在列表顶部时。

从 Launchpad 快捷方式进入 Mac 上的活动监视器
您也可以尝试在 Dock 上的 Launchpad 快捷方式中打开 Mac 活动监视器。
Launchpad 上列出了许多应用程序。 要在 Mac 上找到活动监视器,您应该转到 其他 文件夹。 当您到达那里时,您将看到活动监视器应用程序。

第 2 部分。如何在 Mac 上使用活动监视器
通过以上 3 种方法,您可以轻松访问和打开 Mac 任务管理器。 如上所述,它主要设计有5个关键功能。 您可以选择活动监视器中的五个选项卡中的每一个,以跟踪 Mac 的某些方面。
点击 中央处理器 选项卡,您可以检查 Mac 处理器的工作情况。 此处活动监视器显示 % CPU、CPU 时间、% GPU、GPU 时间、PID 和用户。 在 CPU 选项卡下,您可以找到有问题的应用程序或进程并强制其退出。 当应用程序在您的 Mac 上无法正常运行时,它将显示为红色,并带有 未响应 话。
当你选择 内存,您可以查看您的 Mac 应用程序正在使用多少 RAM。 当您的 Mac 运行缓慢时,您可以打开 活动监视器,点击 内存 选项卡以找到最需要 RAM 的应用程序,然后关闭它们以加速您的 Mac。

在你在 mac 上进入活动监视器后,你也可以点击 新能源, 圆盘及 网络 检查相关信息。 如果您的 Mac 具有内容缓存服务,您将看到 缓存 进入活动监视器时的选项卡。
第 3 部分。 检查 Mac 状态并提高其性能的更好方法
使用活动监视器,您可以检查 Mac 的当前状态,例如 CPU、内存、能源、磁盘和网络。 您可以依靠它们来提高 Mac 的性能。 在这里,我们向您介绍了一个很棒的活动监视器替代品, Mac清洁卫士 帮助您更好地优化您的 Mac。 它也是一个 Mac系统监视器 .

4,000,000+ 下载
监控 Mac 当前状态,如 CPU、GPU、内存、磁盘、电池等。
管理各种应用程序和文件以释放 Mac 存储空间。
从 Mac 中删除垃圾文件、重复文件、大/旧数据和其他无用数据。
实时加速 Mac,保护隐私,防止 Mac 感染不同病毒。
步骤1 这个 Mac 活动监视器替代品提供 3 个关键功能,状态、清洁器和工具包。 您可以使用 状态 检查您的 Mac 状态,包括 CPU、GPU、内存、电池、磁盘使用情况等。

步骤2 如果您想在 Mac 上获得更多可用空间,您可以选择其 清洁工人 特征。 它使您能够轻松删除系统垃圾、重复、大数据和旧数据等。

步骤3有关更多有用的工具,您可以访问 工具包. 如您所见,它为您提供卸载、隐私、隐藏、优化、 文件管理器 和取消归档。

第 4 部分。 Mac 活动监视器的常见问题解答
问题 1. 如何将 Activity Monitor 添加到 Mac Dock?
在 Mac 上打开活动监视器。 当它出现在 Dock 中时,您可以右键单击其应用程序图标,单击选项,然后选择保留在 Dock 中。
问题 2. 如何使用 Mac Activity Monitor 生成系统诊断报告?
启动 Mac 活动监视器后,您可以单击顶部的查看菜单,然后从其下拉列表中选择系统诊断选项。
问题 3. 如何在 Mac 上强制退出应用程序?
当 Mac 上的应用程序或程序不再响应时,您可以同时按 Command + Option + Esc 键以显示强制退出应用程序管理器窗口。 在这里您可以找到并突出显示该应用程序暂时没有响应,然后单击“强制退出”按钮。
结语
您可以了解更多有用的信息 Mac 活动监视器 读完这篇文章后。 如果您对此仍有任何疑问,可以给我们留言。