当您想在Windows或Mac上拍摄快照时, Monosnap是一个免费的全方位截图工具。 它使您能够以简单的方法拍摄快照,捕获视频并编辑文件。 如何使用Monosnap for Mac截屏或捕获视频? 在Windows和Mac上录制视频或拍摄快照是否值得? 只需立即从Monosnap评测中了解更多细节。
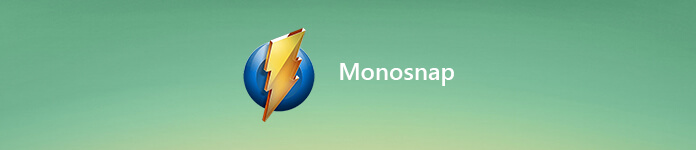
第1部分:Monosnap评论:免费的截图工具
Monosnap服务不仅限于屏幕截图和视频工具,云存储或安全的内容管理。 您也可以使用它轻松录制视频或GIF文件。 关于Windows和Mac的Monosnap,您应该了解这些更出色的功能。
1.记录全屏,屏幕区域甚至选定的窗口。
2.为屏幕快照提供免费和无限的云存储空间。
3.将文件保存到计算机或一键将其上传到云服务。
4.丰富的视频编辑功能 调整,旋转,裁剪和模糊图像。
5.将屏幕记录为视频格式,甚至将其转换为GIF文件。
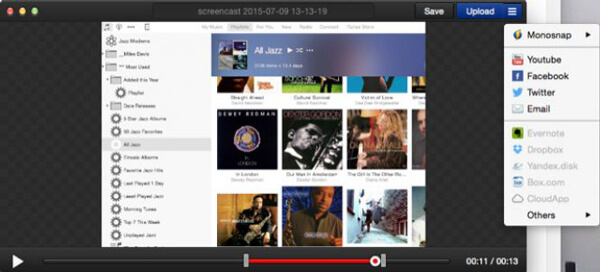
第2部分:如何轻松使用Monosnap拍摄快照
当您想了解有关Monosnap教程的更多信息时,可以按照以下方法充分利用Monosnap拍摄快照,录制视频甚至创建GIF文件。
步骤1 下载 Mac 版 Monosnap 后,在 MacBook 上启动该程序。您只能在菜单栏前面找到 Monosnap 按钮,您可以捕获区域、捕获全屏或录制视频。
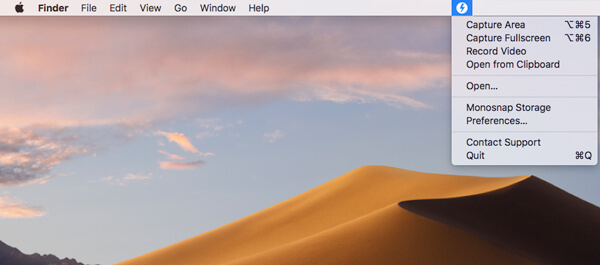
步骤2 为了获得所需的文件,您可以选择 偏爱 选项以选择输出格式,外部图像编辑器,GIF质量,GIF FPS,设置热键,甚至设置上传方法。
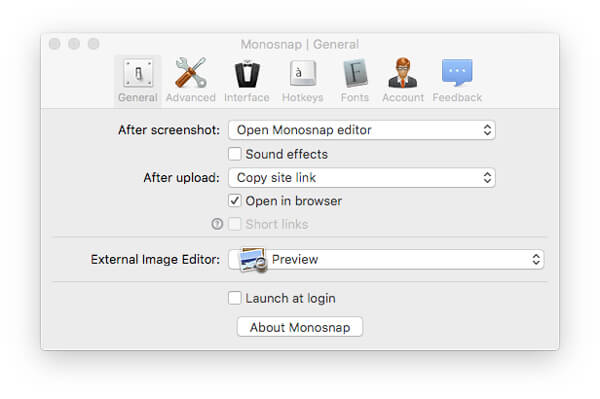
步骤3 要拍摄快照时,只需选择 捕获区 选项或使用热键。 您还可以使用网络摄像头文件在屏幕上捕获视频 录制视频 Monosnap的选项。
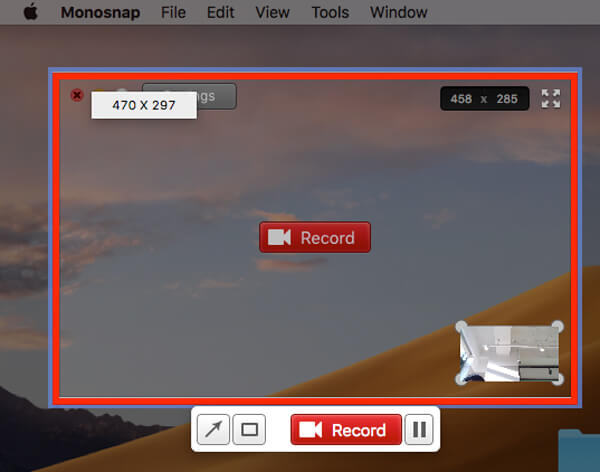
步骤4 之后,程序将在编辑界面中显示记录的文件,您可以添加箭头,调整颜色,正确大小,甚至将记录直接上传到Monosnap中的云服务。
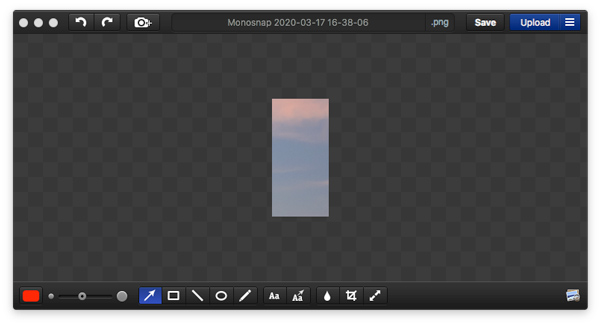
第3部分:最好的Monosnap替代品进行截图
为了录制屏幕,捕获音频,拍摄快照,甚至进一步编辑录制文件, Apeaksoft屏幕录像机 是适用于Windows和Mac的最佳Monosnap替代产品。 此外,它具有调整输出格式,自定义录制区域,选择音频通道甚至设置计划任务的高级功能。
- 录制视频,捕获音频并拍摄快照作为Monosnap的替代方案。
- 调整快照格式,热键,帧频和视频格式/质量。
- 轻松添加注释,形状,箭头,文本,高亮和其他元素。
- 使用高级过滤器进一步编辑屏幕截图或共享到社交媒体。
步骤1 安装Monosnap替代产品后,您可以在MacBook上启动该程序。 在您点击浏览器之前,请确保您的浏览器或游戏上有所需的屏幕 屏幕录制 在MacBook上拍摄快照的选项。

步骤2 与Monosnap相似,您也可以点击菜单选项,然后选择 输出 选项。 它使您能够选择用于拍摄快照的热键,根据需要选择屏幕快照格式,视频格式以及更多其他参数。

步骤3 一旦你点击了 屏幕录制 选项,使用放大镜可以选择所需的区域。 此外,您可以添加注释,在屏幕截图上绘制,调整标记颜色,甚至直接在预览窗口中管理屏幕截图。

步骤4 要保存屏幕截图时,只需单击 圆盘 按钮。它将弹出一个窗口供您选择保存路径。当然,您也可以直接从程序将屏幕截图分享到社交媒体网站。
结语
本文分享了一个简单的Monosnap评论,以及如何使用Monosnap拍摄快照。 如果您只需要一些简单的文件,它应该永远是一个很好的快照者。 当然,您也可以将Apeaksoft Screen Recorder用作Monosnap的替代产品 捕捉视频,轻松录制音频并拍摄快照。




