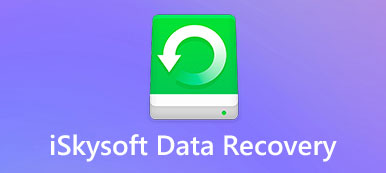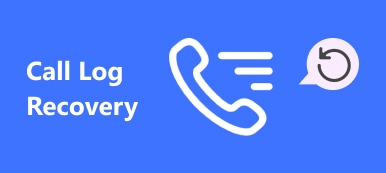数字设备,如计算机,数码相机,USB闪存和其他存储卡,是推动我们世界快速发展的最大创新。 然而,随着我们越来越依赖这些数字设备,管理数据变得艰巨,并且意外删除重要文件成为一个容易犯的错误。 一旦你意识到自己的错误,经常会感到遗憾和不安。 冷静下来,你会想知道是否有办法恢复已删除的文件。 Wondershare数据恢复可能是答案。 它是硬盘的专用数据恢复解决方案。 我们将在下面详细讨论该计划。

1。 Wondershare数据恢复简介
删除的数据并不意味着它完全从计算机或硬盘中删除。 删除操作仅擦除引用和索引。 已删除的文件仍存在于您的硬盘驱动器上,但您和您的操作系统无法找到或显示它们。 Wondershare Data Recovery可以读取此类文件并帮助您恢复它们。 其主要功能包括:
- 1。 它具有恢复因意外删除,操作系统错误,不正确的分区,设备格式,病毒攻击,恢复出厂设置或软件更新而导致丢失文件的功能。
- 2。 支持的硬件包括硬盘驱动器,存储卡,数码相机,闪存设备和其他外部设备。
- 3。 此数据恢复工具涵盖几乎所有文件格式,如图像,视频,音频,文档,电子邮件等。
- 4。 您可以使用四种模式,丢失文件恢复,原始文件恢复, 分区恢复 并根据您的情况恢复恢复。
- 5。 此外,Wondershare Data Recovery兼容Windows和Mac。
2。 如何使用Wondershare Data Recovery
Wondershare Data Recovery是一个付费程序,虽然价格实惠。 如果您有足够的预算,可以按照下面的指南找回硬盘上丢失的数据。 我们以此程序为例,设置了如何从SATA硬盘恢复数据。
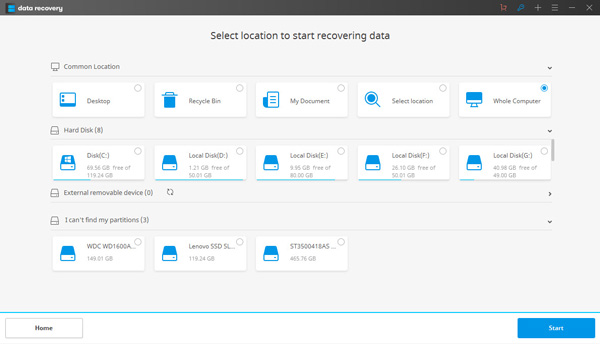
步骤1。 将已删除的文件恢复工具发送到您的PC
将数据恢复程序安装到PC,然后转到主界面上的“已删除文件恢复”模式。 切记不要将其安装在包含丢失文件的硬盘驱动器上。 这样可以避免覆盖数据并增加数据恢复的可能性。
步骤2。 快速扫描整个硬盘
在列表中选择要恢复的文件类型,然后单击“下一步”转到下一个窗口。 然后选择要扫描的位置,例如“整个计算机”或“本地磁盘”。 按下“开始”按钮后,数据恢复工具将根据您的设置执行扫描命令。
步骤3。 预览并恢复丢失的文件
在扫描结果中,您可以按类别预览文件。 勾选每个丢失文件前面的复选框,然后单击“恢复”按钮以完成数据恢复过程。 然后文件将以原始状态恢复。
根据我们的测试,Wondershare Data Recovery的预览工具不适用于某些文件格式,因此您无法在恢复之前预览它们。
3。 Wondershare Data Recovery的最佳替代品
虽然Wondershare数据恢复比其他专业数据恢复工具更实惠,但它可能是一些人,如学生的负担。 还有一些免费的数据恢复工具; 然而,只有少数人可以 恢复硬盘上丢失的文件 有效。 磁盘钻3数据恢复在列表中。
Apeaksoft Data Recovery –轻松安全地替换Wondershare Data Recovery的数据检索
- 从USB闪存驱动器,回收站,硬盘驱动器,存储卡等恢复已删除的文件很有用。
- 它恢复JPG,TIFF / TIF,PNG,BMP,GIF,PSD,CRW,CR2,NEF,ORF,RAF,SR2,MRW,DCR,WMF,DNG,ERF,RAW等图像。
- 它以AVI,MOV,MP4,M4V,3GP,3G2,WMV,SWF,MPG,AIFF,M4A,MP3,WAV,WMA,MID / MIDI等格式检索媒体文件。
- 可以恢复DOC / DOCX,XLS / XLSX,PPT / PPTX,PDF,CWK,HTML / HTM,INDD,EPS等文档。
- 支持电子邮件和其他数据,如ZIP,RAR,SIT等,以便返回。
- 与Windows 10 / 8.1 / 8 / 7 / Vista / XP(SP2或更高版本)兼容。
如何使用Apeaksoft Data Recovery在计算机上恢复已删除的数据
步骤1。 在您的计算机上下载,安装和运行Data Recovery。 在主界面中,您需要勾选数据类型。 这里我们以视频为例。
然后,您需要选择删除数据以进行扫描的硬盘驱动器磁盘。
最后单击“扫描”以启动已删除的视频文件。
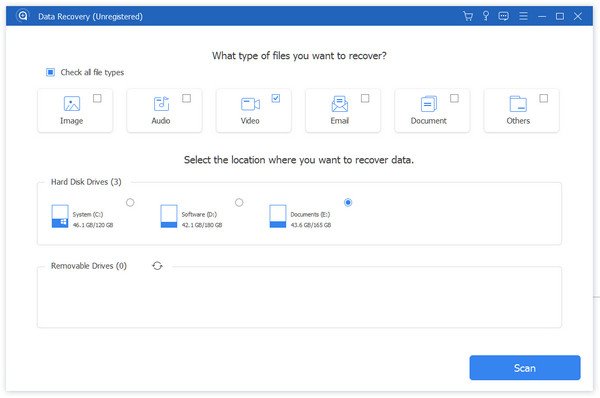
步骤2。 扫描完成后,您将看到数据类型文件夹。 在这里,您将找到名为不同格式的视频文件夹。
单击所需的文件夹,选中已删除的视频文件,然后单击“恢复”按钮以开始将已删除的文件找回计算机。
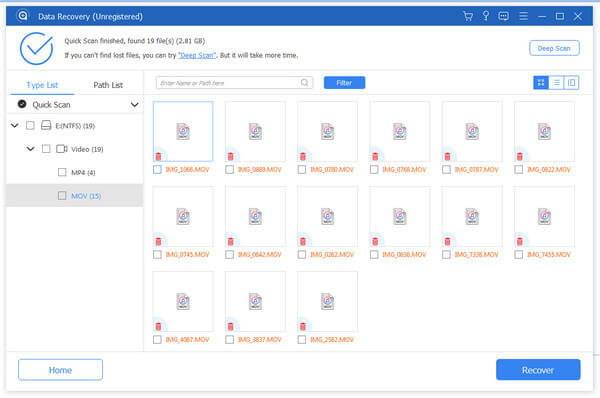
Disk Drill 3 – Wondershare Data Recovery的免费但有限的替代品
让我们看看它提供了哪些类似于专业数据恢复程序的功能:
- 1。 它可以恢复的最大文件是500MB。
- 2。 它不仅适用于内部硬盘驱动器,还支持外部硬盘,如媒体卡,USB闪存和音频播放器。
- 3。 它允许您预览文件的图像,如缩略图,名称,大小和上次编辑日期。
- 4。 您可以决定恢复所有文件或搜索要恢复的某些文件。
- 5。 磁盘钻3能够保存扫描结果以便以后恢复文件。
- 6。 快速扫描和全扫描可以满足您在不同条件下的要求。
虽然它有如此多的功能,但如果您按照下面的指南操作,您会发现它很容易使用。
如何使用Disk Drill 3从USB驱动器恢复数据
为了帮助您了解操作,我们将向您展示如何使用Disk Drill 3恢复USB闪存上丢失的文件。
步骤1。 获取免费的数据恢复工具安装
一旦发现USB闪存上的重要文件消失,您应该停止正在做的事情以防止生成新数据。 将Wondershare Data Recovery的免费替代品安装到您的计算机上。
如果使用Mac OS X / 11,则可以在线找到Mac版Disk Drill 3。
步骤2。 分析USB驱动器
启动数据恢复程序并找到列表中的USB驱动器。 单击“恢复”按钮开始扫描整个USB驱动器以查找丢失的文件。
磁盘钻3可以检测由于删除,格式或其他软件错误而丢失的文件。
步骤3。 预览结果
完成此过程后,所有已擦除的文件将显示在结果屏幕上。 您可以浏览它们或使用过滤工具来缩小结果范围。 确保已选择要恢复的所有文件并继续。
步骤4。 从USB驱动器恢复已删除的文件
在顶部功能区的“恢复到”字段中选取目标以保存丢失的文件,然后单击“恢复”按钮。 几秒钟后,您可以以原始格式和质量在计算机上阅读这些文件。
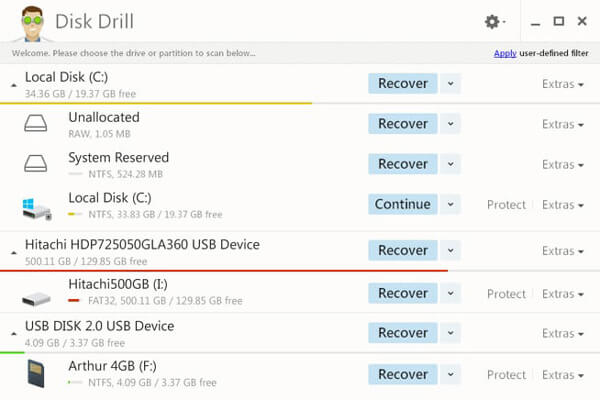
尽管如此, 恢复我的文件,iSkysoft Data Recovery等也可以作为替代品。
结语
Wondershare Data Recovery是市场上最流行的数据恢复工具之一。 这主要取决于其预算友好的定价。 因此,我们测试了这个数据恢复工具并分享了它的介绍。
但是,并非每个软件都是完美的。 在这里,我们还分享了Wondershare Data Recovery,Apeaksoft Data Recovery和Disk Drill 2的最佳3替代品。 当你不想要Wondershare Data Recovery时,它们也很棒。