在 PC/Mac 上的 Chrome 中恢复已删除的书签
清除浏览历史记录或更新电脑上的 Chrome 后,你是否丢失了重要的书签?很多人发现一个很棒的网站后,会将其保存为书签,下次直接访问。误操作、更新或其他问题都可能导致书签丢失。
如何 恢复 Chrome 书签? 在本教程中,我们将告诉您如何在 Chrome 中恢复已删除的书签。
页面内容:
第 1 部分:恢复 Chrome 书签的最简单方法
成功恢复 Chrome 中已删除的书签并不容易。如果您想找到一种轻松恢复 Chrome 书签的方法, Apeaksoft数据恢复 是您最好的 Chrome 书签恢复工具。它将快速扫描您的 PC 并将已删除的 Chrome 书签收集到特定组中。此外,还可以恢复许多其他类型的文件,例如项目文件、图像、视频和罕见的应用程序数据。
轻松恢复 Chrome 书签
- 选择电脑中的磁盘以快速扫描已删除的 Chrome 书签。
- 显示您电脑上所有已删除的文件,包括书签、word、excel 等。
- 收集特定组中丢失的 Chrome 书签。
- 选择您的 Chrome 书签以批量恢复它们。

步骤 1。 启动 Chrome 书签恢复工具
从上面的链接免费下载并安装最好的 Chrome 书签恢复软件。
定位到 硬盘恢复 选项。然后选择保存已删除书签的位置,例如, 本地磁盘C。设置完成后,您可以点击 开始扫描 按钮触发扫描过程。
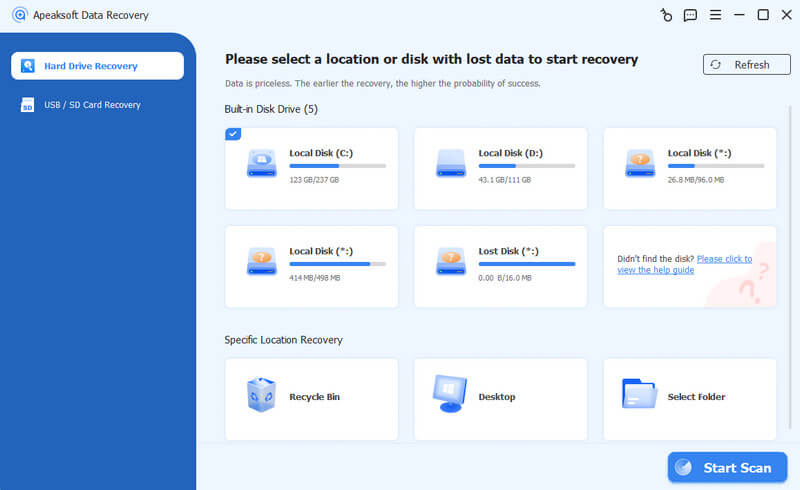
步骤 2。 扫描并查找Chrome书签
在恢复之前预览书签。扫描完成后,转到 其它 选项卡,然后您可以在右侧窗格中查看书签文件。
如果文件太多,请在窗口顶部的框中输入书签,然后单击 筛选 按钮来快速找到它。
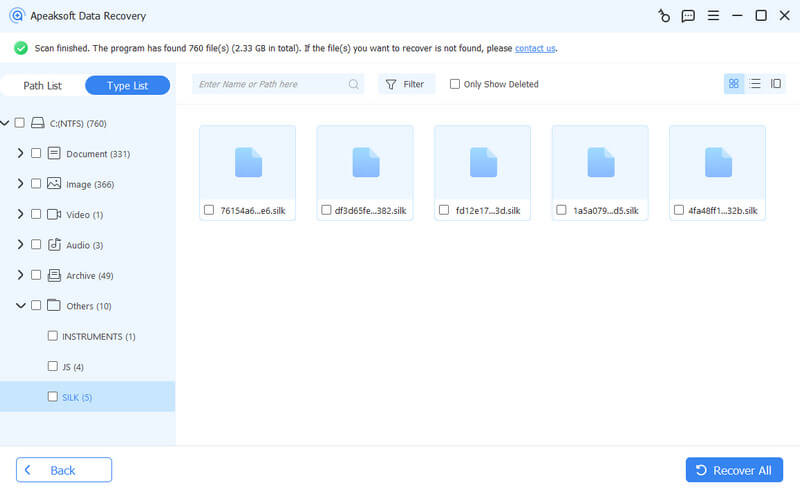
步骤 3。 恢复Chrome书签
确保选择带有书签的文件,然后单击 恢复 按钮。在弹出的对话框中,选择目标并开始恢复 Chrome 中的书签。完成后,将 Bookmarks.BAK 文件复制并粘贴到 C:User[名称]AppDataLocalGoogleChrome用户数据默认并将其名称更改为 书签。最后,打开 Chrome 并检查您的书签是否回来了。你也可以 将书签传输到另一台计算机.
第 2 部分。从 PC 上的备份中取消删除 Chrome 书签
Chrome 会将您的书签保存在以 BAK 结尾的文件中。找到它;您可以恢复已删除的 Chrome 书签和浏览历史记录。
在 Windows PC 上恢复 Chrome 书签
步骤 1。 可选 这台电脑 然后转到 C:User[name]AppDataLocalGoogleChromeUser DataDefault。
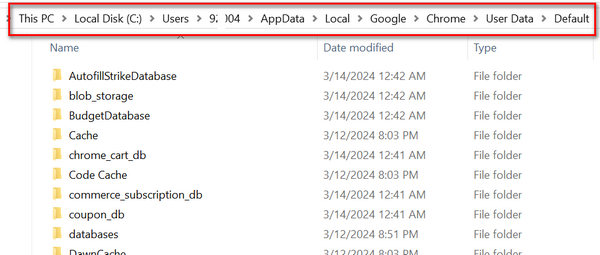
步骤 2。 在搜索栏中输入书签,然后按 输入 钥匙。你会得到两个文件,标题为 书签 和 Bookmarks.bak。书签 bak 文件包含最后的浏览历史记录。
步骤 3。 确保您的 Chrome 已关闭,重命名 书签 文件以 书签.1 并重命名 Bookmarks.bak 至 书签.
步骤 4。 之后你就可以运行 Chrome,你的书签就会在那里。
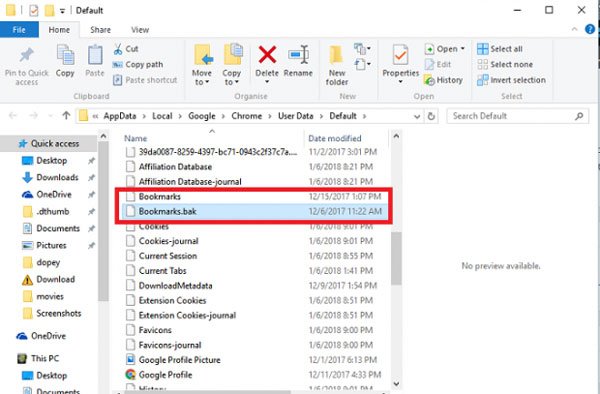
在 Mac 上的 Chrome 中恢复书签
步骤 1。 打开 Finder 应用程序,转至 Macintosh HD > 用户 > [名称] > 库 > 应用程序支持 > Google > Chrome > 默认。您将看到 Bookmarks 和 Bookmarks.bak 文件。
步骤 2。 将这两个文件复制并粘贴到另一个位置,删除 Bookmarks 文件并将 Bookmarks.bak 重命名为 Bookmarks。
步骤 3。 最后,重新打开 Chrome 并检查 Chrome 书签是否恢复成功。
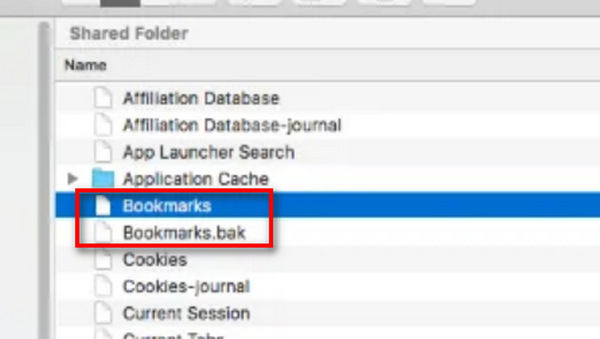
第 3 部分。通过 Google 历史记录恢复 Chrome 中已删除的书签
如果您在 Chrome 上登录您的 Google 帐户,您的书签将会进入 Google 历史记录,您可以轻松地在 Chrome 中恢复书签。
步骤 1。 在浏览器中打开 Google 主页并登录您用于保存浏览历史记录的 Google 帐户。
步骤 2。 点击 菜单 右上角的按钮,然后你就会看到各种Google服务。
步骤 3。 点击 发展历程 并等待页面打开。以下页面将显示您在 Chrome 浏览器上的所有在线活动。
现在,您可以找到网站并点击链接来恢复 Chrome 书签。
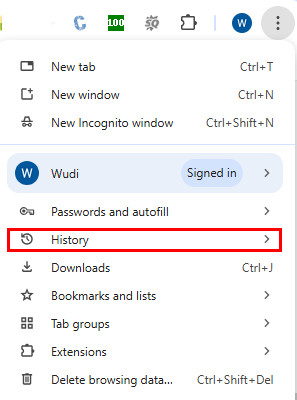
备注:由于此方法可以从您的帐户活动中恢复已删除的 Chrome 书签,那么如果您 删除iOS上的书签 移动设备上,您还可以在其他设备上恢复它们。
第 4 部分:使用 DNS 缓存恢复 Chrome 书签
在 Chrome 中恢复书签的另一种方法是 DNS 缓存。众所周知,我们在计算机上的所有活动都保存为缓存数据。 DNS 缓存专门用于网络浏览器中的浏览活动。当然,您可以通过 DNS 缓存恢复 Chrome 书签。
步骤 1。 举行 窗户 + R 打开运行对话框,输入 CMD 进入盒子并按下 输入 键启动命令提示符窗口。
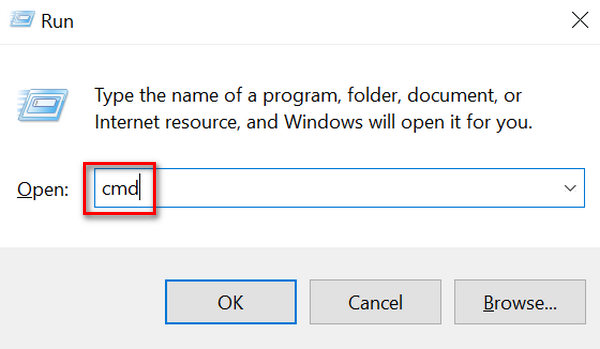
步骤 2。 然后键入 ipconfig /显示DNS 并单击 输入 键盘上的键。接下来,您最近访问过的网站将会显示,您可以将它们保存为 Chrome 中的书签。
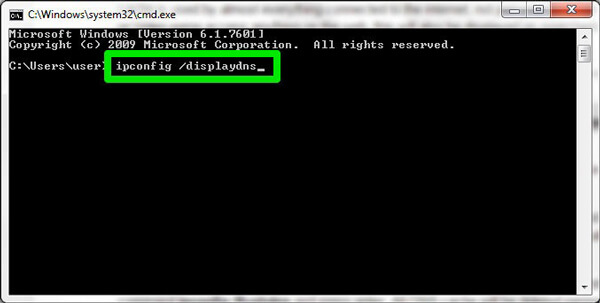
第 5 部分。通过文件历史记录/时间机器恢复 Chrome 书签
文件历史记录和 Time Machine 是主要用于备份 Windows 和 Mac 上的文件和文件夹的备份和恢复功能。请按照以下步骤免费恢复 Chrome 书签。
如何使用文件历史记录恢复 Windows 11/10 上 Chrome 中的书签:
步骤 1。 请确保您已按照以下路径在计算机上启用此功能:开始菜单 > 设置 > 更新和安全 > 文件备份 > 切换开启。
步骤 2。 转到桌面左下角的搜索框并输入 使用文件历史记录恢复您的文件.
步骤 3。 导航到备份文件中 Chrome 的书签存储路径(可能 C:Users用户名AppDataLocalGoogleChromeUser DataDefault)。找到名为“Bookmarks”的文件,然后单击 恢复.
注意:备份您当前的 Chrome 书签(如果有),因为如果您执行恢复操作,它们将被覆盖。
使用 Time Machine 在 Mac 上的 Chrome 中恢复已删除的书签:
步骤 1。 点击 Go 然后选择 前往文件夹.
步骤 2。 类型 〜/图书馆/应用程序支持/ Google / Chrome /默认 并点击“前往”。在此文件夹中,您将看到一个名为“书签”的文件。
步骤 3。 敲打 命令 + 空格键 打开 时间机器 应用程序并选择要恢复的时间点。找到 书签 之前备份的文件并选择它。点击 恢复 按钮将其恢复到适当的位置。
结语
你已经学会了 5 种方法 在 Chrome 中恢复已删除的书签。您的 Chrome 文件夹可帮助您保存书签文件。您还可以通过您的 Google 帐户活动恢复 Chrome 书签。但是,如果您想找到在 Chrome 中恢复已删除书签的最简单方法,您应该求助于 Apeaksoft数据恢复。它易于使用,能够恢复 PC 和移动设备上的几乎所有书签和许多其他类型的文件。此外,它还适用于 恢复 Firefox 书签.
相关文章
Safari 书签可以恢复吗? 如何从 Safari 恢复已删除的书签? 了解如何在 iPhone 和 Mac 上的 Safari 浏览器中恢复已删除的书签。
您是否正在寻找将喜爱的书签从一台计算机移动到另一台计算机的有效方法? 在此处阅读三种不同的方式来导出浏览器书签。
如何删除无效的书签项? 这是从 Mac 上的 Safari、Firefox 和 Chrome 中删除多个书签和书签文件夹的指南。
书签是保存和快速访问您喜爱的网站的快捷方式。详细了解如何导出 Android 版 Chrome 书签。

