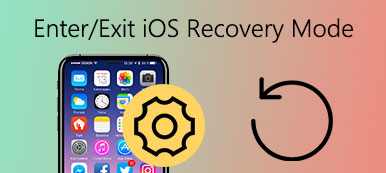众所周知,Apple Mac计算机是可靠且用户友好的设备。 但这并不意味着您的Mac永远不会遇到麻烦,而您必须重新安装整个系统。 幸运的是,为避免上述情况,MacOS配备了紧急修复系统,该系统适用于OS X 10.7或更高版本的Mac。 该紧急维修系统称为OS X恢复模式。 Mac进入恢复模式后,无需安装任何磁盘即可轻松还原OSX。 在本教程中,您将学习如何在启动时进入Mac恢复模式,并充分利用内置的恢复功能使Mac处于理想的工作状态。

部分1。 什么是Mac上的恢复模式
Mac上的恢复模式是一种特殊的模式。 有一个特殊的分区可以将恢复映像与OS X安装程序的副本一起保存。 从此特殊的磁盘分区中,恢复模式可以加载OS X的内置恢复工具。 如果无法以其他任何方式恢复Mac,则可以从Mac恢复模式启动并使用其实用程序来修复磁盘问题,从Time Machine还原,重新安装MacOS以及在Mac上获得在线帮助。
部分2。 Mac恢复模式选项
重新安装MacOS
下载并重新安装Mac操作系统。 根据您在启动Mac时使用的组合键,重新安装MacOS功能将安装不同版本的MacOS。
从Time Machine备份还原
此功能旨在 恢复Mac 从外部存储或Time Capsule中保存Mac的Time Machine备份。
在线获取帮助
当您的Mac处于恢复模式时,它支持您使用Safari浏览网页,包括Apple的支持网站,并获得有关Mac的帮助。 但是您不允许使用浏览器插件和扩展。
磁盘工具
磁盘工具专门设计用于在Mac无法以正常方式启动并加载桌面时修复磁盘错误或擦除启动磁盘。

第3部分。如何进入Mac上的恢复模式
如何在Mac上进入恢复模式–在线获得帮助
步骤 1。 在Apple菜单中选择重新启动或打开Mac电源以提前重新启动计算机,这是为后续步骤做准备。
步骤 2。 一旦启动音乐播放,请立即按住Command和R的组合。 坚持到你看到Apple徽标。 如果出现OS X的登录窗口,则表示您太迟按下键盘。 所以你必须重新启动Mac。
建议Mac笔记本用户按住内置键,而不要按住Command和R键的组合,以避免启动键盘组合无法在外部键盘上注册的情况。
步骤 3。 选择在线获取帮助,然后单击继续按钮。 然后通过以太网将Mac连接到Internet,现在您的Mac可以在恢复模式下使用Safari。
有一点需要说明,OS X Recovery附带的Safari版本不允许添加插件和扩展。 并且不支持通过Internet播放视频或在恢复模式下使用隐私浏览模式。
如何在Mac上进入恢复模式–重新安装MacOS
步骤 1。点击苹果菜单中的“重启”按钮。听到苹果启动声音后,按住 Command 和 R 组合键,Mac 会重启。不要松开这两个键,直到出现苹果图标。此步骤与“如何在 Mac 上进入恢复模式 - 在线获取帮助”相同,如有任何问题,可以参考。

步骤 2。 选择“磁盘工具”并单击“继续”按 然后在左侧选择目标卷的名称,然后单击“擦除”。 如果要查看额外的磁盘,只需点击“显示所有驱动器”选项卡。
步骤 3。 从弹出窗口中选择MacOS Extended。 授权您的磁盘并单击“擦除”。 然后将删除磁盘中的所有数据,包括您的个人信息。 或者,您可以通过单击“安全选项”选择安全地擦除磁盘。

步骤 4退出磁盘工具。 然后选择重新安装OS X并单击继续。 并在面板上选择最新格式化的分区。 您的Apple ID可能已获得Mac授权。 这就是如何在Mac上进入恢复模式并重新安装MacOS。 在这里你可能也想知道 如何删除Mac上的应用程序.
如何在Mac上进入恢复模式–从Time Machine备份还原
步骤 1。 确保您事先打开了Time Machine Backup。 将Time Machine连接到Wi-Fi。 然后通过选择键盘上的电源或单击主菜单上的“重新启动”按钮重新启动Mac。
步骤 2。 听到启动提示音后,同时按Command和R键。 当出现白色Apple徽标时,松开键盘。 它类似于“在线获得帮助”的步骤1。
步骤 3。 从Time Machine Backup中选择Restore按钮,然后单击Continue。 然后,系统会要求您在从外部备份磁盘,Time Capsule或网络备份磁盘恢复Mac之间做出选择。 选择一个选项,然后按照以下步骤操作:
从外部备份磁盘:选择外部磁盘,然后单击继续。
从Time Capsule:将Time Capsule连接到Wi-Fi,然后选择Connect to Remote Disk。
从网络备份磁盘:选择您的设备,然后单击“连接到远程磁盘”。
步骤 4。 选择备份日期并按照说明操作。 恢复整个系统可能需要一些时间。 现在你有了 恢复你的Mac 在恢复模式下成功。
如何在Mac上进入恢复模式-磁盘工具
步骤 1。 与往常一样,选择键盘上的电源按钮或单击Apple菜单上的重新启动点击以重新启动Mac。
步骤 2。 播放启动铃声时,同时按下Command和R键,直到Apple图标出现。 有关此步骤的更多详细信息,请查看第一个指南。
步骤 3。 选择“磁盘工具”并点击“继续”按钮。 并在侧栏部分中选择要还原的卷。 然后单击“急救”按钮,然后单击“修复磁盘”。 一般来说,此应用程序将通知您此磁盘已修复。

步骤 4。 但是可能会发生某些错误,您需要执行以下操作:如果错误是“重叠区分配”:首先检查列出的每个文件,确认是否可以替换或重新创建它。 如果不是,请打开文件并检查数据,然后选择删除还是不删除。
如果错误是“基础任务报告失败”:第二次启动磁盘工具,并在损坏的磁盘或分区不起作用后恢复,在Mac中备份数据,然后重新格式化磁盘并重新安装MacOS。 如果Mac的磁盘损坏,则可能需要更改一个新磁盘。
部分4。 如何修复恢复模式不起作用
从Time Machine备份还原
步骤 1。 一旦听到启动铃声,请重新启动Mac并单击该选项。
步骤 2。 连接Time Machine驱动器。 这个过程可能需要一些时间,请耐心等待。
步骤 3。 您可能会看到连接的Time Machine驱动器出现。
步骤 4。 然后,您可以选择恢复驱动器来启动Mac。

在线获取帮助
步骤 1。 播放启动音乐时,请尽快重新启动Mac,然后点击Option>“ Command + R”。
步骤 2。 按住Command和R键的组合,直到出现地球仪照片和进度条。
步骤 3。 选择正确的Wi-Fi将Mac连接到Internet。
步骤 4。 休息一下,然后完成启动Internet恢复的进度。

磁盘工具
步骤 1。 听到启动音乐播放后重新启动Mac,然后点击选项。
步骤 2。 将可启动安装程序驱动器连接到Mac,然后在弹出窗口中选择它。
步骤 3。 然后你可以看到Mac重启自己,这意味着你已成功修复它。

重新安装MacOS
如果其他功能仍在工作,但此功能不起作用,请确保已经备份了重要数据,然后重新安装macOS 11。

第5部分。如何在Mac上恢复丢失的数据
如果您忘记重新安装macOS之前备份您的宝贵文件怎么办? 不用担心 Apeaksoft数据恢复 可以帮助您轻松地找回他们。 此恢复工具能够从Mac,Windows,回收站,硬盘驱动器,闪存驱动器,存储卡,移动电话等中检索已删除/丢失的数据。

4,000,000+ 下载
步骤 1。 点击 免费下载 单击上面的按钮下载Mac版Apeaksoft Data Recovery。 然后在安装后打开软件。

步骤 2。 选择要恢复的文件类型,然后选择要扫描的硬盘驱动器。 然后通过单击开始扫描 Scan 扫描 右下角的按钮。

步骤 3。 几分钟后,默认 快速扫描 需要被完成。 但是,如果找不到所需的文件,则应尝试 深层扫描 代替。

步骤 4。 找到所需文件后,单击 恢复 按钮将文件检索到Mac。

结语
阅读每个Mac启动选项的指南非常重要,以确保您已了解如何在Mac上输入和使用恢复模式。 但是,一旦您可以熟练地处理这些选项,您可以制作一个方便的指南,以防止您忘记每个选项所需的特定键。 我们希望这段话可以在某种程度上帮助你。