4 种高成功率恢复 iPad 的方法 [2024 年更新]
“我的 iPad 坏了,我想恢复 iPad 上的所有照片数据。”
如果您的 iPad 出现系统崩溃或严重的软件问题,恢复它是一种暴力但有效的解决问题的方法。
然而,许多用户报告了他们与苹果支持部门之间的矛盾:他们不想抹掉 iPad 上的数据,但他们 没有 iTunes 备份,因此很难挽救他们的 当前数据.
本文将向您展示四种方法 恢复iPad。阅读内容并快速浏览您的方法。
页面内容:
第 1 部分:无需 iTunes 即可恢复 iPad 数据 [2 种方法]
Apeaksoft iPhone数据恢复 非常适合那些想要在没有 iTunes 甚至没有 iTunes 备份的情况下恢复 iPad 的用户。这是一款专业的 iOS数据恢复程序 具有用户友好的界面。
它恢复了 恢复出厂设置期间丢失数据 和 删除的数据 来自 iPhone、iPad 和 iPod。即使您的 iPad 因水灾而损坏,此程序也可以恢复您丢失的数据。它支持所有 iOS 和 iPadOS 系统。您只需要一根 USB 线和一台 Windows 或 Mac 笔记本电脑。
无需 iTunes 备份即可恢复 iPad
- 从所有 iOS 和 iPadOS 设备恢复意外丢失或删除的数据。
- 使用适合 iPadOS 数据保存方法的算法对 iPad 进行深度扫描。
- 不会擦除您的设备。
- 免费预览和恢复 iTunes 和 iCloud 备份。
- 从 iTunes 有选择地下载文件。
- 与Windows和Mac兼容。

让我们看看如何在没有 iTunes 的情况下恢复 iPad 数据。
1. 无需 iTunes 备份即可恢复 iPad 数据
步骤 1。 连接iPad
使用 USB 数据线将 iPad 连接到电脑。然后,从前面的链接下载 Apeaksoft iPhone Data Recovery。安装并启动该程序。它将自动检测您的设备。

步骤 2。 扫描数据
如果 iPad 询问您是否信任计算机,请点击 信任。 点击 点击下一页 和 开始扫描 在程序上。

步骤 3。 预览和选择数据
此屏幕将显示 iPad 上的所有数据。您可以预览文件并在顶部进行筛选:选择 显示所有 or 仅显示已删除. 选择已删除的文件,点击 恢复 在右下角。

步骤 4。 选择路径并恢复
单击“恢复”后,该程序将引导您指定输出文件夹。设置一个输出文件夹,就这样。

2. 使用 iTunes 备份恢复 iPad 数据
如果您有 iTunes 备份,您仍然可以使用 Apeaksoft iPhone Data Recover 将其恢复到您的 iPad。它的优点是它不会抹掉您的 iPad。此外,您可以预览备份中的文件并部分下载它们。
让我们看看如何从备份中恢复 iPad。
步骤 1。 扫描iTunes备份
将 iPad 连接到计算机并运行 Apeaksoft iPhone Data Recover。选择 从iTunes备份文件中恢复 在侧栏上。这里,所有检测到的 iTunes 备份按时间顺序列出。选择一个备份并点击 开始.

步骤 2。 预览和选择数据
该程序将扫描您的 iTunes 备份并显示其中的所有文件。单击文件以选择它们,然后单击 恢复.

步骤 3。 恢复数据
设置保存路径。恢复过程将在几秒钟内完成。

备注:如果您保存了加密的 iTunes 备份,则必须将其输入到程序中,以便开始扫描。 iTunes 备份密码是什么? 通常在创建备份之前设置,以保护所有者的数据。
第 2 部分:使用 iTunes 恢复 iPad
如果您之前安装了 iTunes 并保存了至少一个备份,那么使用 iTunes 恢复 iPad 是另一种方便的方法。使用 iTunes,您可以将备份恢复到 iPad 并擦除当前数据。
步骤 1。 在电脑上打开 iTunes 或 Finder。使用 USB 数据线将 iPad 连接到电脑。
步骤 2。 在侧栏上选择您的设备名称,然后选择 一般用途总体评估。 点击 恢复备份. 选择要恢复的其中一个备份。
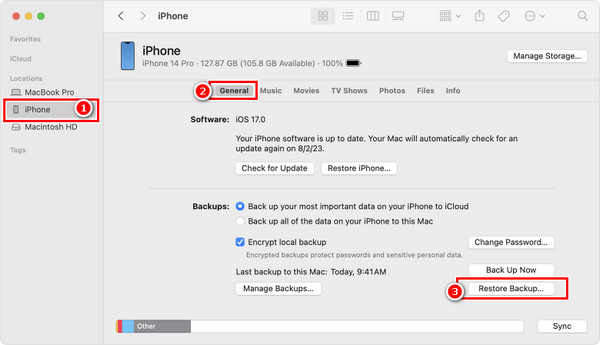
去尝试 恢复删除的笔记、消息、照片、视频等,在 iPad 上使用此方法!
第 3 部分:如何在没有密码的情况下恢复 iPad [恢复模式]
如果你的 iPad 卡在更新中 或有其他问题,您可以使用 iTunes 强制进入恢复模式进行恢复。恢复模式是 iPhone 或 iPad 系统或软件崩溃导致您无法进入设备的官方解决方案。
它会先尝试使用电脑更新 iPad,但不清除数据。但如果此方法无效,则必须恢复 iPad。
步骤 1。 连接您的iPad.
使用 USB 数据线将 iPad 连接到装有 iTunes 或 Finder 的电脑。启动 iTunes 或 Finder。
步骤 2。 启用 iPad 恢复模式.
• 对于没有“主页”按钮的 iPad:
按下并快速释放靠近顶部按钮的音量按钮,然后在远离顶部按钮的音量按钮上重复相同步骤。按住顶部按钮。
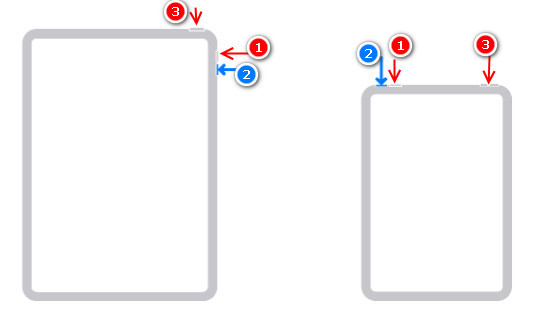
• 对于带有主页按钮的 iPad:
同时按住顶部(或侧面)按钮和主页按钮。
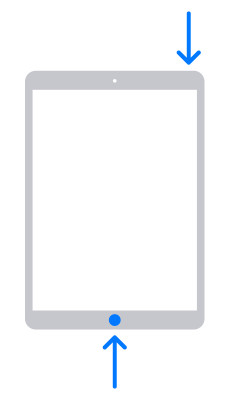
步骤 3。 更新或恢复您的 iPad。 .
按下 直到看到连接到计算机的图案。当您看到选项时 更新 或恢复,请先单击“更新”。如果此操作无效,请重复步骤 3 并选择 恢复。顺便说一下,要退出恢复模式,请拔下 iPad 的电源并重新启动它。
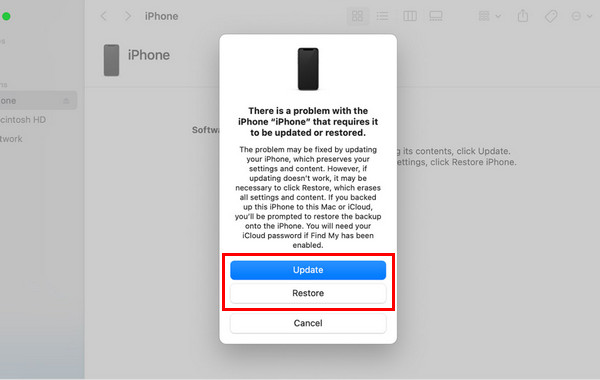
提示: 更新不起作用?或者更糟的是,您用 iTunes 恢复过 iPad 吗?Apeaksoft iPhone Data Recovery 可以恢复您的数据!
结语
希望以上四种方法能帮到你。总之,备份 iPad 可以让你更轻松地 使用 iTunes 恢复 iPad。如果你没有, Apeaksoft iPhone数据恢复 是一款值得尝试的程序,可以帮助您恢复数据,无论您是如何丢失的。更重要的是,您可以在恢复数据之前免费预览数据。
相关文章
如何重置被盗的 iPad? 是否可以删除激活锁? 这篇文章分享了 2 种有效的方法来帮助您轻松解锁丢失或被盗的 iPad。
重置 iPad 是解决所有问题的终极解决方案。从这篇文章中了解无需 Apple ID 或密码即可将 iPad 恢复出厂设置的 5 种方法。
如果您不喜欢 iTunes 的自动备份功能,可以按照本指南学习如何阻止 iTunes 自动备份您的 iPad。
本指南介绍了四种通过无线或兼容电缆将 iPad 备份到 iCloud、MacBook 或 PC 的方法。

