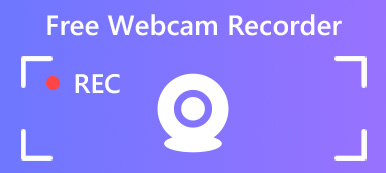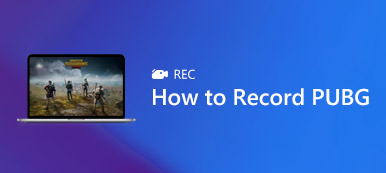Nvidia是著名的数字技术制造商。 如果您的PC中装有Nvidia图形卡,则将获得该软件套件。 它使游戏记录变得容易。 事实上, GeForce Experience记录器 首次下载Nvidia驱动程序时已安装。 但是,许多用户根本不了解它,更不用说如何使用它了。 因此,本文将分享您需要了解的有关该软件的所有信息,包括关键功能,优势和使用方法。

- 第1部分:什么是GeForce体验记录?
- 第2部分:如何使用GeForce Experience Recording
- 第3部分:GeForce体验的最佳替代方案
- 第4部分:GeForce Experience Recording常见问题解答
第1部分:什么是GeForce体验记录?

GeForce Experience Recording,也称为Nvidia Share或Nvidia ShadowPlay,提供简单的游戏记录,实时流媒体播放和更多功能。 主要功能包括:
1.使用即时重播模式自动记录最近5到20分钟的游戏时间。
2.使用屏幕上的按钮或热键手动记录您的游戏玩法。
3.以每秒1440帧的速度将分辨率调整为60p。
4.将您的游戏流程实时流式传输到YouTube,Twitch和Facebook。
5.自定义视频质量,记录长度,比特率和帧频。
6.将游戏录制内容保存到视频库中。
简要回顾
- 优点
- 1.界面设计合理,易于浏览。
- 2.如果您的PC内装有Nvidia图形卡,则可以免费使用。
- 3.您可以在游戏中通过热键控制它。
- 4.它将根据您的游戏玩法优化性能。
- 缺点
- 1. GeForce Experience Recording仅适用于Nvidia图形卡。
- 2.不在游戏中时,共享UI覆盖不起作用。
- 3.缺乏像这样的视频编辑功能 Snagit编辑器.
第2部分:如何使用GeForce Experience Recording
如果您的计算机中确实装有Nvidia图形卡,请按照指南使用GeForce Experience Recording记录您的游戏玩法。
通过GeForce Experience自动录制游戏
步骤1 在MyCAD中点击 软件更新 开始 菜单,找到并打开应用程序。 或者,按 Alt+Z 打开覆盖。

步骤2 点击 即时重播 按钮并选择 个人设置。 您可以在此处将录制长度调整为最多20分钟。
步骤3 然后选择 打开 in 即时重播。 现在,玩游戏,GeForce Experience Recording将记录最后一分钟。
借助GeForce Experience手动记录游戏玩法
步骤1 当您需要录制游戏时,请打开GeForce Experience。

步骤2 大按 Record 按钮并选择 开始。 如果您想调整视频质量或更多,请选择 个人设置.
步骤3 要停止录制时,请单击 Record 并选择 停止并保存.
第3部分:GeForce体验的最佳替代方案
热门1:Apeaksoft屏幕录像机
Apeaksoft屏幕录像机 是GeForce Experience的最佳替代方案,部分是因为它以每个人都可以快速掌握的方式设计了许多专业级功能。

4,000,000+ 下载
如何使用最佳替代GeForce Experience
步骤1 安装GeForce Experience替代
在Windows 10/8/7上安装后,启动GeForce Experience的最佳替代方案。 Mac有另一个版本。 选择 视频录像机 继续前进。

步骤2 捕捉游戏玩法
打开 显示屏玻璃制造 并根据您的游戏窗口设置记录区域。 开启 系统声音 记录音频以及游戏玩法。 要将您的反应添加到录音中,请启用 摄像头 和 全向麦 在GeForce Experience替代方案中; 否则,请禁用它们。 如果要设置自定义选项,请单击 婴儿车 按钮打开 优先 对话。
准备好后,请点击 REC 按钮并开始录制。 在此过程中,您可以使用 编辑 按钮或使用截图 相机 按钮。

步骤3 保存游戏记录
点击 Stop 停止 游戏结束后点击按钮。 然后将弹出预览窗口。 检查并用 夹 工具。 如果满意,请按 已保存 按钮将其导出到计算机。

顶部2:Apeaksoft免费在线屏幕录像机
Apeaksoft免费在线屏幕录像机 是GeForce Experience的最佳便携式替代产品。
1.在线记录屏幕和游戏玩法。
2.完全免费使用,没有限制。
3.将您的反应添加到屏幕录像中。
4.在所有Web浏览器中都能正常工作。
5. 网络摄像头 可以捕获画中画动作。
如何免费在线记录游戏性
步骤1 如果要使用GeForce Experience的便携式替代产品,请在浏览器中访问https://www.apeaksoft.com/free-online-screen-recorder/。

步骤2 按 开始录制 按钮获取启动器。然后你会得到四个按钮, 显示器, 摄像头, 系统音频 和 全向麦。 根据您的需要打开或关闭每个。

步骤3 点击 REC 开始录制游戏。 游戏录制完成后,点击 Stop 停止 按钮并下载录音。

延伸阅读
第4部分:GeForce Experience Recording常见问题解答
如何解决GeForce Experience无法录制的问题?
首先,检查系统要求并确保您的设备受支持。 然后,您应该仔细阅读支持的游戏列表。 如果问题仍然存在,请获取最新的图形和显示驱动程序。 如果您可以打开GeForce Experience,但未进行录制,则最好检查设置并进行调整,直到应用程序再次运行。
如何通过GeForce Experience录制屏幕?
要使用GeForce Experience录制屏幕,请单击 Record 按钮并选择 开始。 即时重播模式仅适用于游戏记录。
GeForce Experience的最佳录制设置是什么?
答案取决于您的情况。 如果您拥有强大的CPU和GPU以及大量可用空间,请将质量调整为1440p,将FPS调整为60。
结语
本文介绍了GeForce Experience的完整指南。 作为一个简单的游戏记录器,您可以使用它自动或手动记录您的游戏玩法。 此外,它还可以将您的屏幕和游戏内容实时流式传输到社交网络。 如果您不喜欢该应用程序,我们还会分享最佳选择,例如Apeaksoft Screen Recorder。 还有更多问题吗? 请在这篇文章下方写下来,我们会尽快回复。