随着技术的进步,将 iPad 屏幕与其他设备(如 MacBook 或 Windows PC)共享比以往任何时候都更加容易。屏幕镜像可让您在更大的屏幕上显示 iPad 的内容,从而提供更身临其境的观看体验。本文将指导您完成 将 iPad 屏幕镜像到 Mac 和 PC.
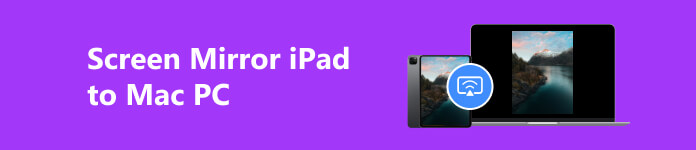
第 1 部分:如何使用 AirPlay 从 iPad 进行屏幕镜像
屏幕镜像已成为无缝连接设备的必备工具。一种流行的组合是 iPad 和 Mac,将 iPad 的屏幕镜像到 MacBook 上可以提供更大的显示屏和更轻松的协作。要将 iPad 镜像到 Mac,您可以使用内置选项,如 AirPlay、QuickTime,或第三方应用程序,如 AirServer。在本部分中,我们将告诉您如何使用三种简单的方法将 iPad 的屏幕镜像到 Mac。
通过 AirPlay 将 iPad 屏幕镜像到 Mac
将 iPad 屏幕镜像到 Mac 的过程非常简单,只需要几个简单的步骤。 您可以使用 AirPlay 轻松将 iPad 屏幕镜像到 Mac。
步骤1 将您的 iPad 和 Mac 连接到同一网络并建立稳定的连接。
步骤2 向下或向上滑动 iPad 屏幕即可访问 控制中心。 点击 屏幕镜像 按钮,然后将出现可用设备的列表。
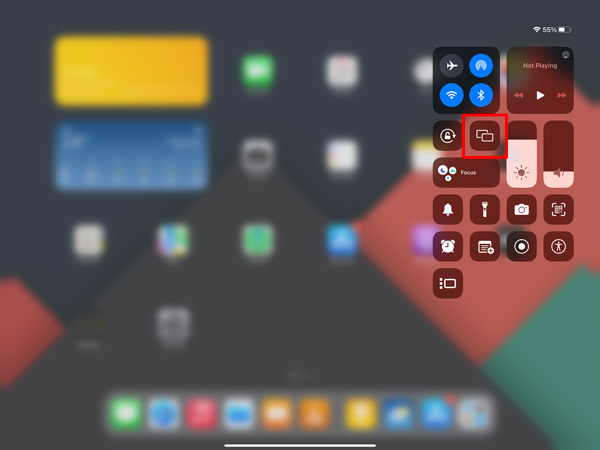
步骤3 在可用设备列表中点击您的 Mac 名称。可能需要密码才能在 Apple 设备之间建立安全连接。连接后,您的 iPad 屏幕将镜像到您的 Mac 上。
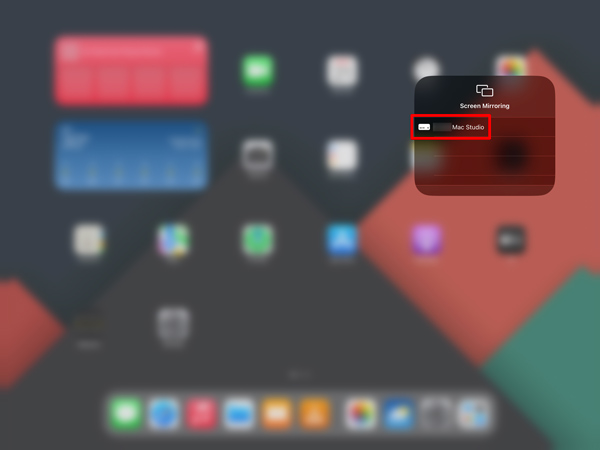
使用 QuickTime 将 iPad 屏幕镜像到 Mac
步骤1 使用 Lightning 线缆将 iPad Pro、Air 或 Mini 连接到 Mac。 在 Mac 上打开 QuickTime Player。 您可以在“应用程序”文件夹中找到它或使用 Spotlight 进行搜索。 去 文件,然后选择 新电影录制 选项。
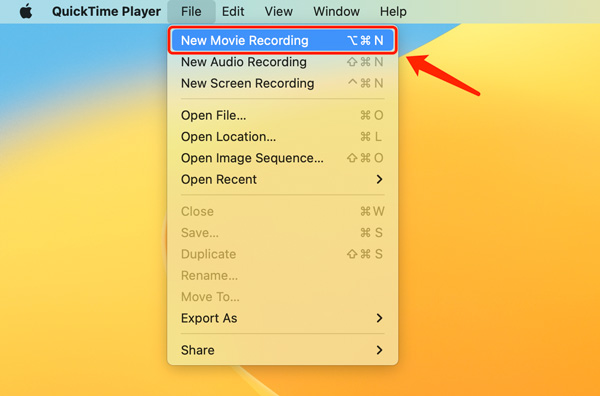
步骤2 将出现一个录制窗口。 要更改输入源,请单击录制按钮旁边的下拉箭头。 在下面选择您的 iPad 屏风 选项。
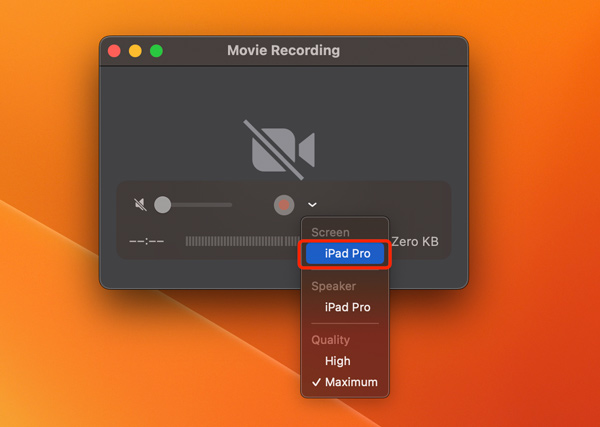
步骤3 iPad 屏幕上的内容现在将镜像到 Mac 上。 您可以调整录制窗口的大小来调整镜像屏幕的大小。
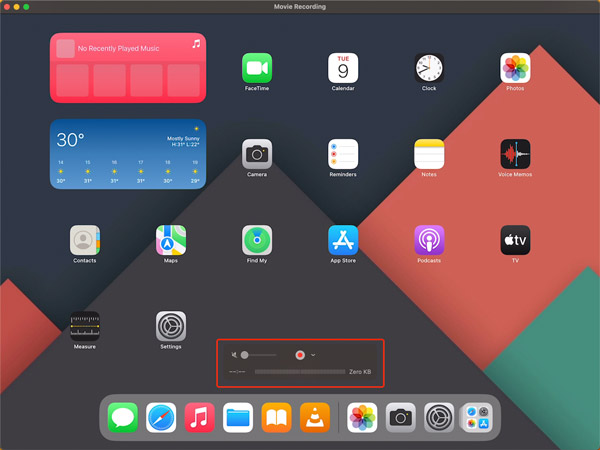
使用第三方应用程序将 iPad 屏幕镜像到 Mac
AirServer 是一款流行的第三方应用程序,允许从 iPad 到 Mac 进行无线屏幕镜像。 从官方网站在您的 Mac 上安装 AirServer。 在 iPad 上,滑动屏幕打开 控制中心 然后点击 屏幕镜像。 从可用设备中选择您的 Mac,您的 iPad 屏幕将被镜像。
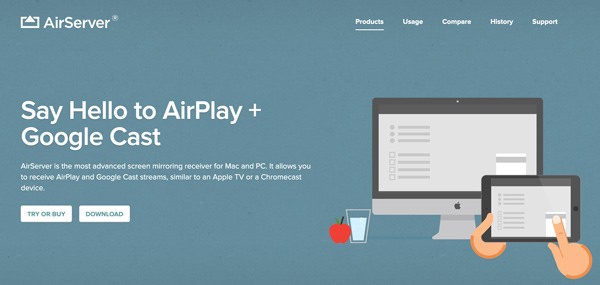
第 2 部分:如何将 iPad 屏幕镜像到 Windows PC
要将 iPad 镜像到 PC,您有多种选择。 两种流行的方法涉及使用内置的 Windows 11/10 功能或 Apeaksoft 等第三方应用程序 手机镜 或反射镜。
通过 Windows 11/10 Connect 将 iPad 屏幕镜像到 PC
至 屏幕镜 iPad 对于PC,请确保您的PC已安装Windows 11/10版本。 在 iPad 上,滑动屏幕打开控制中心,然后点击屏幕镜像。
在您的电脑上,按 赢+ K. 或去 个人设置 > 设备 > 蓝牙及其他设备 > 添加蓝牙或其他设备。 选择 无线显示技术 or 码头 并按照屏幕上的说明连接到您的 iPad。
使用 Phone Mirror 将 iPad 屏幕镜像到 PC
在继续进行镜像过程之前,确保您的 iPad 和 Windows PC 连接到同一 Wi-Fi 网络至关重要。
要将 iPad 屏幕镜像到 PC,您应该使用支持屏幕镜像的第三方应用程序。 选择最适合您需求的一款并按照安装说明进行操作。 您可以使用流行的 Apeaksoft 手机镜 使屏幕从 iPad 镜像到 Windows 11/10/8/7 PC。

4,000,000+ 下载
将您的 iPad 或 iPhone 屏幕镜像到 Windows 11/10/8/7 PC。
通过 Wi-Fi 和 USB 从 iPad、iPhone 或 Android 手机进行屏幕镜像。
在屏幕镜像时捕获您的 iPad 活动。
支持所有常用的iOS/Android/Windows设备和系统。
步骤1 在电脑上安装屏幕镜像应用程序后,打开它并选择 iOS镜像 功能。

步骤2 使用 Wi-Fi连接 or USB连接 启动iPad屏幕镜像到PC。 现在拿起你的 iPad 并打开控制中心。 点击屏幕镜像按钮并选择 Apeaksoft 设备。 选择您的 PC 后,您的 iPad 将与 Phone Mirror 软件创建连接。
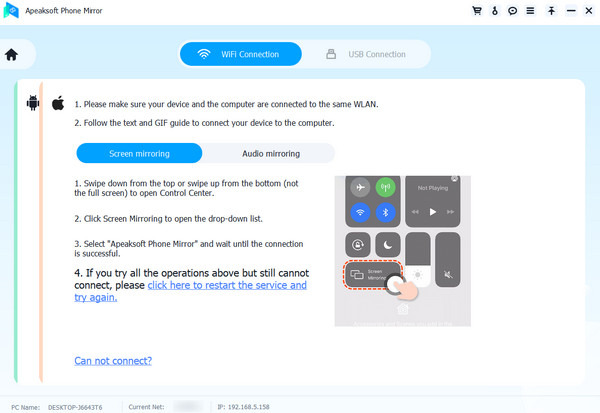
步骤3 您现在可以在更大的显示屏上观看 iPad 屏幕。 无论是玩游戏、做演示还是观看视频,镜像屏幕都会显示 iPad 上发生的一切。
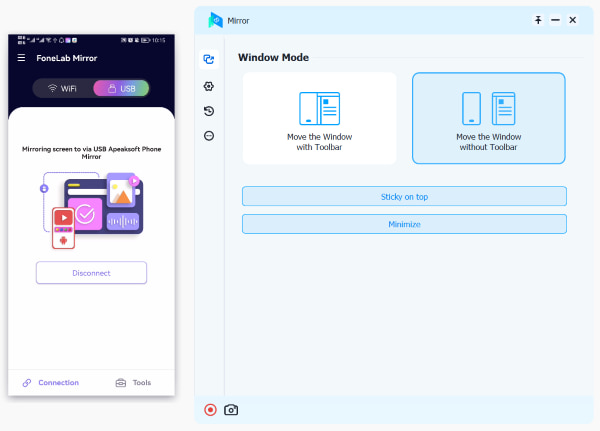
第 3 部分. iPad 上屏幕镜像的常见问题解答
如何将 Mac 屏幕镜像到 iPad?
要将 Mac 镜像到 iPad,您可以使用 Apple 内置的 Sidecar 功能。在 Mac 上,点击左上角的 Apple 菜单,然后转到“系统偏好设置”。在“系统偏好设置”窗口中,点击 Sidecar。如果您的 iPad 兼容且就在附近,它应该会作为“设备”部分下的一个选项出现。点击它进行连接。连接后,Mac 的屏幕将镜像到 iPad 上。您可以使用 Apple Pencil 将 iPad 用作第二个显示器或绘图板。
我可以在 iPad 上镜像 PC 屏幕吗?
是的,您可以使用 Duet Display 或 Air Display 等第三方应用程序将 PC 屏幕镜像到 iPad 上。 它可以让您通过无线或 USB 连接将 PC 屏幕扩展或镜像到 iPad 上。
Mac 上的屏幕镜像在哪里?
- 屏幕镜像 功能是在控制中心设计的。 您可以单击菜单栏中的控制中心并找到屏幕镜像按钮。
结语
将 iPad 屏幕镜像到 Mac 或 PC 开启了许多可能性,从共享演示文稿到在更大的屏幕上欣赏媒体。按照上述三种方法,您将能够毫不费力地镜像 iPad 屏幕。




