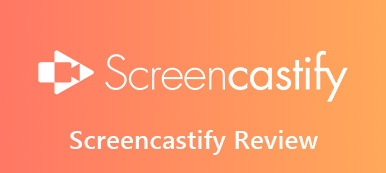制作了精彩的笔记本电脑演示文稿,需要在重要的董事会会议上在大屏幕上以高清格式展示?Miracast 是 Wi-Fi 联盟的一项无线显示功能,它改变了无缝内容共享的局面。它支持 Windows 和 Android 设备,允许从您的计算机无线传输到更大的屏幕。
但是,并非所有支持 Miracast 的 Windows 10 系统(尤其是从 Windows 7 升级的系统)都支持此功能。无论您正在排除以下问题 Miracast Windows 10 无法正常工作,希望在您的 Windows 10 笔记本电脑上启用 Miracast,或者希望在您的系统上启用此功能,本指南将深入了解无线显示技术的多功能世界。
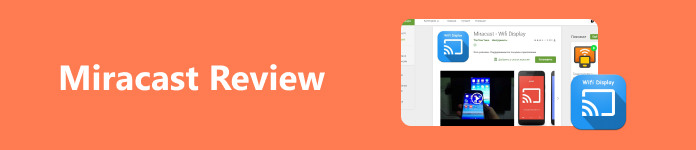
- 第 1 部分。详细回顾 Windows Miracast
- 第 2 部分。Miracast 的三大替代品
- 第 3 部分。奖励:将手机屏幕投射到 PC 上
- 第 4 部分。有关 Windows Miracast 的常见问题解答
第 1 部分。详细回顾 Windows Miracast
Miracast 是大多数 Windows 10/11 设备中嵌入的一项突出功能,也称为屏幕镜像或无线显示。此功能有助于将 Windows 10 屏幕无线传输到各种显示器,例如电视、显示器和投影仪。由于它预装在 Windows 10 及更高版本中,Windows Miracast 最显着的功能在于它能够毫不费力地将您的 PC 投射到更大的屏幕上,而无需物理连接。
此外,Miracast 几乎适用于所有 Android 设备和电视。这意味着您可以毫无问题地镜像设备屏幕。不仅如此,您真正喜欢 Miracast 的一项功能是它可以投射高清视频,让您身临其境地观看或观看视频。Windows 7/10/11 上的 Miracast 也是如此。将手机镜像到 PC 并不难,因为使用 Miracast 就可以做到这一点。
- 优点
- 将Android的屏幕无线反射到电视上。
- 将文件的视频与音频一起镜像。
- 常规界面、应用程序和媒体文件被复制到电视。
- 无需 HDMI 线缆即可实现高清投射质量。
- 通过便捷的快捷方式与兼容设备快速配对。
- 与几乎所有电视兼容。
- 缺点
- 镜像连接期间可能会出现周期性的稳定性问题。
- 发送方和接收方之间可能会出现延迟问题。
- 仅适用于支持 Miracast 的电视。
第 2 部分。Miracast 的三大替代品
1.AnyDesk
AnyDesk 是一款非常用户友好的远程桌面访问和屏幕共享软件,可满足全球用户的需求。它适用于 Windows、Mac、Linux、FreeBSD、Android 和 iOS 等主要平台,并提供即插即用的无缝连接体验。
- 优点
- 用于远程计算机启动的局域网唤醒功能。
- 允许个性化名称以简化访问。
- 自动分辨率适应。
- 缺点
- 低分辨率设备问题。
- 连接和断开连接问题。
- 对大文件传输的控制有限。
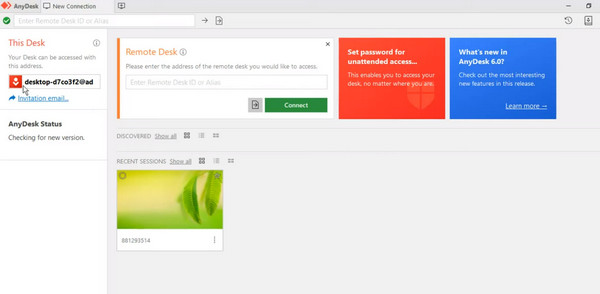
2. ShowMyPC
ShowMyPC 是一款强调简单性的屏幕共享应用程序。它具有简单的用户界面和跨 Windows、Mac 和 Linux 的兼容性,是寻求无缝屏幕共享功能人士的可靠选择。
- 优点
- 方便地解决软件问题。
- 提供技术支持。
- 远程桌面控制可访问性。
- 会话记录用于文档目的。
- 缺点
- 缺乏 Mac 支持。
- 软件性能偶尔会滞后。
- 缺乏与 CSP 集成以进行文件传输。
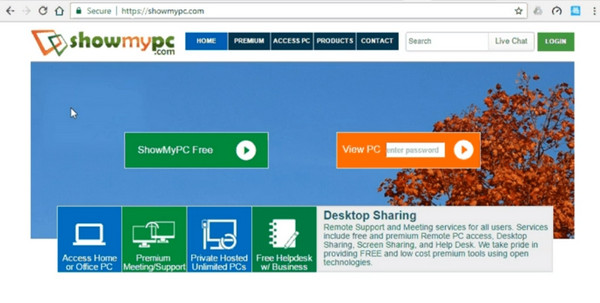
3. 精简管理器
在这些免费屏幕共享应用中,LiteManager 是最强大的。但是,它的界面可能更复杂,导航起来也更困难。不过,当你能同时控制 30 台电脑时,这种权衡就变得值得了。
- 优点
- 具有成本效益、安全且功能丰富,适合商业用途。
- 免费、高效,可与TeamViewer媲美。
- 出色的远程支持和简单的设置。
- 用于移动桌面控制的 Android 应用程序。
- 缺点
- 停止重命名 exe 文件的操作。
- 偶尔会出现界面和远程管理迟缓的情况。
- 用户界面简单,但新手设置时间较长。
- 文件检索的学习曲线。
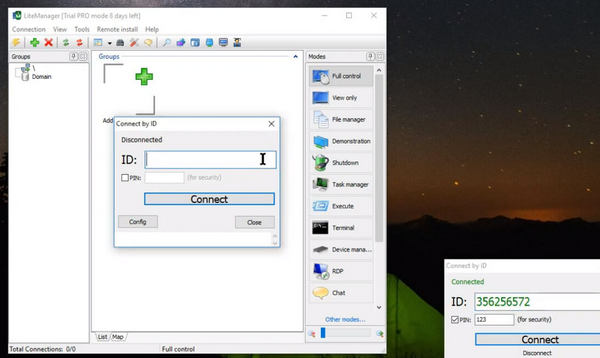
第 3 部分。奖励:将手机屏幕投射到 PC 上
为了实现可靠的屏幕共享,请考虑 Apeaksoft 手机镜,一款适用于 Windows 的顶级无线镜像应用程序。控制您的 iPhone 或 Android 设备,查看 PC 上的屏幕,并投射到几乎所有具有最新 iOS 17 和 Android 13 兼容性的 PC 上。它采用稳定的 AirPlay 功能在 PC 上进行 iPhone 镜像,提供快照捕获和注释功能。这款紧凑型软件具有无线和有线两种连接选项,为首选镜像提供了灵活性。请按照以下步骤使用此工具。
步骤1 下载并安装该应用程序
首先,您需要点击下载该程序 免费下载 按钮并安装应用程序。之后,立即打开该程序。
步骤2 选择镜像方法
无论您要镜像 iOS 还是 Android 设备,您都可以选择有线或无线镜像。勾选您喜欢的方法,系统将显示成功镜像过程的指导指南。
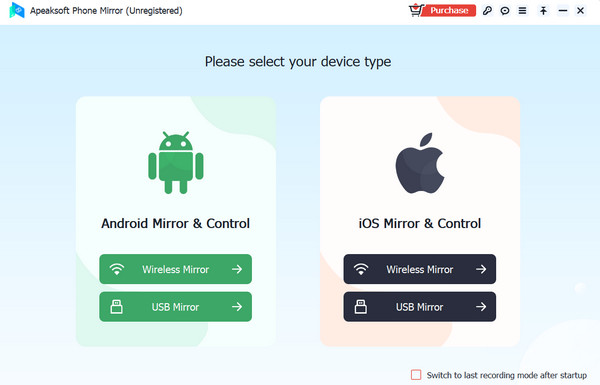
用于 USB:只需将制造商提供的电缆的两端连接到您的手机和电脑即可。
无线镜像:转到 iOS 设备上的控制面板,然后选择“屏幕镜像”选项。之后,您应该会看到计算机的名称。对于 Android 设备,您需要在手机上下载 FoneLab Mirror 应用程序,然后选择是否 检测, 密码或 二维码连接。只需确保您的手机和电脑都连接到同一个 Wi-Fi 网络即可。
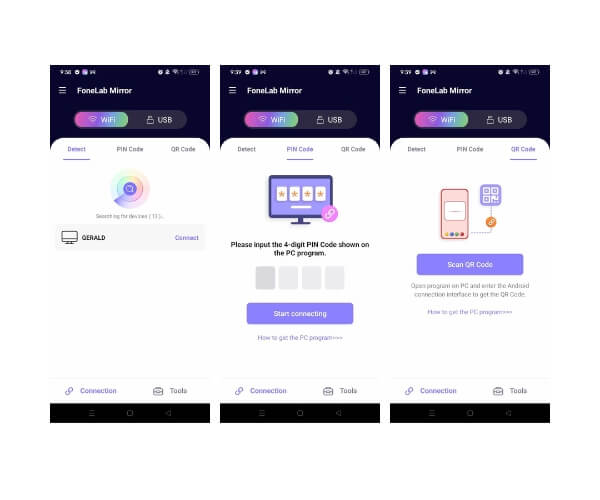
步骤3 将手机镜像到电脑并进行控制
一旦手机和电脑连接起来,您应该会在更宽、更大的屏幕上看到手机设备对电脑控制的屏幕。
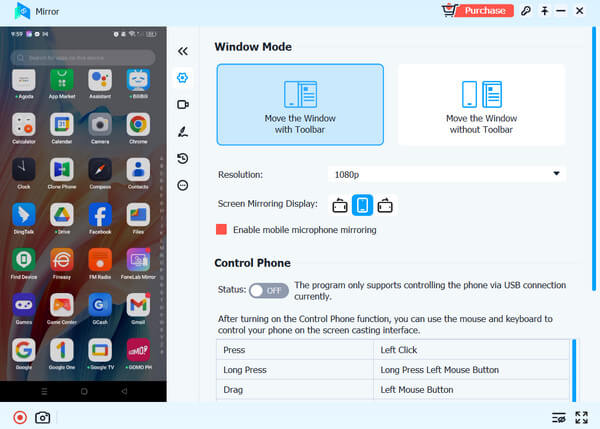
第 4 部分。有关 Windows Miracast 的常见问题解答
有适用于 Mac 的 Miracast 吗?
没有。Apple 不支持 macOS 系统上的 Miracast。但是,您可以选择替代的 AirPlay 功能将 Mac 屏幕镜像到其他电视上。
有适用于 Windows 10 的 Miracast 驱动程序吗?
Miracast 是 Windows 10 支持的无线显示标准,不需要额外的 Windows 10 Miracast 驱动程序。因此,也不需要了解如何在 Windows 10 笔记本电脑上启用 Miracast。
我可以在没有 Miracast 的情况下将 Windows 10 投射到 Roku 吗?
是的。如果您不想使用它或者 Miracast 功能无法正常工作,您可以尝试使用 HDMI 线连接电视或 Roku 电视。这样镜像起来会更方便。
结语
Miracast 无线功能提供了一种便捷的方式,可以将 PC 屏幕镜像到电视上,无需使用 HDMI 线缆。但是,需要注意的是,操作过程中可能会出现质量下降或延迟。除了 Miracast Windows 10 和 11,可以使用其他应用程序通过 Miracast 功能将您的移动设备投射到电视上。