曾经毫不费力地思考过 从 Mac 投射到 Chromecast? 通过我们的深入指南揭开秘密,该指南将引导您完成基本准备工作、分步说明以及将手机屏幕投射到 PC 等附加功能。深入研究常见问题解答以进行故障排除并扩展您的投射知识。准备好探索从 Mac 投射到 Chromecast 的可能性了吗?在这里找到所有答案。

- 第 1 部分:从 Mac 投射到 Chromecast 之前的准备工作
- 第 2 部分:如何从 Mac 投射到 Chromecast
- 第 3 部分。奖励:将手机屏幕投射到 PC 上
- 第 4 部分:有关将 Mac 投射到 Chromecast 的常见问题解答
第 1 部分:从 Mac 投射到 Chromecast 之前的准备工作
在准备从 Mac 投射到 Chromecast 时,这些基本步骤可确保更好的流媒体体验。连接到同一 Wi-Fi 网络、更新 Chrome、设置 Chromecast 并确认应用程序兼容性。对于以下信息也是如此 将您的 iPad 镜像到 Chromecast;参见下文。
1.网络连接:确保您的 Mac 和 Chromecast 在同一 Wi-Fi 网络上,以便顺利进行投射过程。连接到同一网络对于无缝功能至关重要。
2. 更新 Chrome:确保您的 Google Chrome 浏览器已更新以获得最佳投射功能。定期更新包括增强整体铸造体验的改进。保持您的浏览器处于最新状态以获得最佳性能。
3.Chromecast 设置:按照说明设置您的 Chromecast。请将其连接到电视的 HDMI 接口,并确保其已打开电源,以便正常运行。
4.Google Cast 扩展:使用 Google Chrome 浏览器安装 Google Cast 扩展程序。打开 Google Chrome,访问 Chrome 网上应用店,查找 Google Cast,然后将扩展程序添加到您的浏览器。
5. 应用程序兼容性:确认您要投射的应用程序或网站支持 Chromecast。 YouTube、Netflix 等许多流媒体服务都有内置的投射功能。
6.Chromecast 电视连接:确认您的电视连接到 Chromecast 连接的正确 HDMI 输入。这可确保 Chromecast 设备的正常显示和功能。
7. 屏幕共享:要投射整个 Mac 屏幕,请转至系统偏好设置 > 显示 > 排列,然后选中镜像显示选项。
第 2 部分:如何从 Mac 投射到 Chromecast
从 Mac 投射到 Chromecast 提供了一种在电视屏幕上观看内容的简单方法。此过程涉及几个简单的步骤,确保视频、演示文稿等的无缝流式传输。探索 Mac 到 Chromecast 投射的简单性,只需点击几下即可提升您的观看体验。
步骤1 首先,检查您的 Mac 上是否已设置 Chromecast。打开 Chrome 浏览器以继续将内容投射到电视屏幕上。
步骤2 选择您要投射的特定窗口或内容。这包括广泛的视频、演示文稿、音乐和网络应用程序。根据所需内容定制您的选角体验。
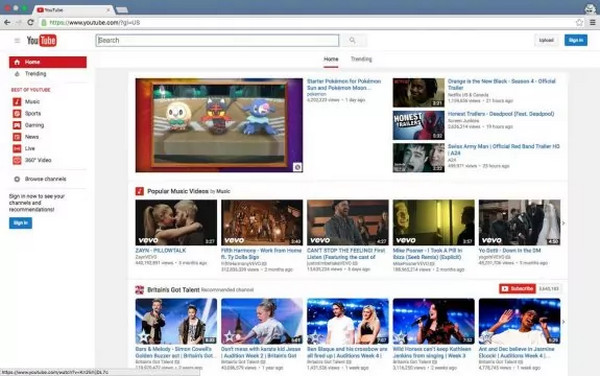
步骤3 然后,导航到右上角的 Chrome 的“查看”菜单。从随后的下拉菜单中选择 投。此步骤将启动所选内容的投射过程。
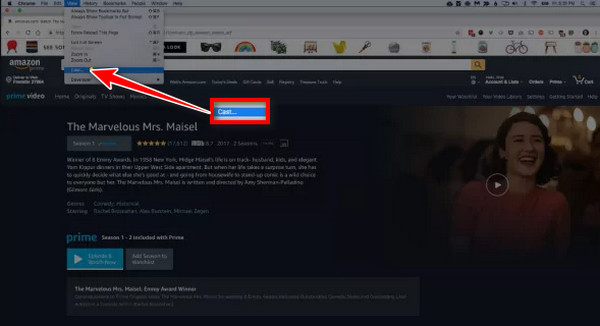
步骤4 接下来,选择远程屏幕选项以在电视上共享全屏内容。许多网站(包括 Netflix、Hulu 和 Amazon)都与 Chromecast 兼容,允许无缝流式传输您选择的内容。
步骤5 然后,使用滑块更改体积投射窗口。您可能需要调整 Mac 和电视的音量以获得最佳声音。现在,您可以在电视上观看 Mac 上的内容。使用播放、暂停、前进和后退等播放控件。
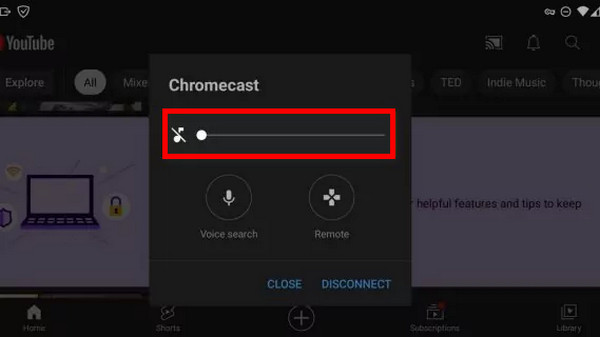
步骤6 查看或共享后,通过选择结束投射会话 Disconnect or Stop 停止。此操作会无缝退出 Mac 和 Chromecast 之间的连接。
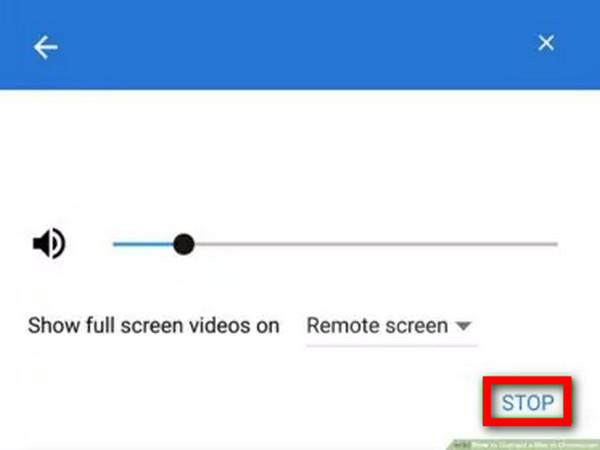
第 3 部分。奖励:将手机屏幕投射到 PC 上
改变您的多媒体体验 Apeaksoft 手机镜,轻松将手机屏幕投射到 PC 上。享受无缝连接和更大的移动内容显示屏,开启全新级别的便利性和沉浸感。请遵循以下五个简单步骤:
步骤1 访问 Apeaksoft 的官方网站,下载 Apeaksoft Phone Mirror 应用程序,并将其安装在您的两台电脑上。
步骤2 然后,使用 USB 电缆或按照屏幕上的说明进行无线连接,在手机和 PC 之间建立交互。选择 iOS镜像 or 安卓镜像 继续。

步骤3 接下来,在 Apeaksoft Phone Mirror 界面中,选择 屏幕镜像 启动铸造过程的选项。

步骤4 连接后,即可在更大的 PC 显示屏上体验手机屏幕。轻松浏览和享受移动内容。

第 4 部分:有关将 Mac 投射到 Chromecast 的常见问题解答
为什么我的 MacBook 无法投射到 Chromecast?
有几个因素可能会阻止您的 MacBook 投射到 Chromecast。确保两台设备位于同一 Wi-Fi 网络上,更新 Google Chrome 并检查 Chromecast 设置。某些应用程序或网站可能不支持投射。确认您的 MacBook 和 Chromecast 兼容。解决网络问题并确保冲突的设置不会阻碍投射过程。
您可以在没有应用程序的情况下投射到 Chromecast 吗?
您通常需要应用程序或兼容的网络浏览器才能投射到 Chromecast。 Chromecast 功能通常集成到应用程序中或通过 Google Chrome 浏览器提供支持。但是,某些内置功能(例如 Chrome 中的选项卡投射)允许在没有特定应用程序的情况下进行投射,但需要浏览器。投射体验可能会因内容和所使用的设备而异。不知怎的就像 Chromecast 镜像 Android 或iOS。
为什么 Chromecast 不显示投射选项?
如果 Chromecast 未显示投射选项,请确保投射设备和 Chromecast 位于同一 Wi-Fi 网络上。验证 Chromecast 是否设置正确并已打开。重新启动投射设备,更新投射应用程序或浏览器,并检查是否存在任何冲突的网络问题。此外,请确保 Chromecast 上的固件是最新的。
Apple AirPlay 与 Chromecast 类似吗?
Apple AirPlay 和 Google Chromecast 具有类似的功能,允许无线内容从设备流式传输到兼容的显示器。然而,它们是苹果和谷歌开发的不同技术。 AirPlay 特定于 Apple 设备,而 Chromecast 则更加通用并且可以跨平台工作。两者都可以方便地共享内容,但它们的兼容性和实现方式有所不同。
我可以将什么内容投射到 Chromecast?
您可以将各种内容投射到 Chromecast 上,包括视频、音乐、照片和网页。 YouTube、Netflix、Hulu 等热门流媒体服务均支持 Chromecast。此外,许多应用程序和网站集成了 Chromecast 功能,使用户能够通过兼容设备进行投射,在电视屏幕上使用各种多媒体内容。
结语
在本文中,您发现了以下简单性 将 Mac 屏幕投射到 Chromecast,解锁增强的流媒体体验。通过详细的准备、分步指导和奖励功能的探索,您的无缝娱乐之旅将变得毫不费力。我们的常见问题解答解决了常见问题,确保流畅的选角体验。当您轻松地将 Mac 屏幕投射到 Chromecast 时,探索便利性并提升您的观看乐趣。祝选角愉快!




